PR

- 操作の仕方がよく分からない
- 操作の仕方を画像付きで教えて!
- Amazon Echo、アップルウォッチでの操作方法を知りたい!
オーディブルをスムーズに使えるようにしたいと思っていませんか?

私はオーディブルで3年以上読書を楽しんでいます!
そこでこの記事では、オーディブルの基本操作、タイトルの検索、再生速度の変更、ブックマークなどの利用法まで詳しく解説します。
この記事を読むことで、オーディブルの各機能をすぐに使えるようになります。
さらに、Amazon Echo、アップルウォッチの操作もスムーズに。
30日間無料!いつでも解約OK!
オーディブルの登録手順と始め方については、以下の記事で解説しています。
【5分でできる】Audible(オーディブル)の会員登録から始め方までを解説!
オーディブルの月額料金については、以下の記事で解説しています。
Audible(オーディブル)の月額料金が高いと感じる前に知っておきたいこと
iPhoneでの操作方法

次の操作について説明していきます。
タイトルの検索
- アプリを開いて、ホーム画面の右上にある虫眼鏡マークをタップ
- 検索ボックスにタイトルを入力
- 検索結果で出たタイトルをタップ
STEP①:アプリを開いて、ホーム画面の右上にある虫眼鏡マークをタップします。
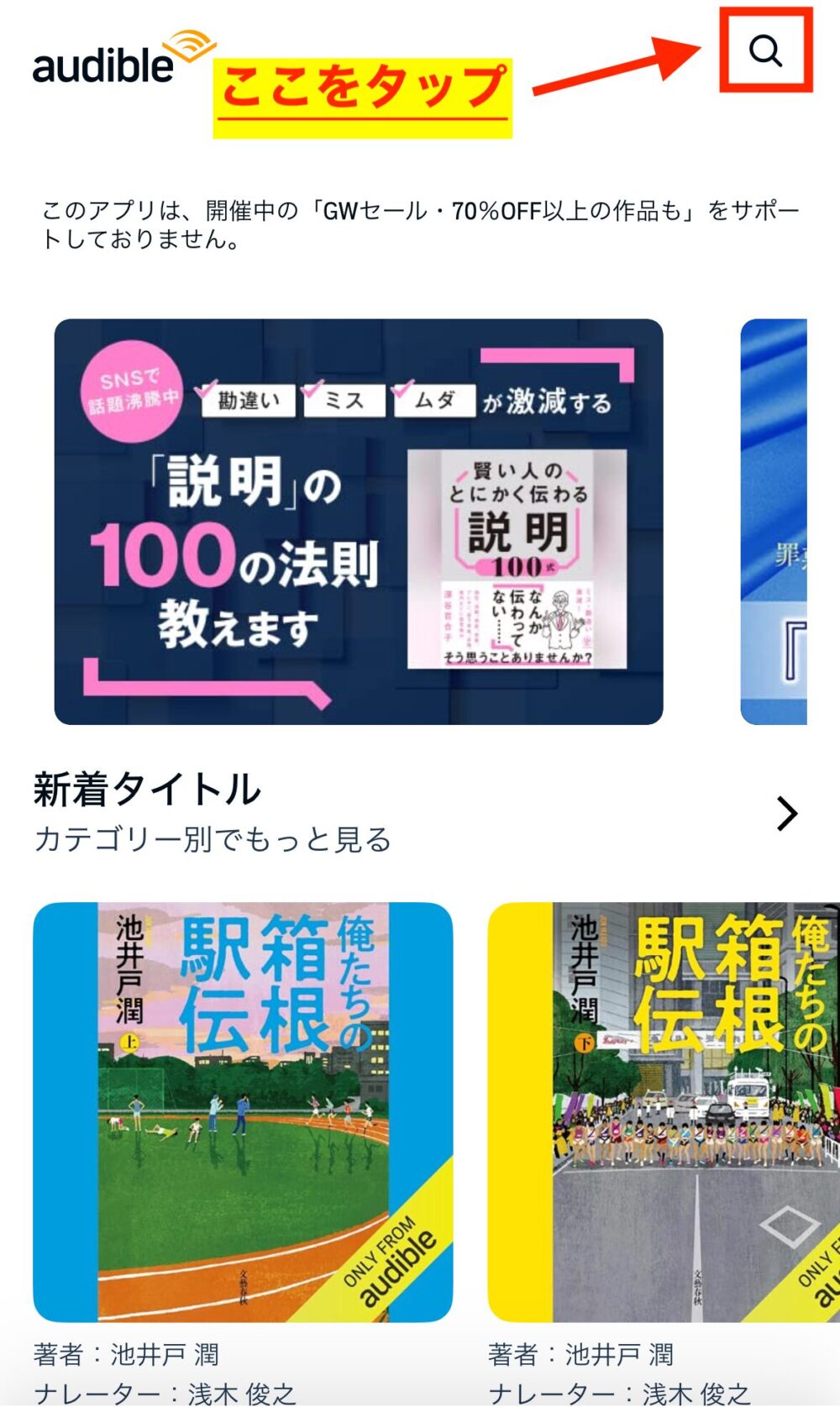
STEP②:検索ボックスにタイトルを入力してください。
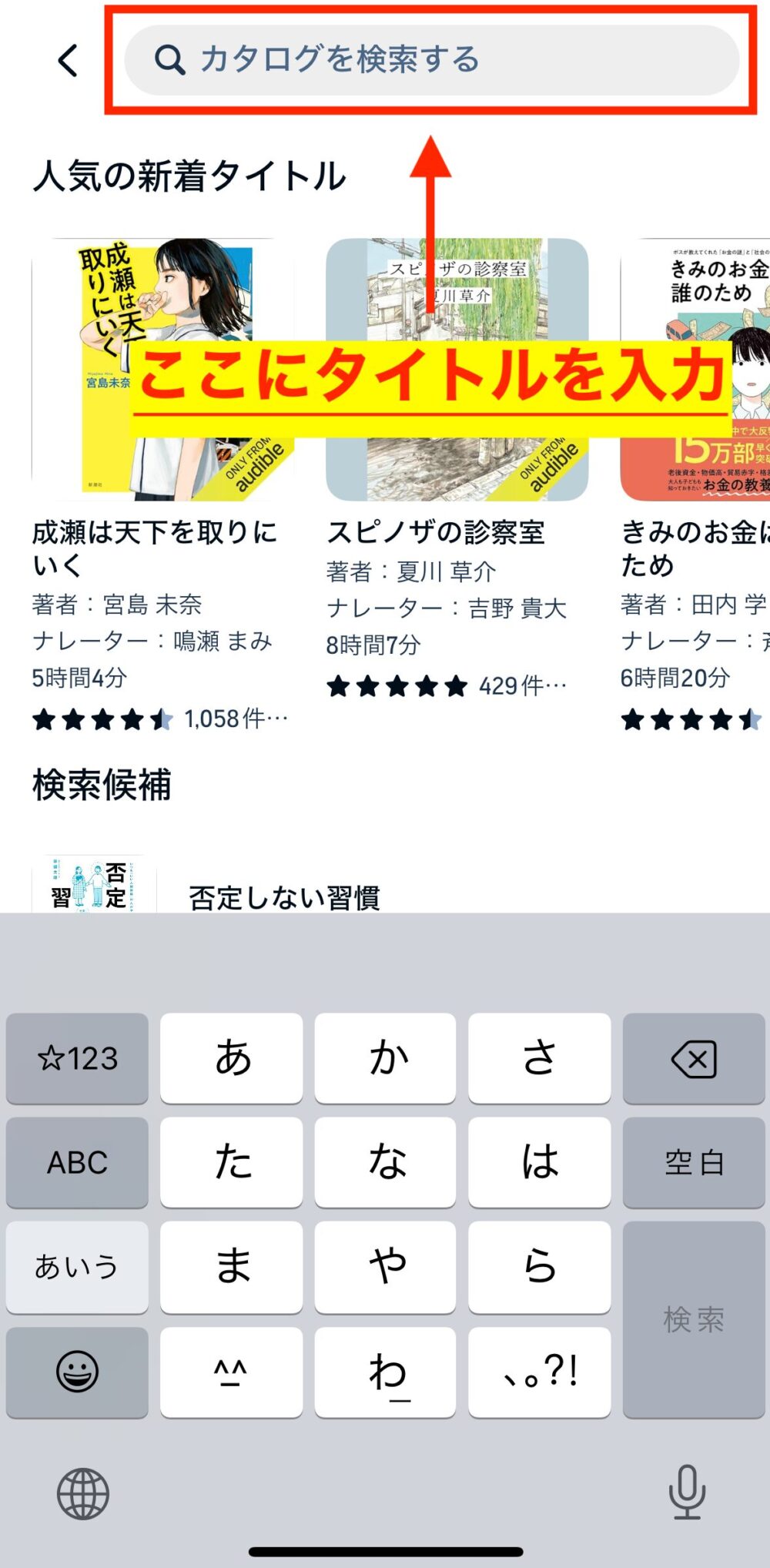
STEP③:検索結果で出たタイトルをタップします。
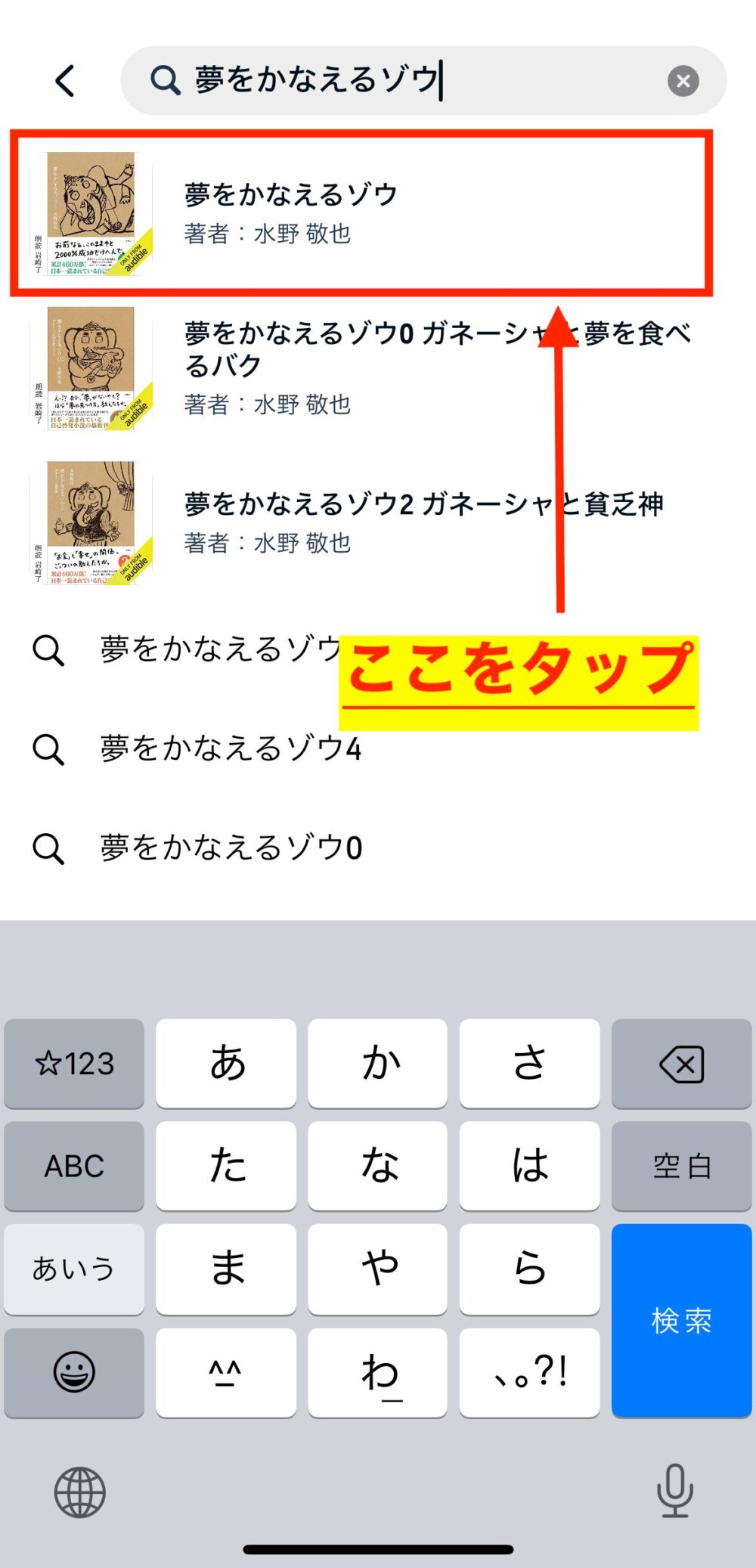
タイトル検索はここで終了です。
次に再生方法について説明します。
再生
再生方法は「ストリーミング再生」と「オフライン再生」の2通りあります。
ストリーミング再生とは
インターネットにつながっている状態ですぐに再生できること
オフライン再生とは
ダウンロード済みの作品を通信なしで再生すること
オフライン再生については、以下の記事でも解説しています。
【モバイル通信量を節約】Audible(オーディブル)でオフライン再生をする方法
ストリーミング再生
「再生」をタップします。
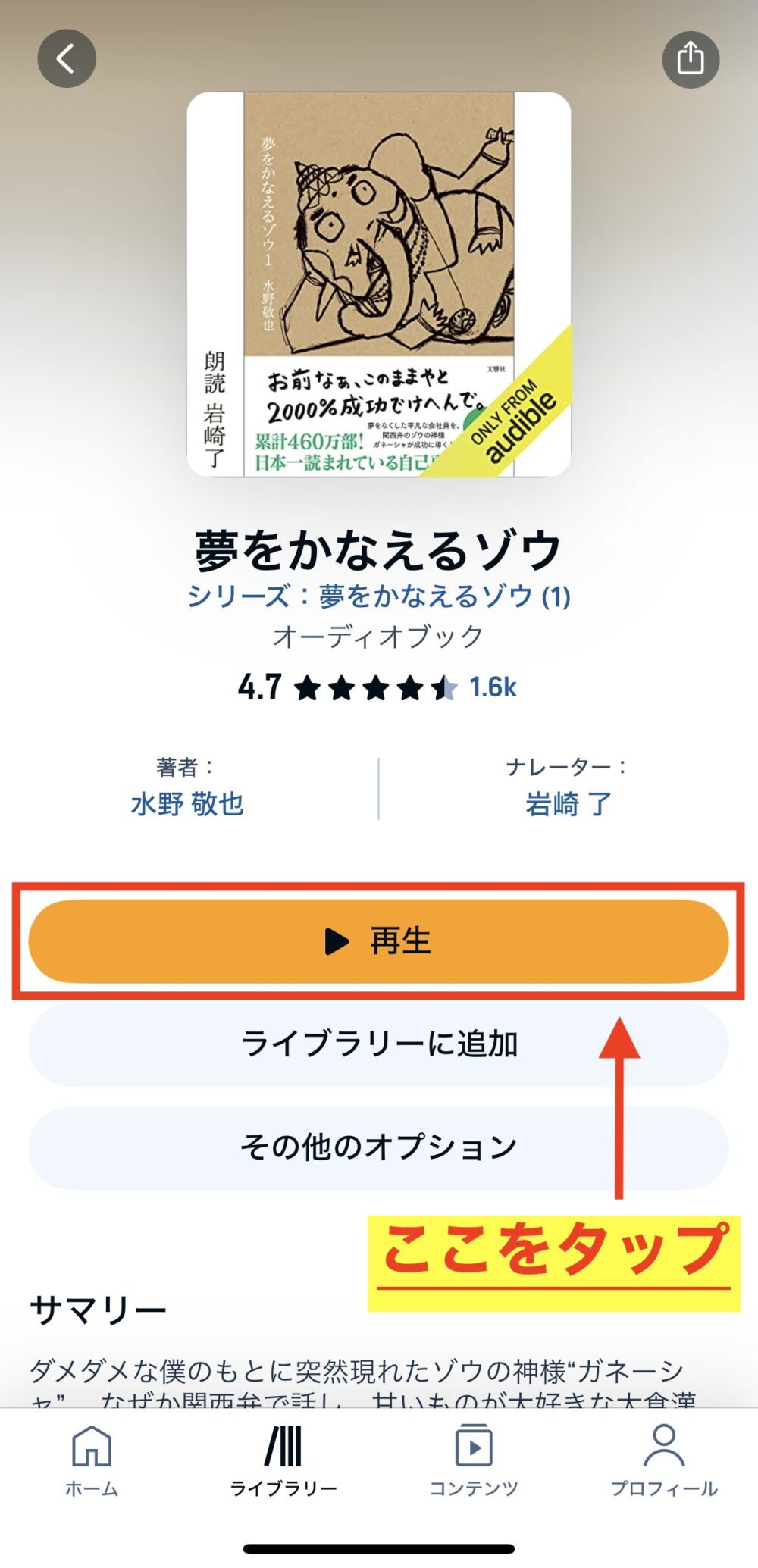
これでストリーミング再生されます。
モバイル通信でのストリーミング再生は通信量がかかります
オフライン再生
- 「ライブラリーに追加」をタップ
- 「ライブラリーを見る」をタップ
- タイトルをタップしてダウンロードをします
- ダウンロード終了後にタイトルをタップ
STEP①:「ライブラリーに追加」をタップします。
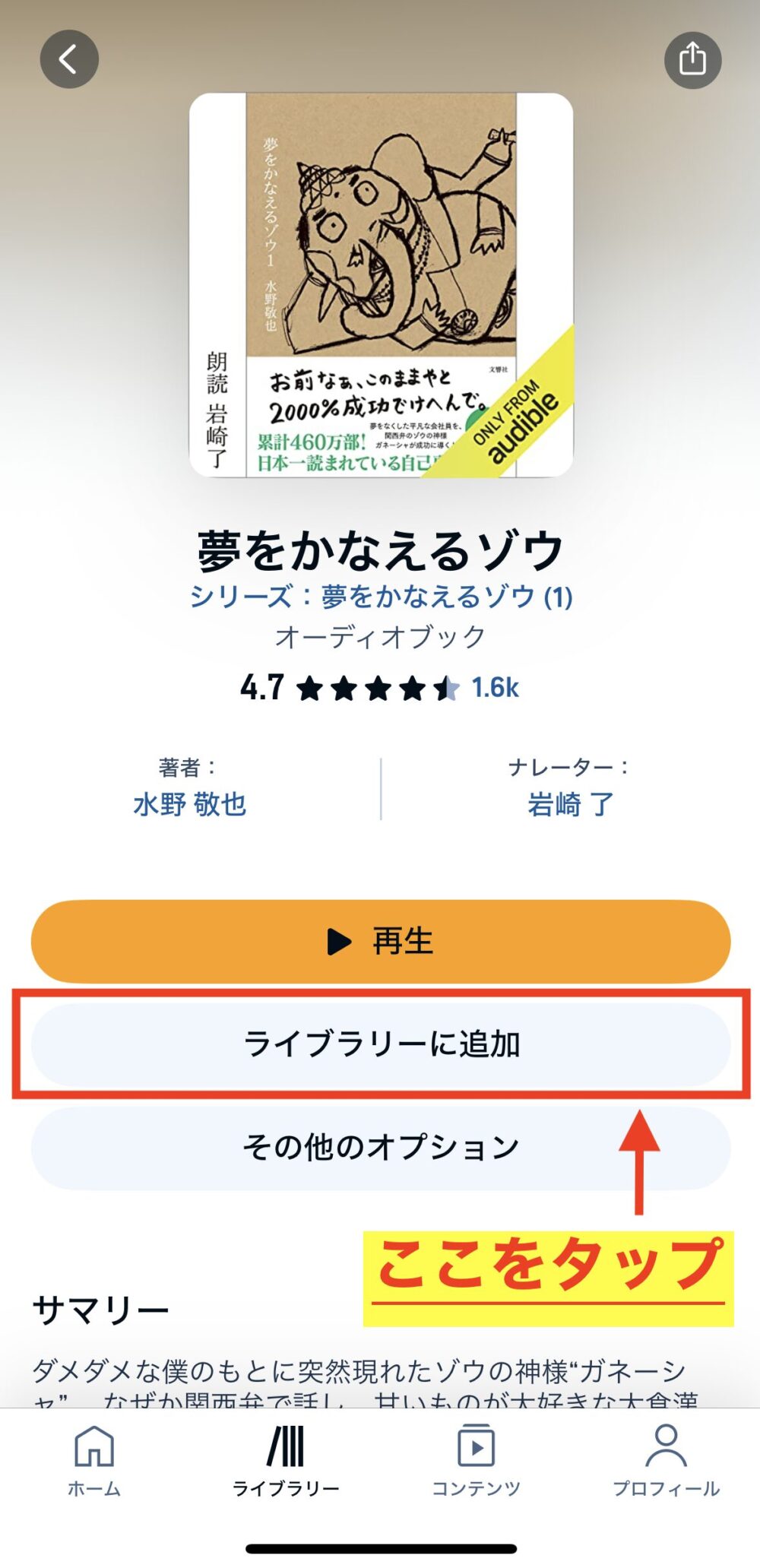
STEP②:「ライブラリーを見る」をタップします。
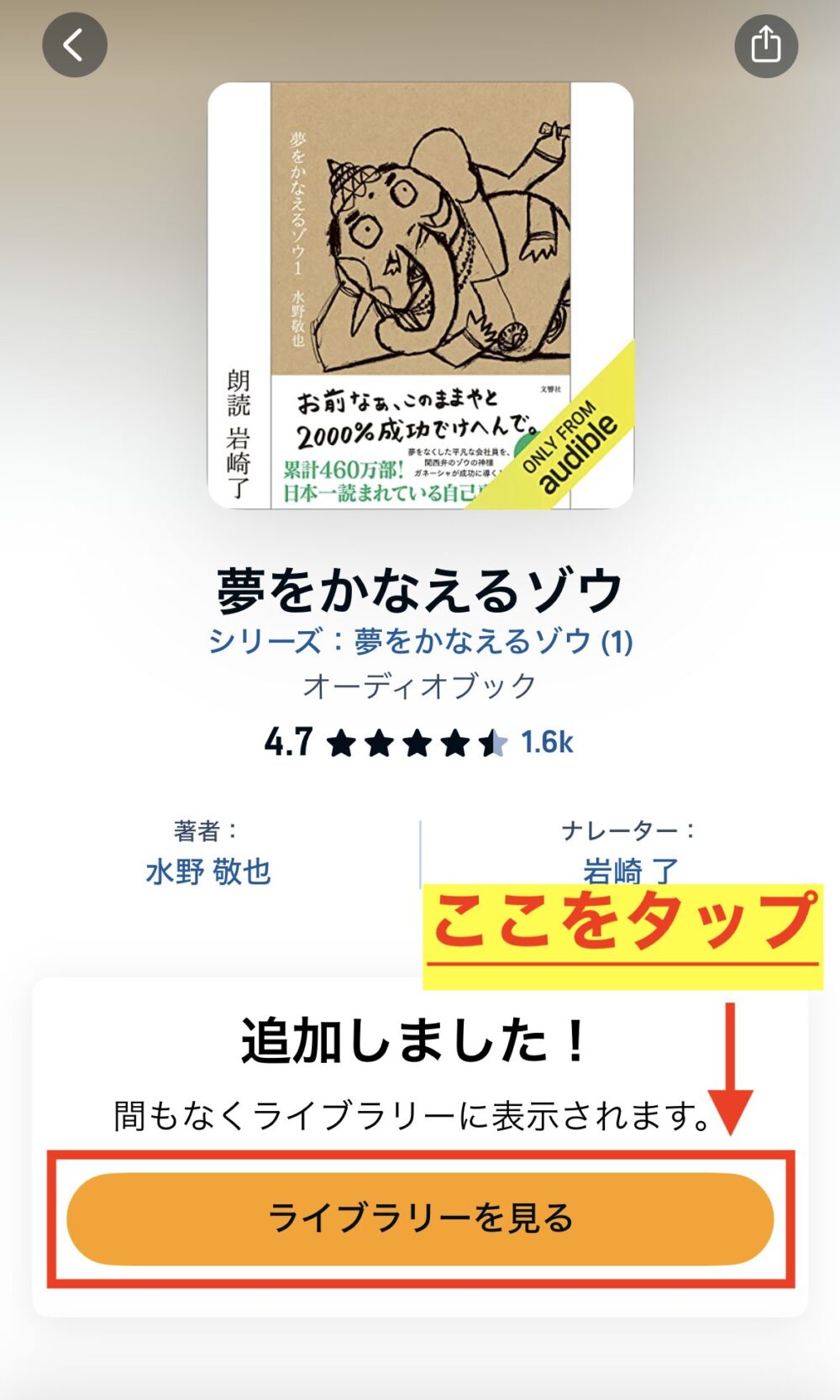
STEP③:タイトルをタップしてダウンロードをします。
タイトルが表示されるまで数秒かかる場合もあります
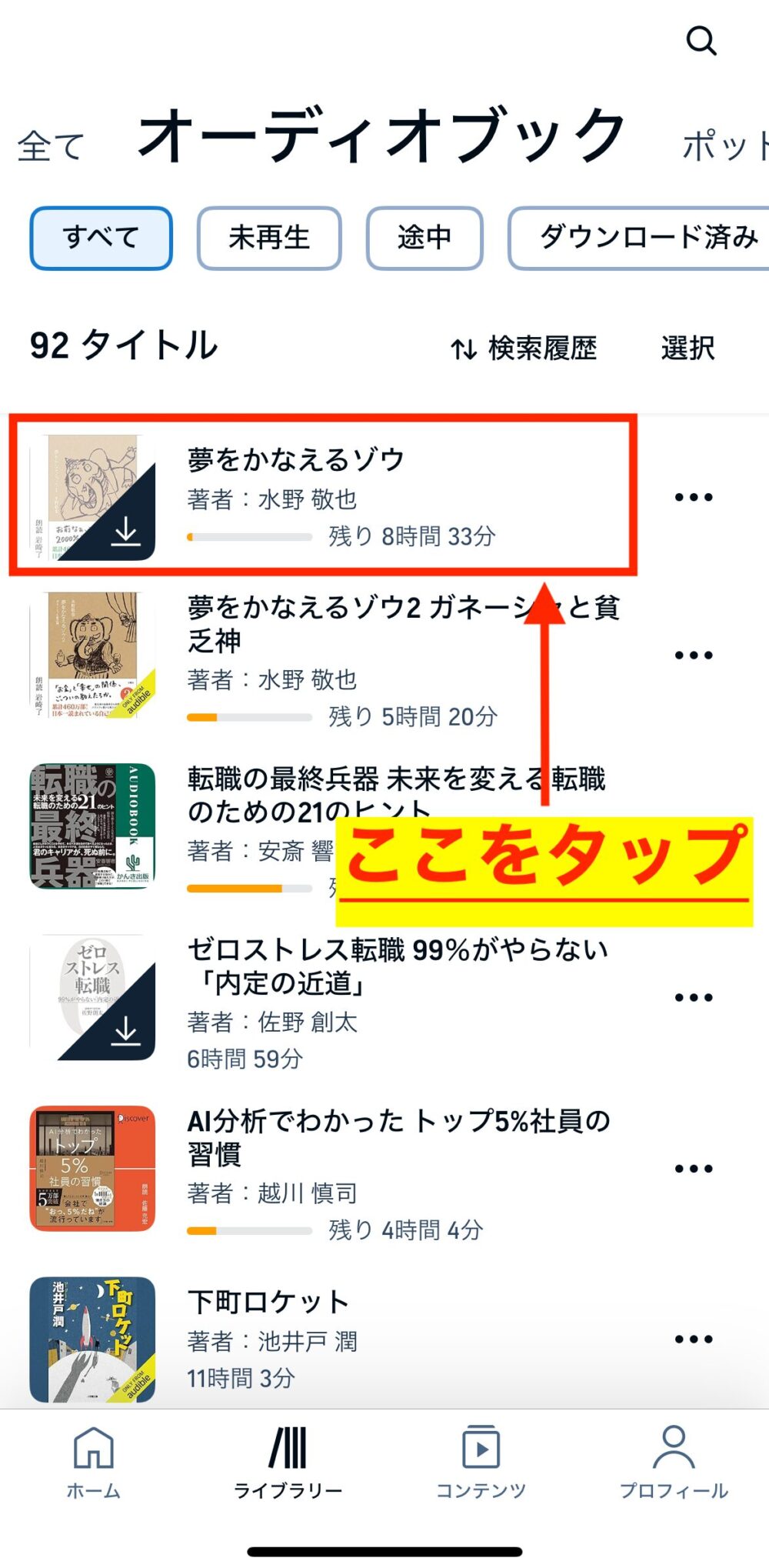
STEP④:ダウンロード終了後にタイトルをタップします。
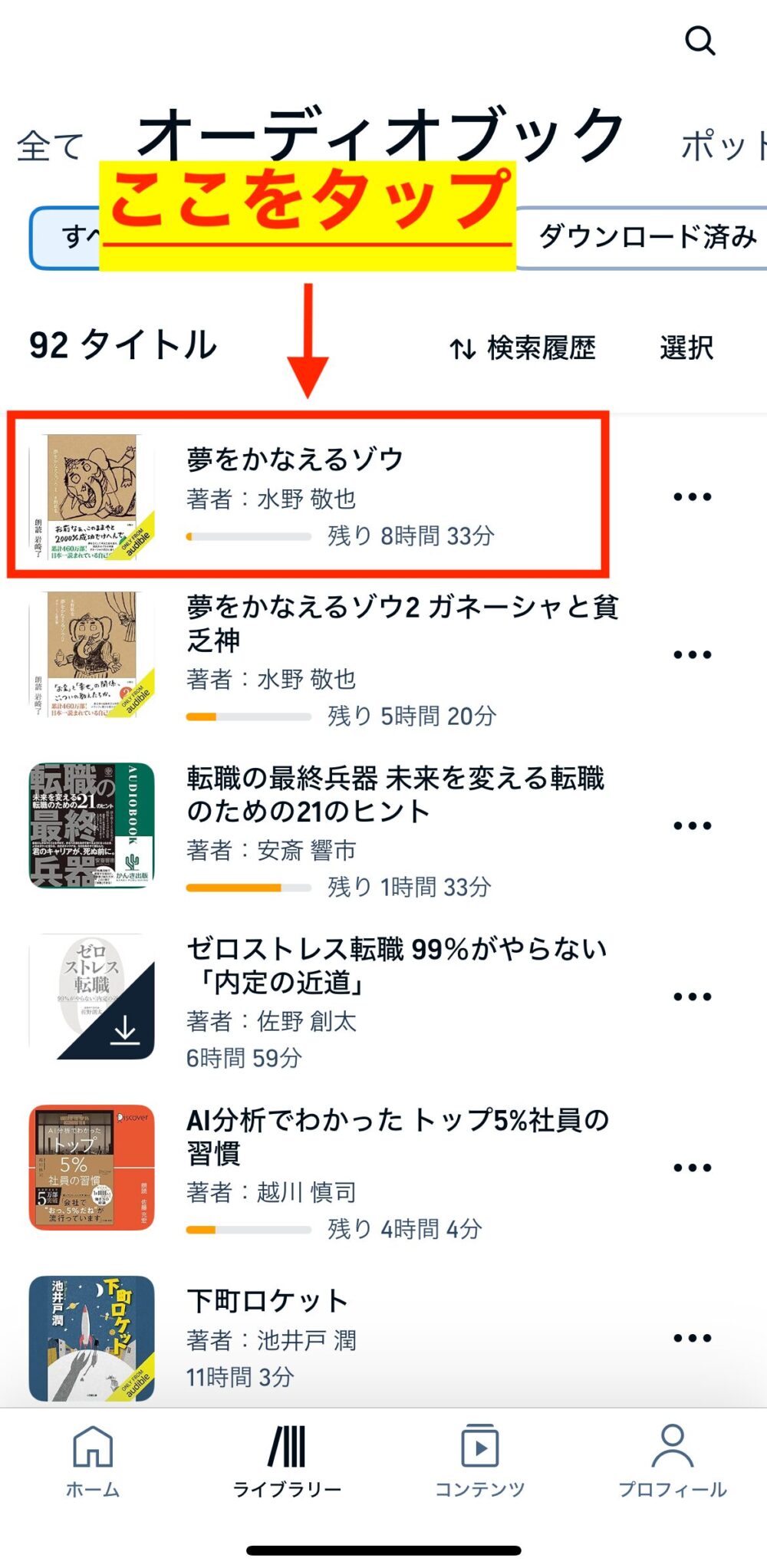
これでオフライン再生されます。
再生画面の使い方
ストリーミング再生、オフライン再生ともに再生画面は同じです。
下図は再生画面。
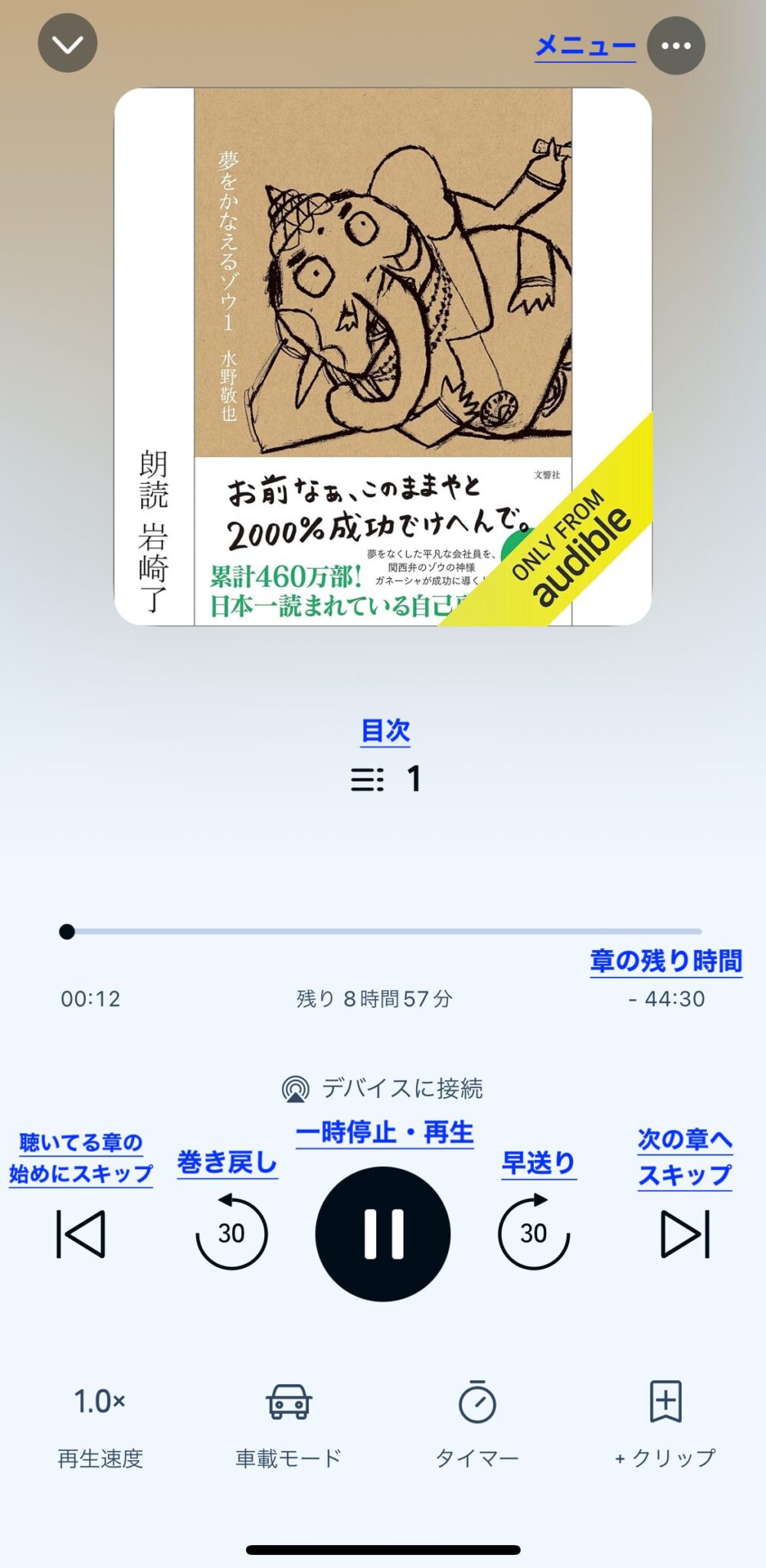
一時停止
一時停止ボタンをタップします。
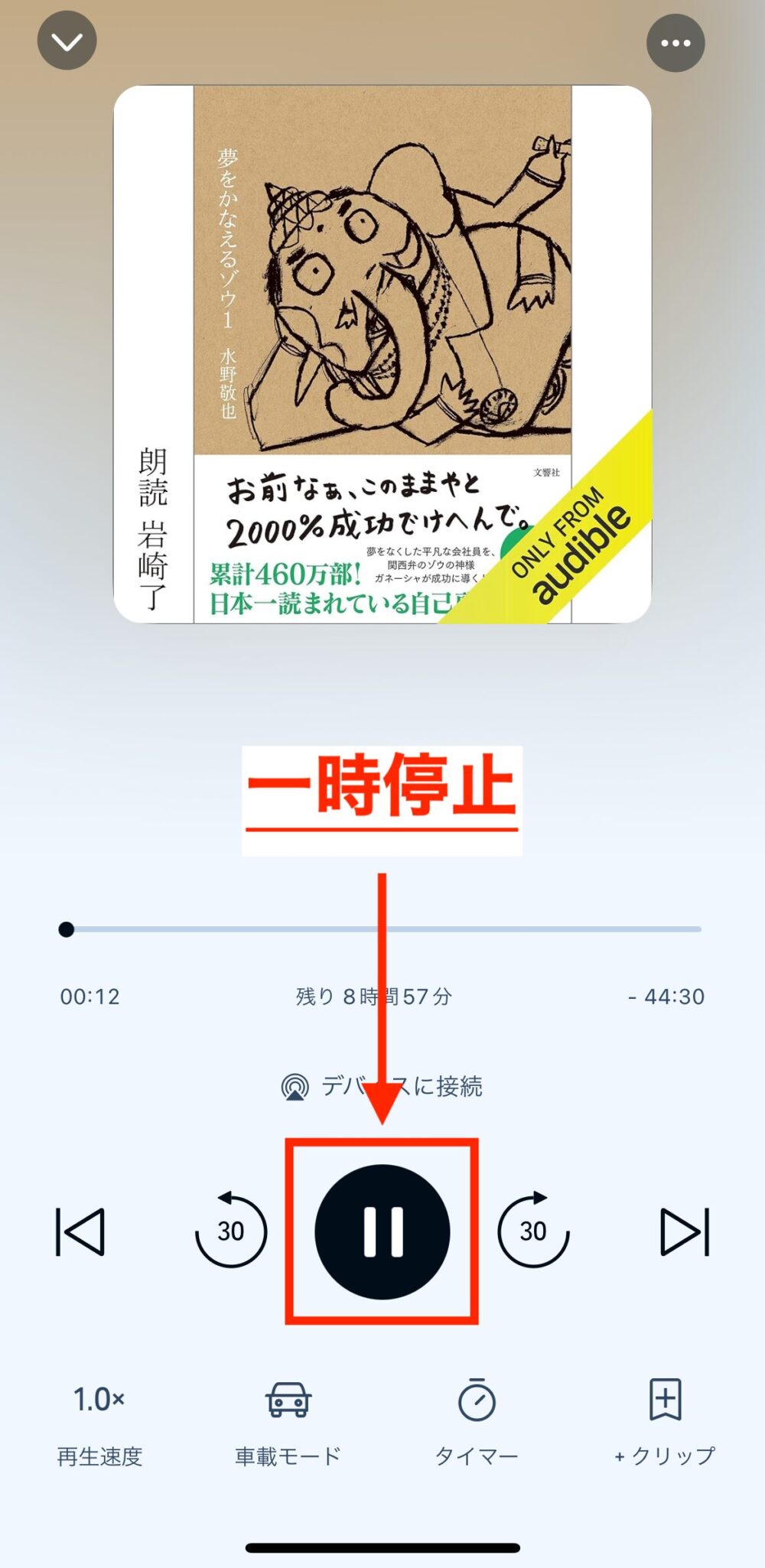
再度、再生したいときは同じボタンをタップしてください。
巻き戻し・早送り
巻き戻しボタン、早送りボタンをタップします。
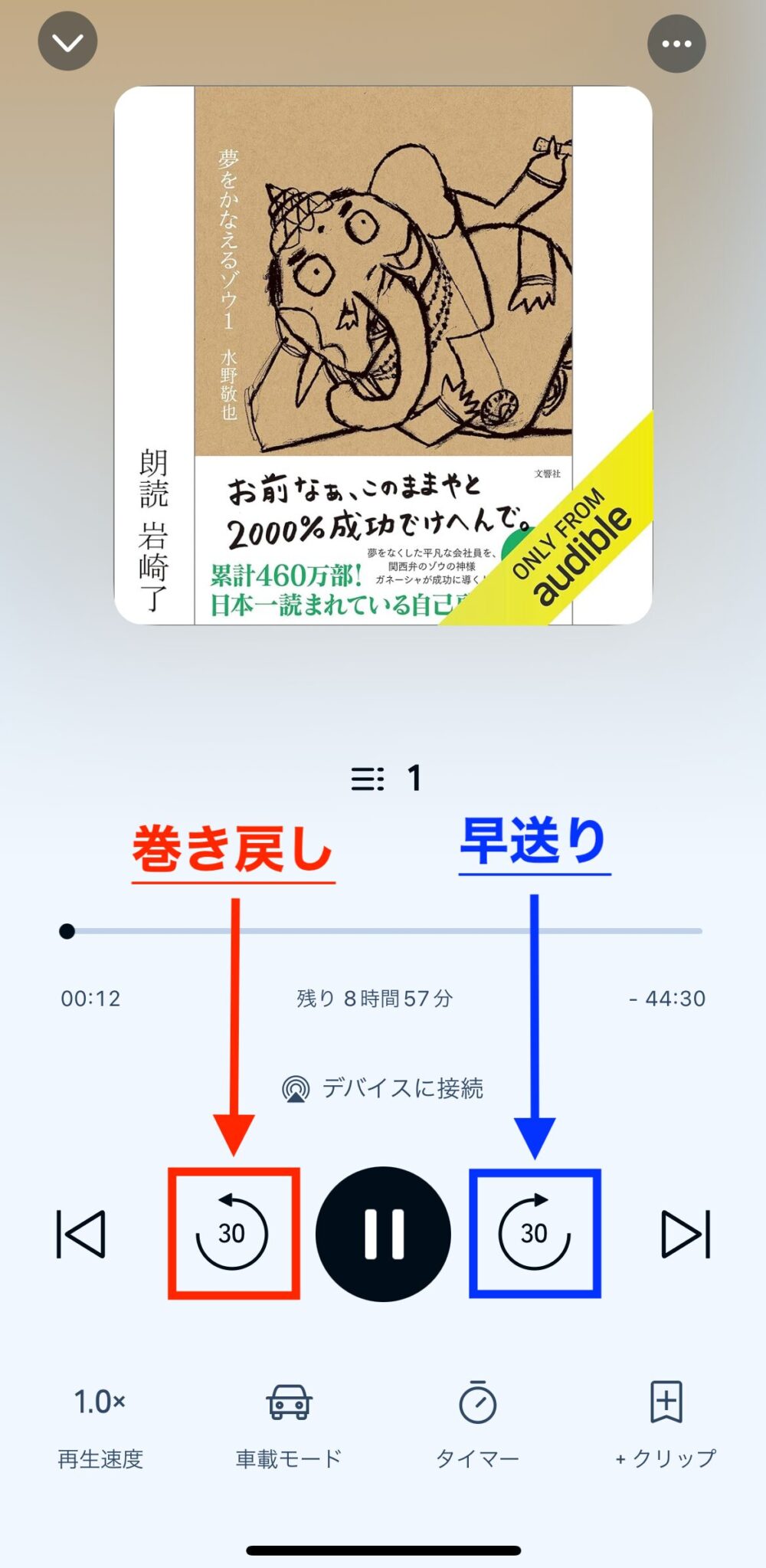
真ん中の数字は巻き戻しと早送りの秒数。
※秒数の変更については、こちらで解説しています。
スキップ
各スキップボタンをタップします。
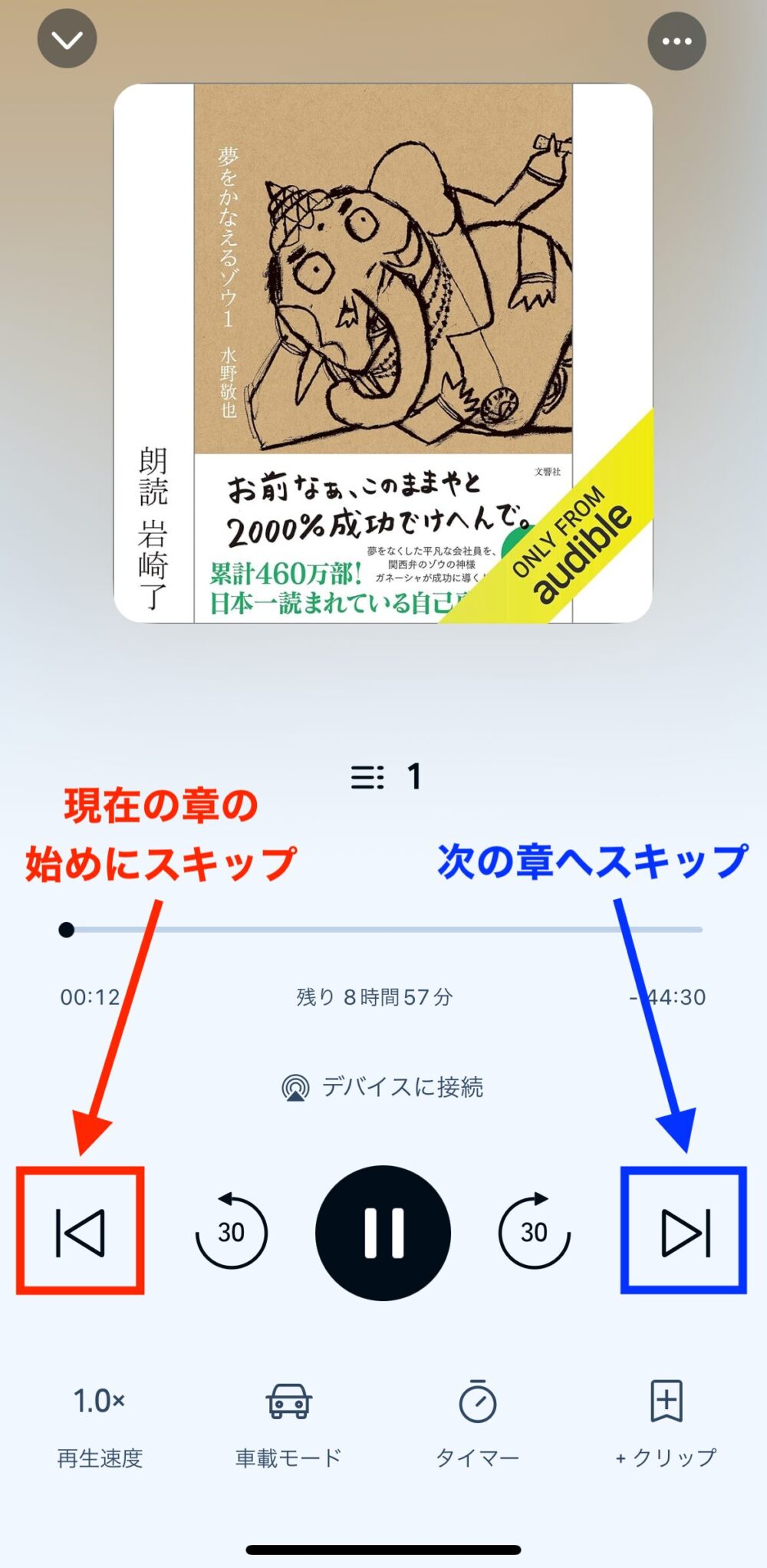
目次、付属資料・PDFを見る
目次や付属資料・PDFを見たいときは、下図の赤枠をタップしてください。
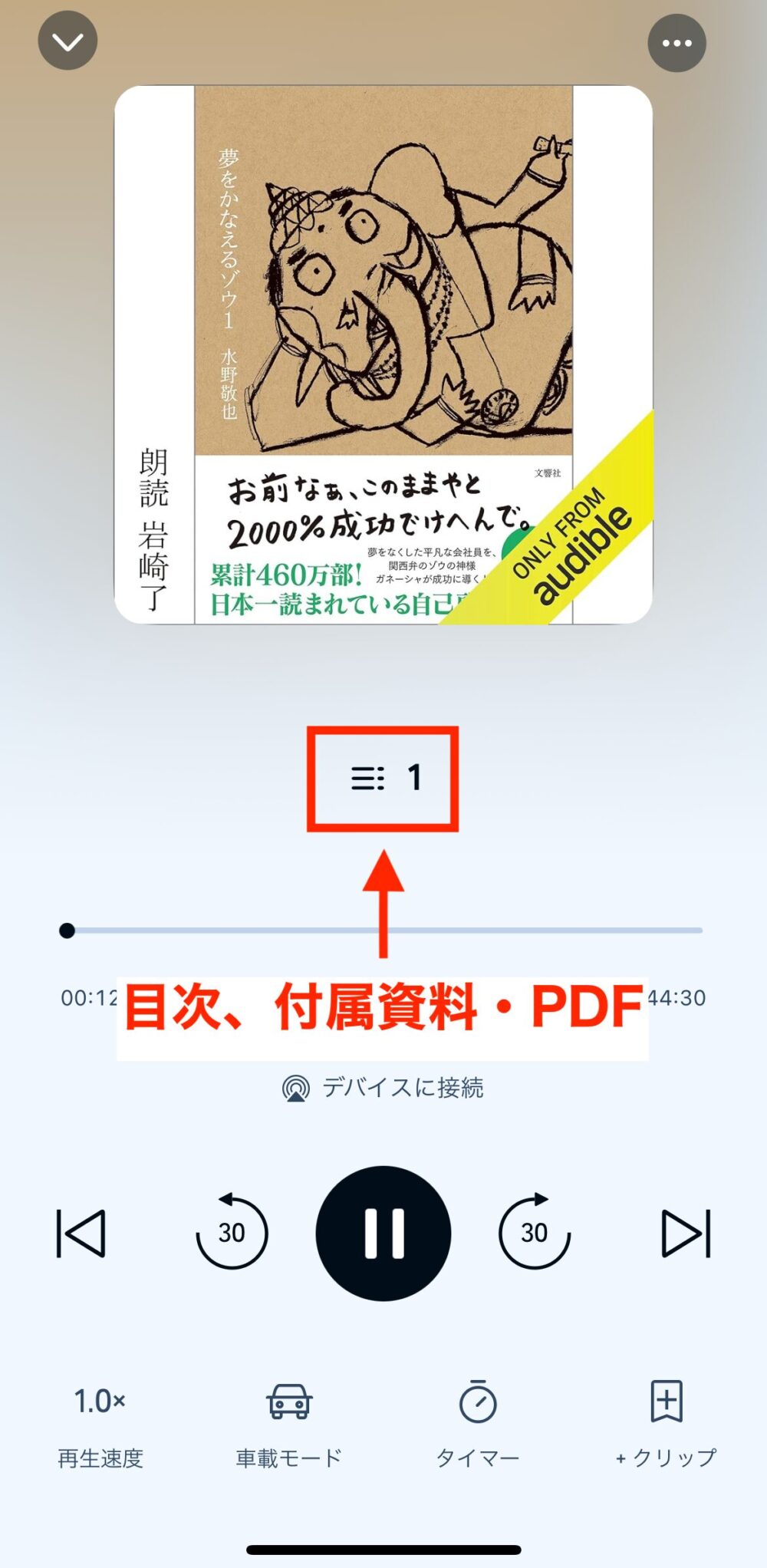
再生速度の変更
- 再生画面の左下にある「再生速度」をタップ
- 希望の速度をタップ
STEP①:再生画面の左下にある「再生速度」をタップします。
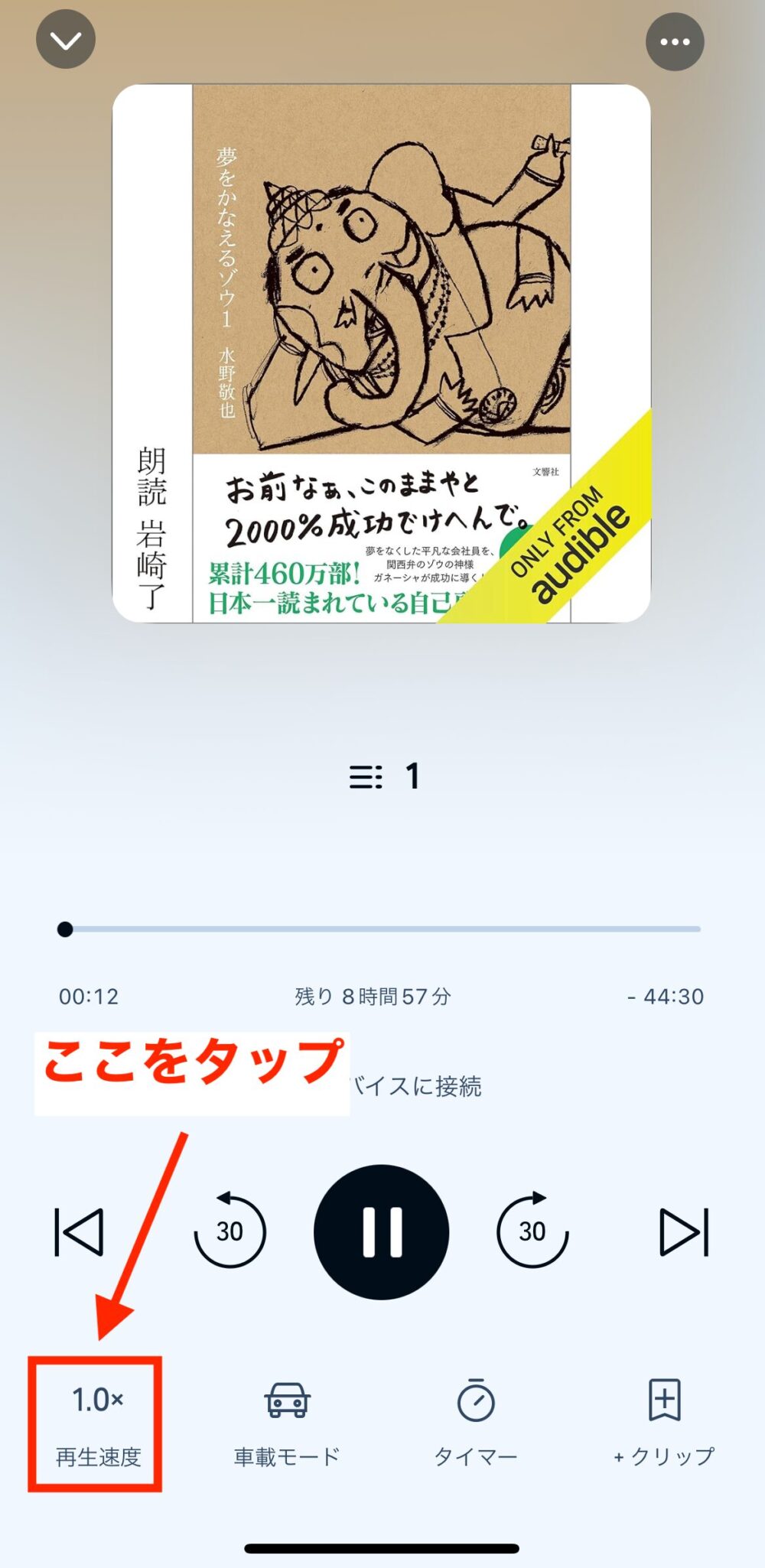
STEP②:希望の速度をタップしてください。
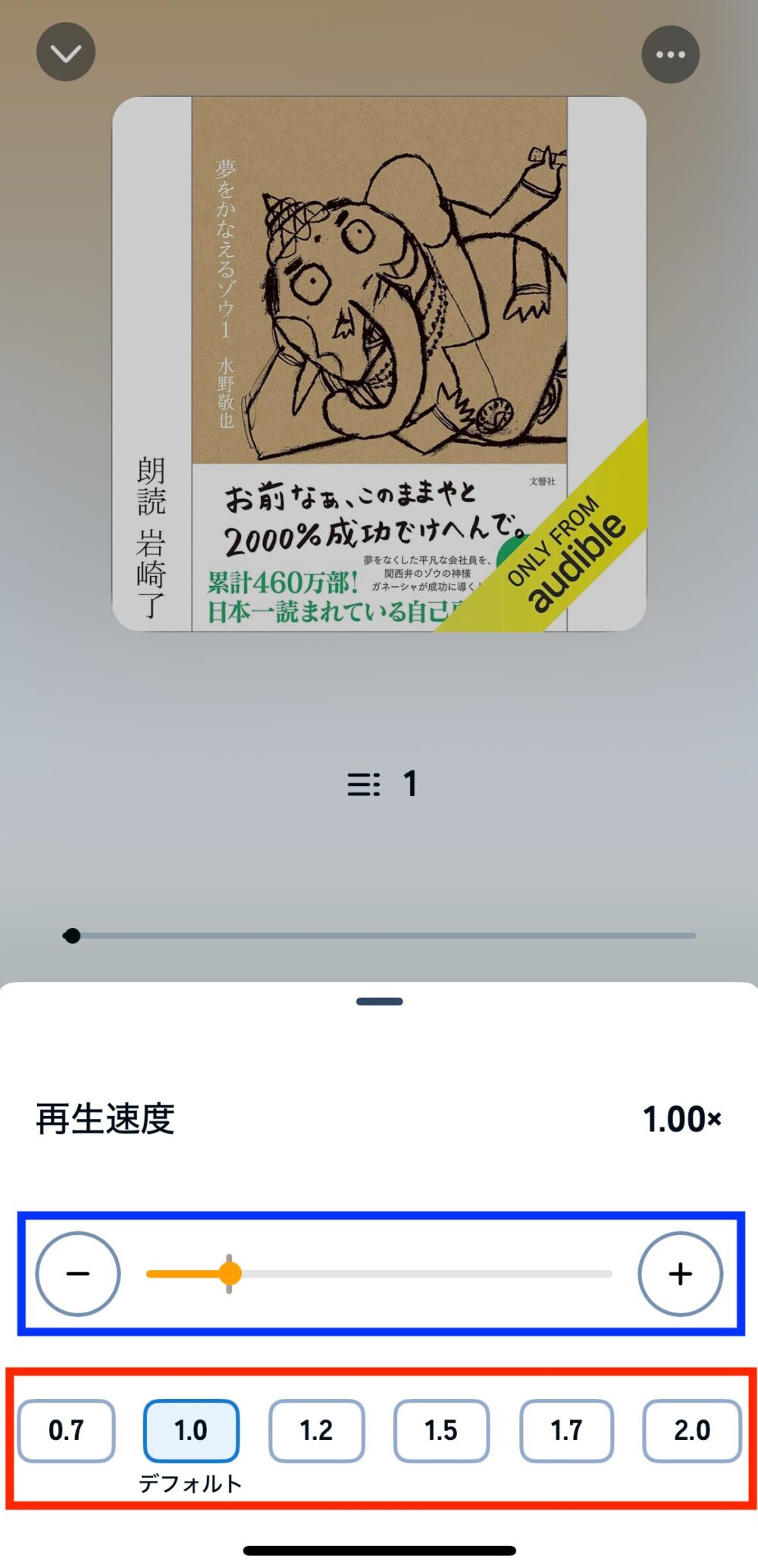
赤枠の「0.7」、「1.0」、「1.2」、「1.5」、「1.7」、「2.0」をタップ、もしくは青枠の「+」、「-」をタップしてください。
青枠の「スライダー」を左右に動かして調整することも可能。
「+」、「-」をタップ、または「スライダー」を動かすことで再生速度が0.05倍速ずつ変わるので、より細かな設定ができます。
変更範囲は0.5~3.5倍速まで。
倍速再生のメリット、デメリットについて、こちらの記事で解説しています。
巻き戻し・早送りの間隔設定
- 再生画面の右上にある横に「・」が3つ並んだマークをタップ
- 「プレーヤー設定」をタップ
- 「早送り/巻き戻し」をタップ
- 変更したい秒数に合わせます
- 合わせたら、右上の「✕」をタップ
STEP①:再生画面の右上にある横に「・」が3つ並んだマークをタップします。
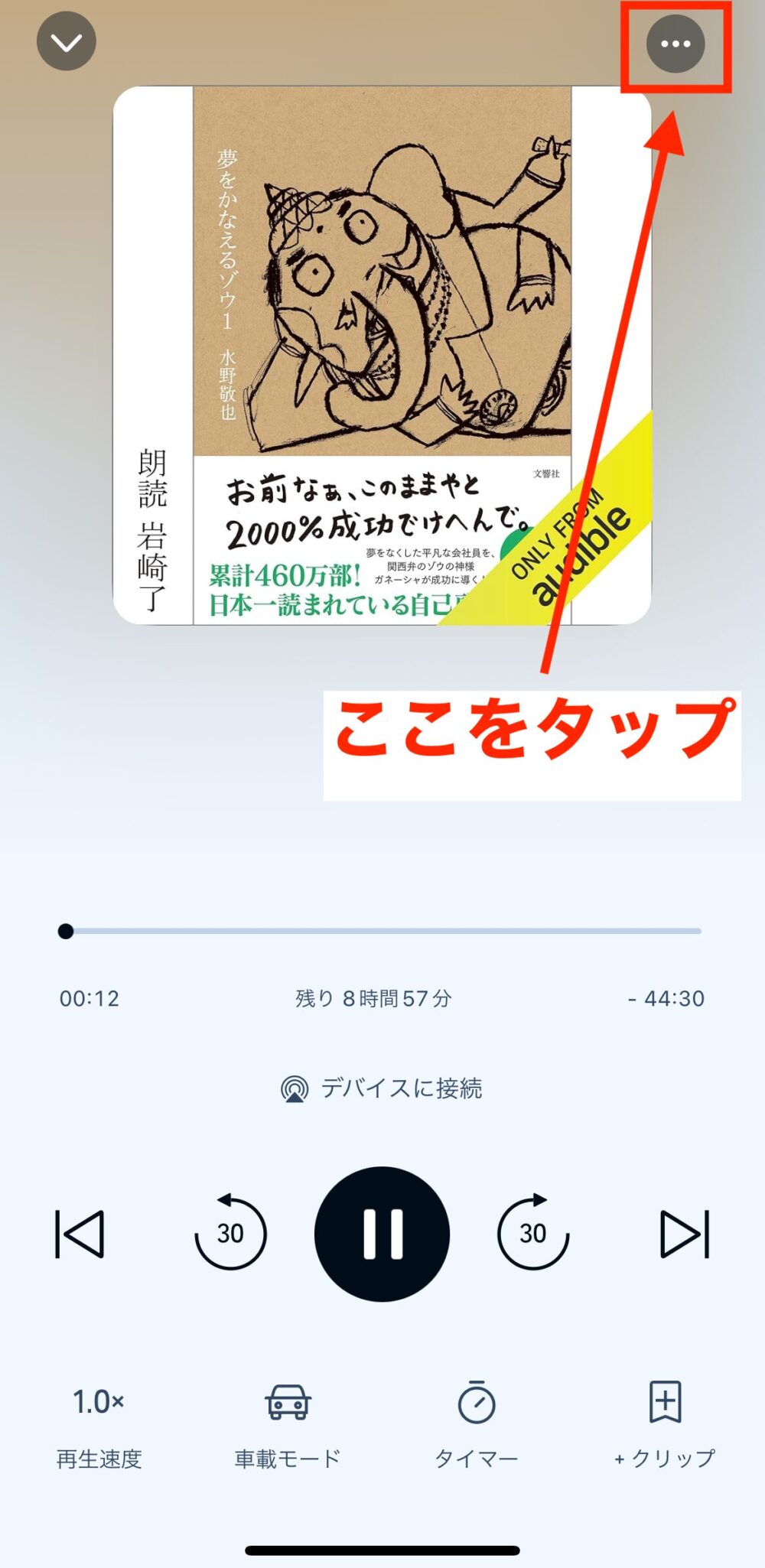
STEP②:「プレーヤー設定」をタップします。
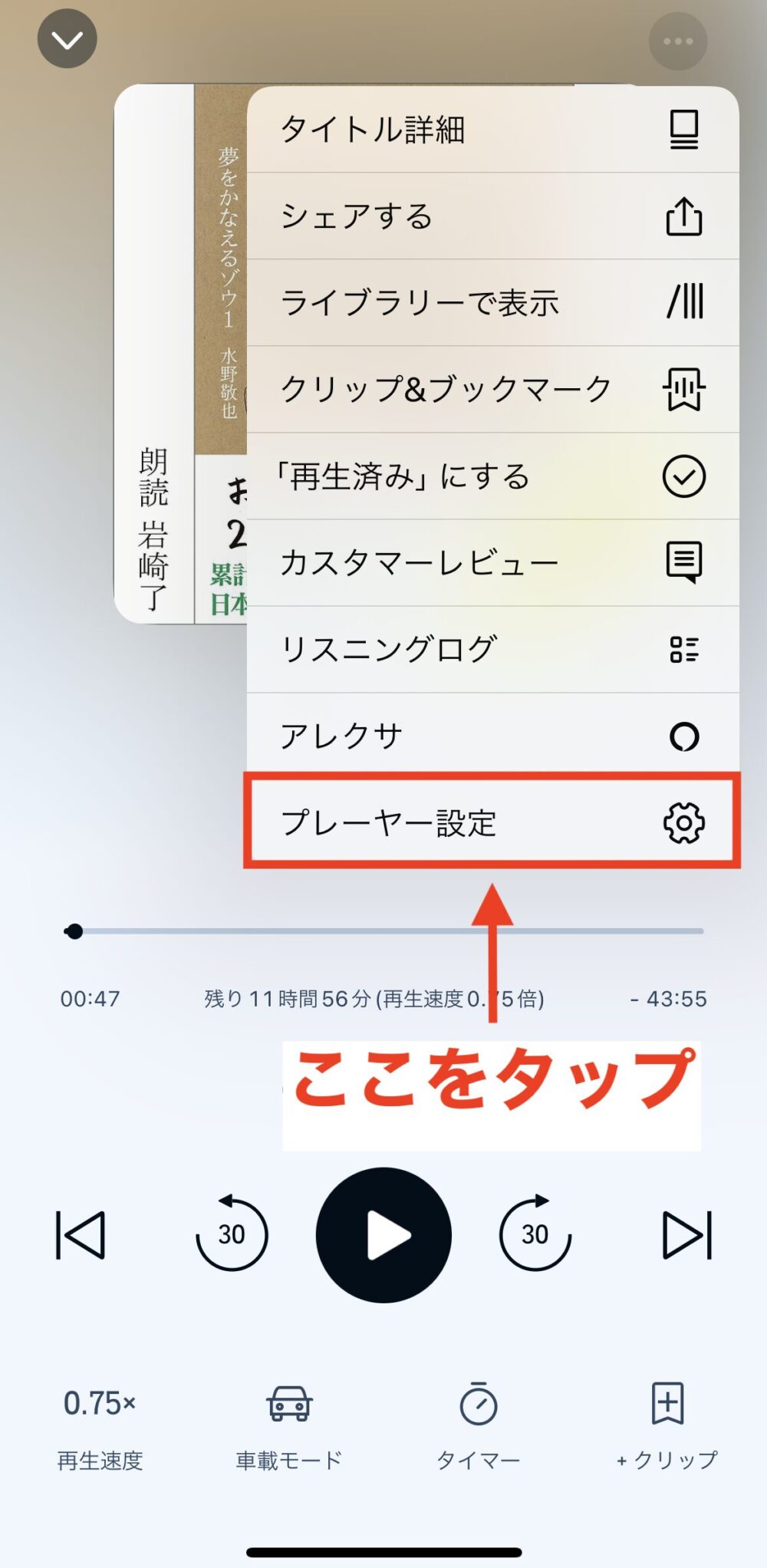
STEP③:「早送り/巻き戻し」をタップします。
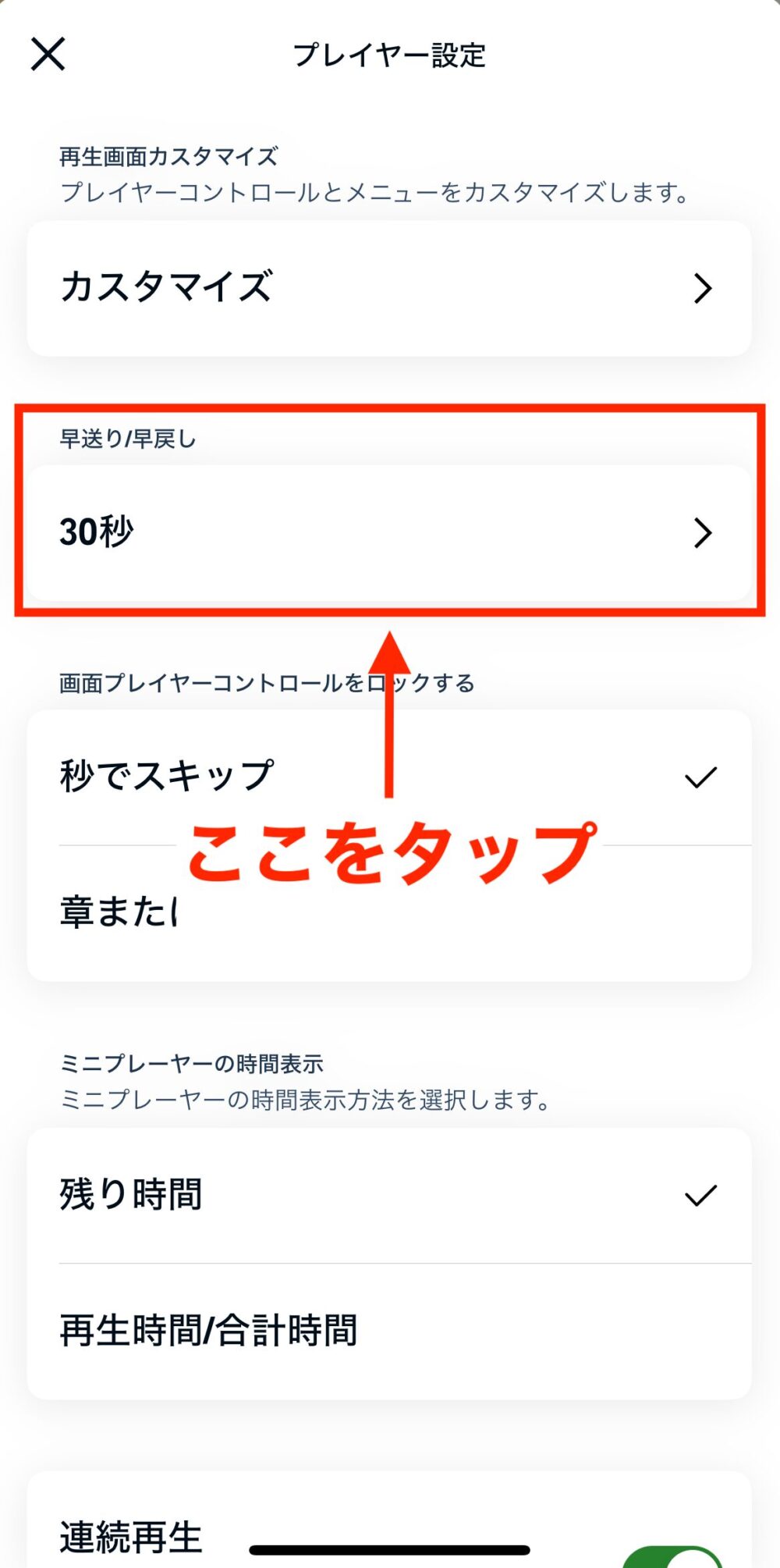
STEP④:変更したい秒数に合わせます。
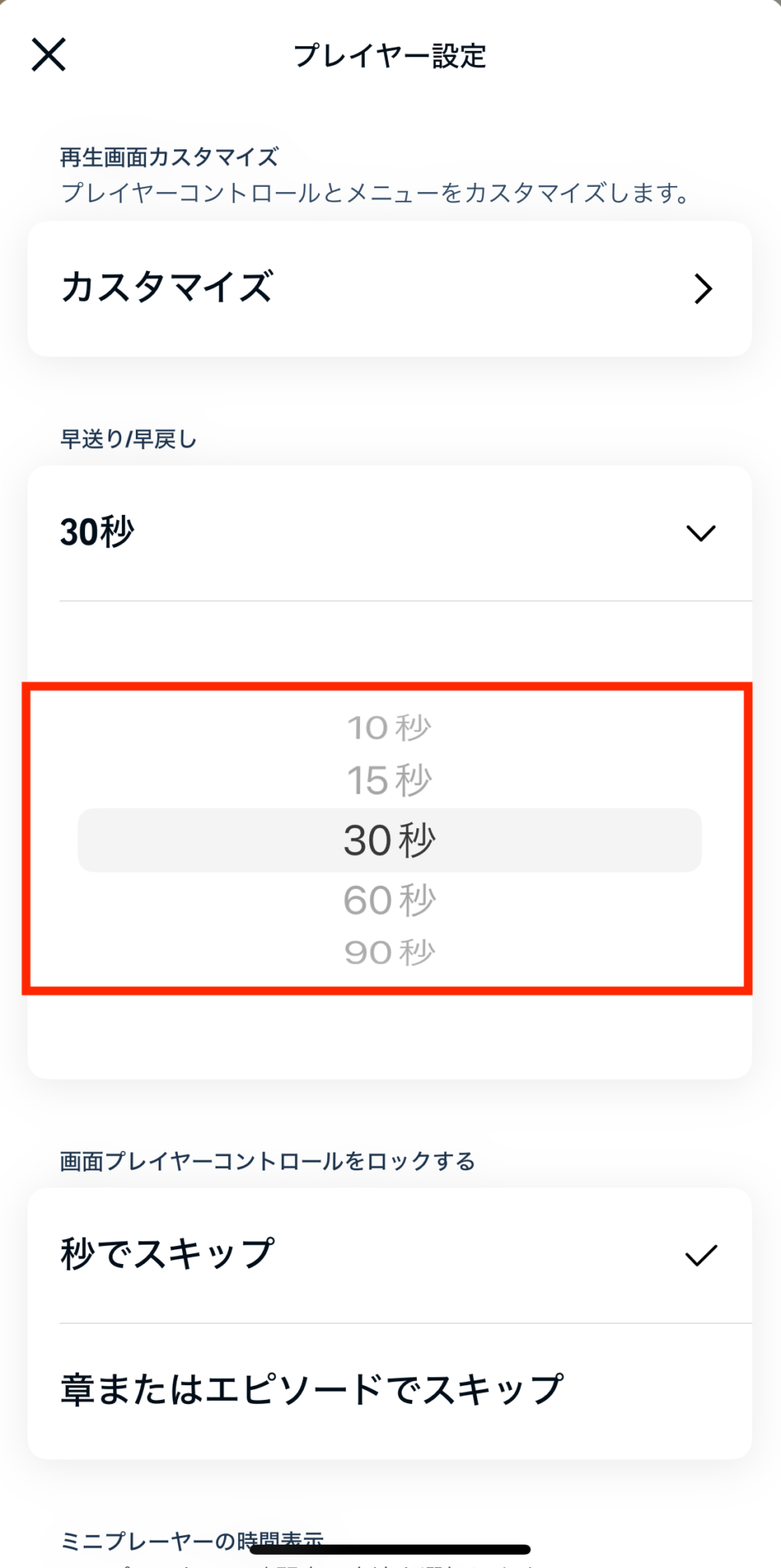
変更可能な秒数は「10秒」、「15秒」、「30秒」、「60秒」、「90秒」。
STEP⑤:合わせたら、右上の「✕」をタップします。
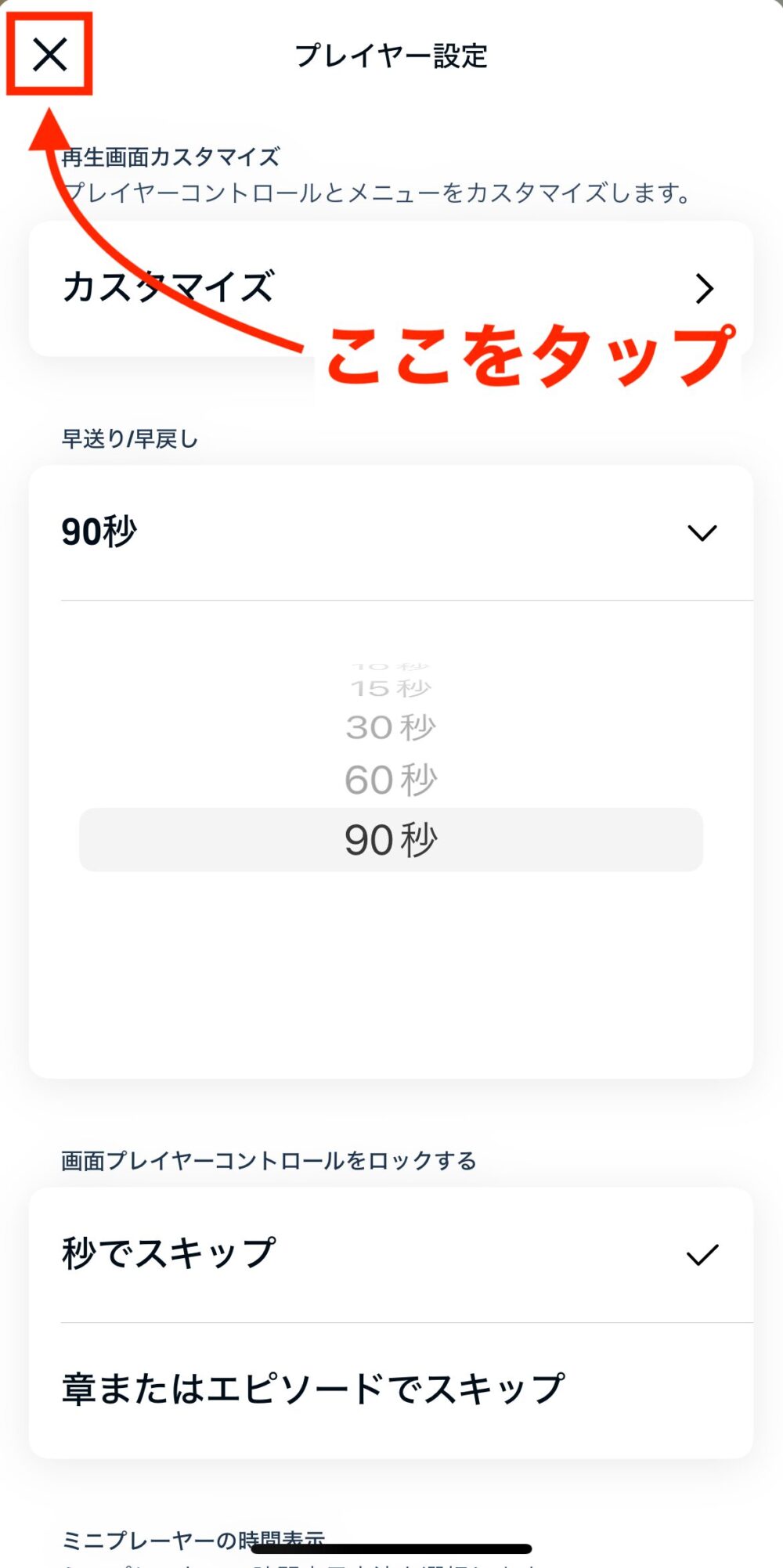
これで変更完了です。
スリープタイマーの設定
- 再生画面で「タイマー」をタップ
- タイマーの時間を選択
- スリープタイマーがスタートして残り時間が表示されます
- タイマー終了後は「延長」か「タイマーをリセット」を選ぶことができます
STEP①:再生画面で「タイマー」をタップします。
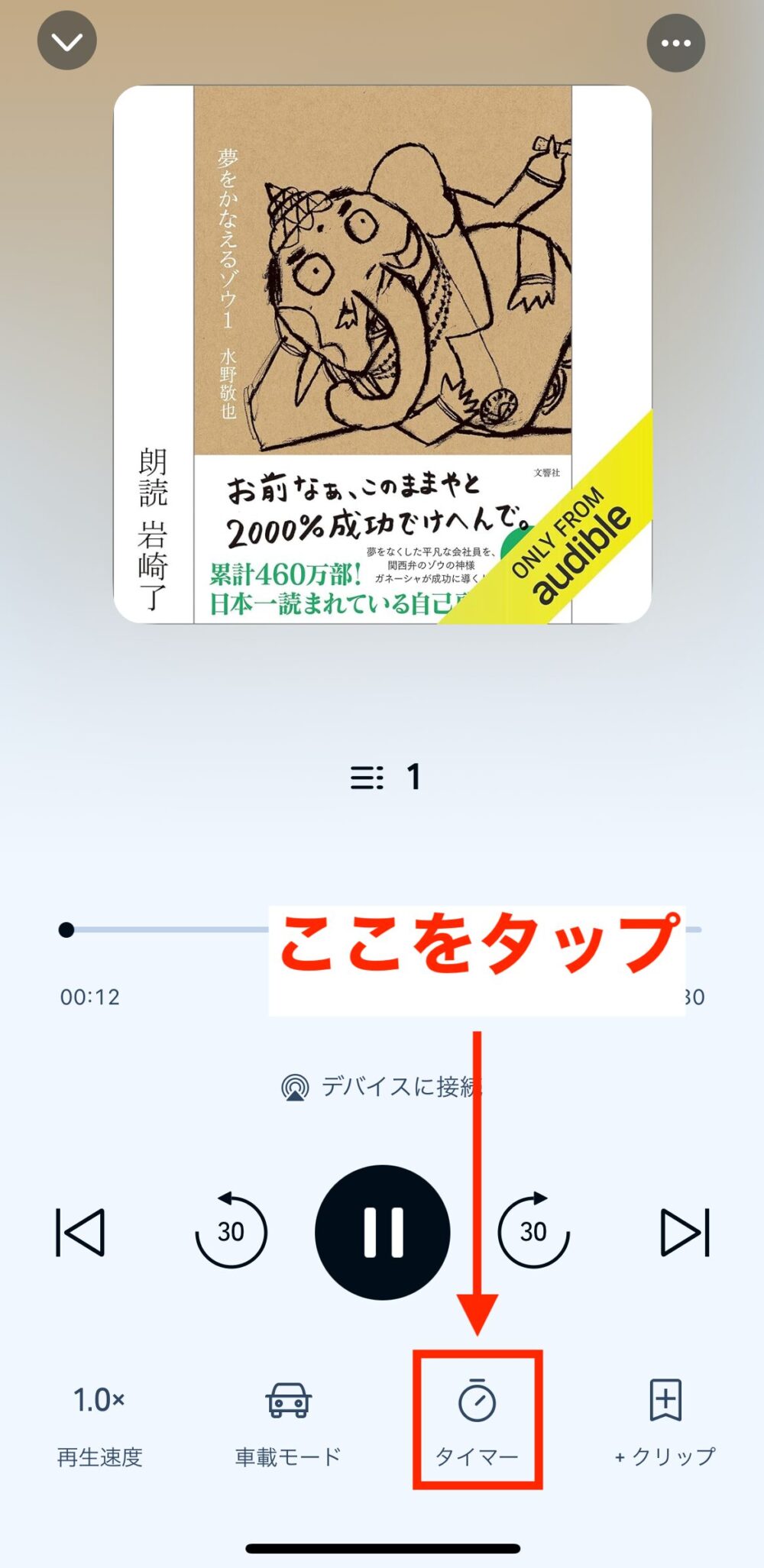
STEP②:タイマーの時間を選択します。
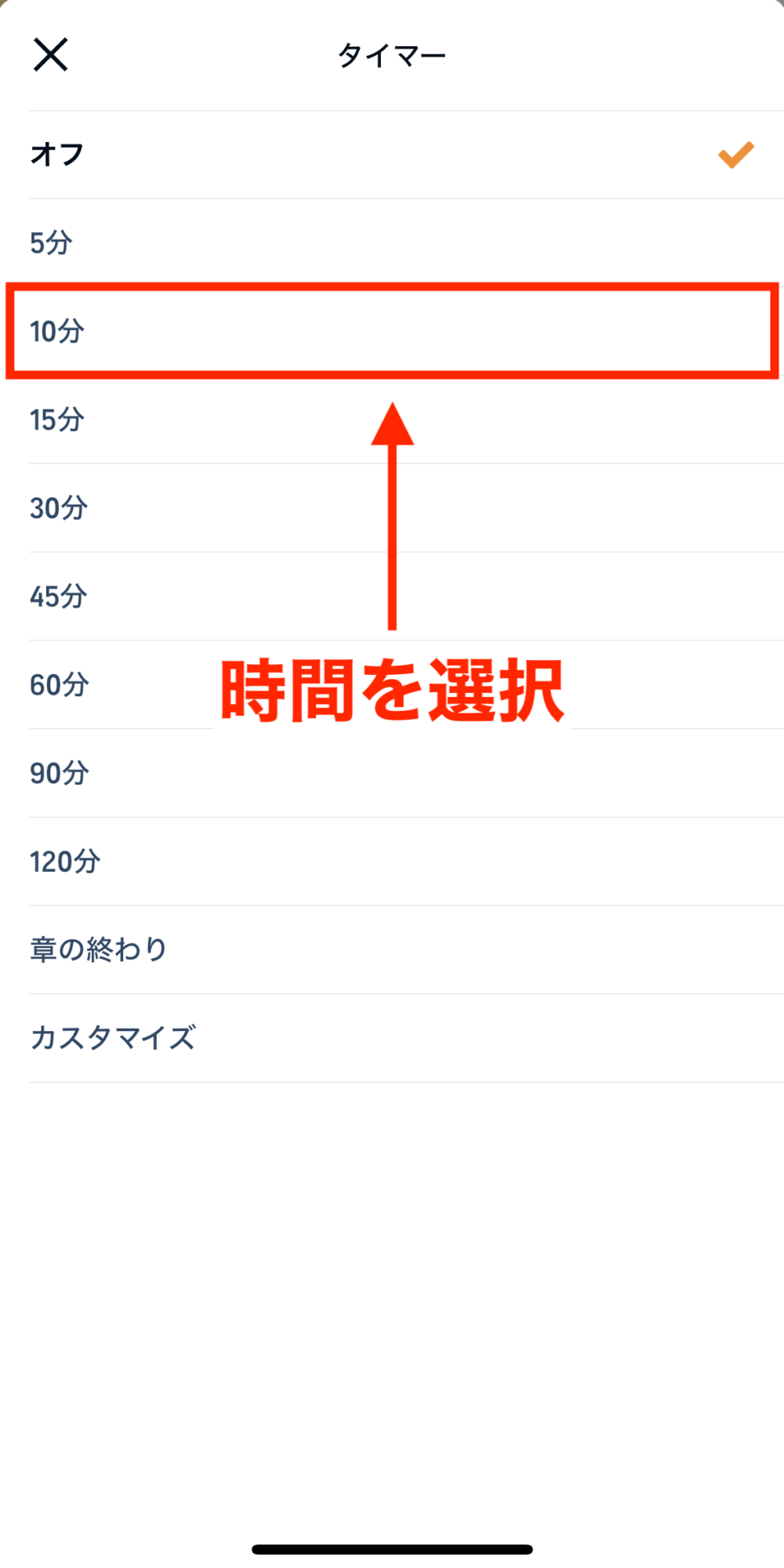
スリープタイマーで設定できる時間は次の通り。
- 5分
- 10分
- 15分
- 30分
- 45分
- 60分
- 90分
- 120分
- 章の終わり
- カスタマイズ
※カスタマイズを選択すると、【1分~23時間59分】の間を1分刻みで設定できます。
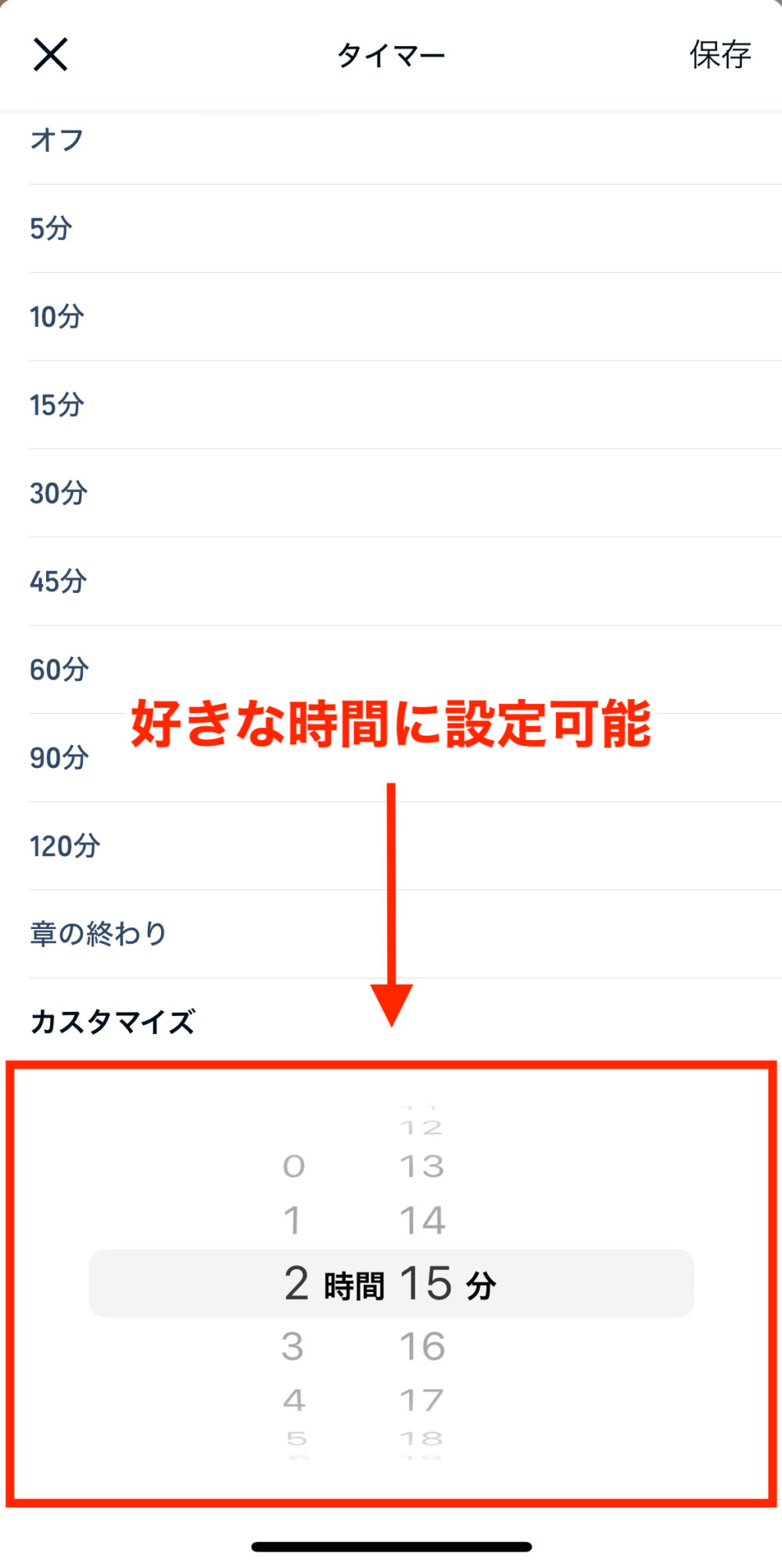
STEP③:スリープタイマーがスタートして残り時間が表示されます。
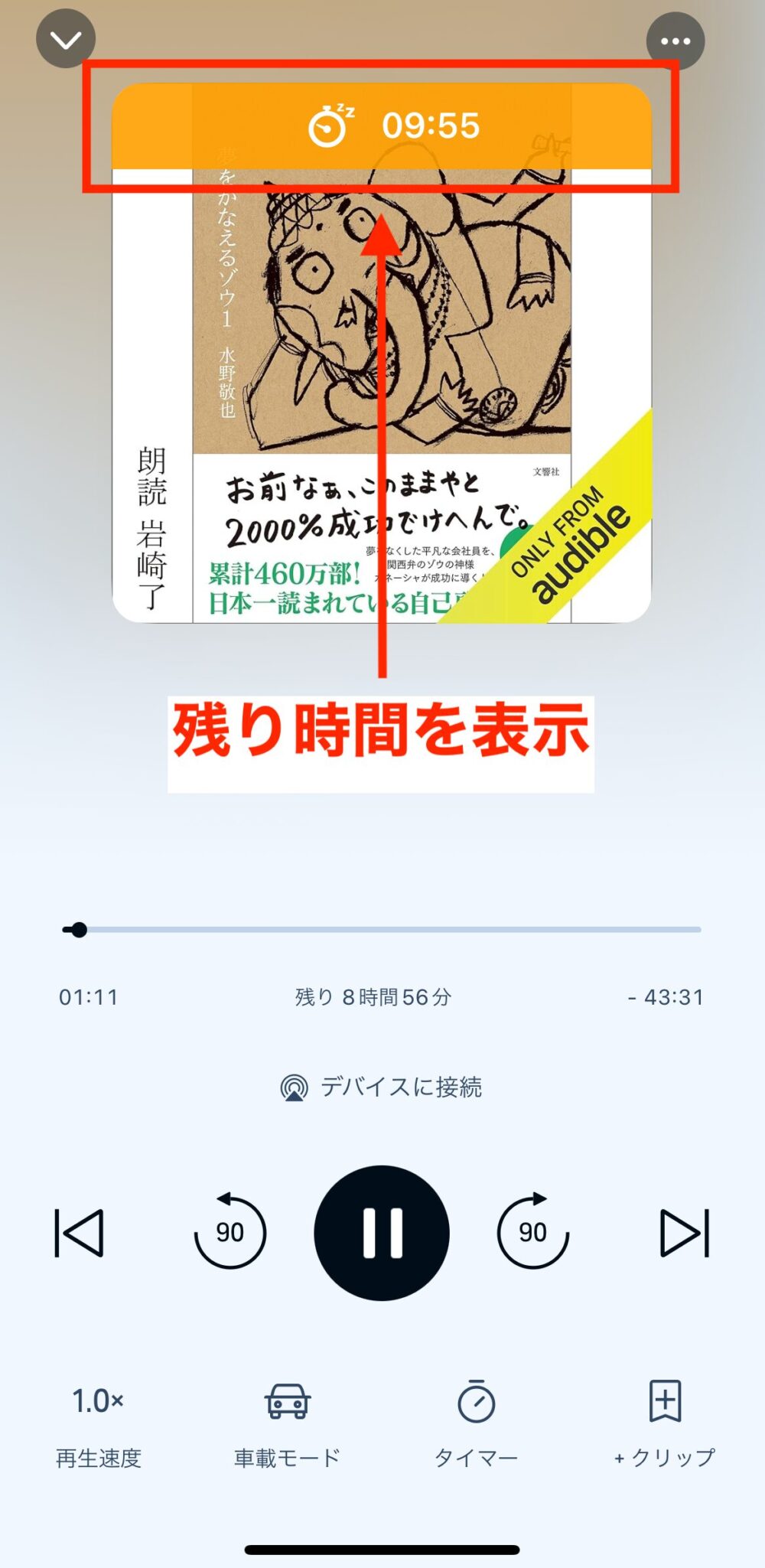
再生を一時停止してもタイマーは進みます
タイマーをやめるときは、スリープタイマーの時間選択画面にある【オフ】を選んでください
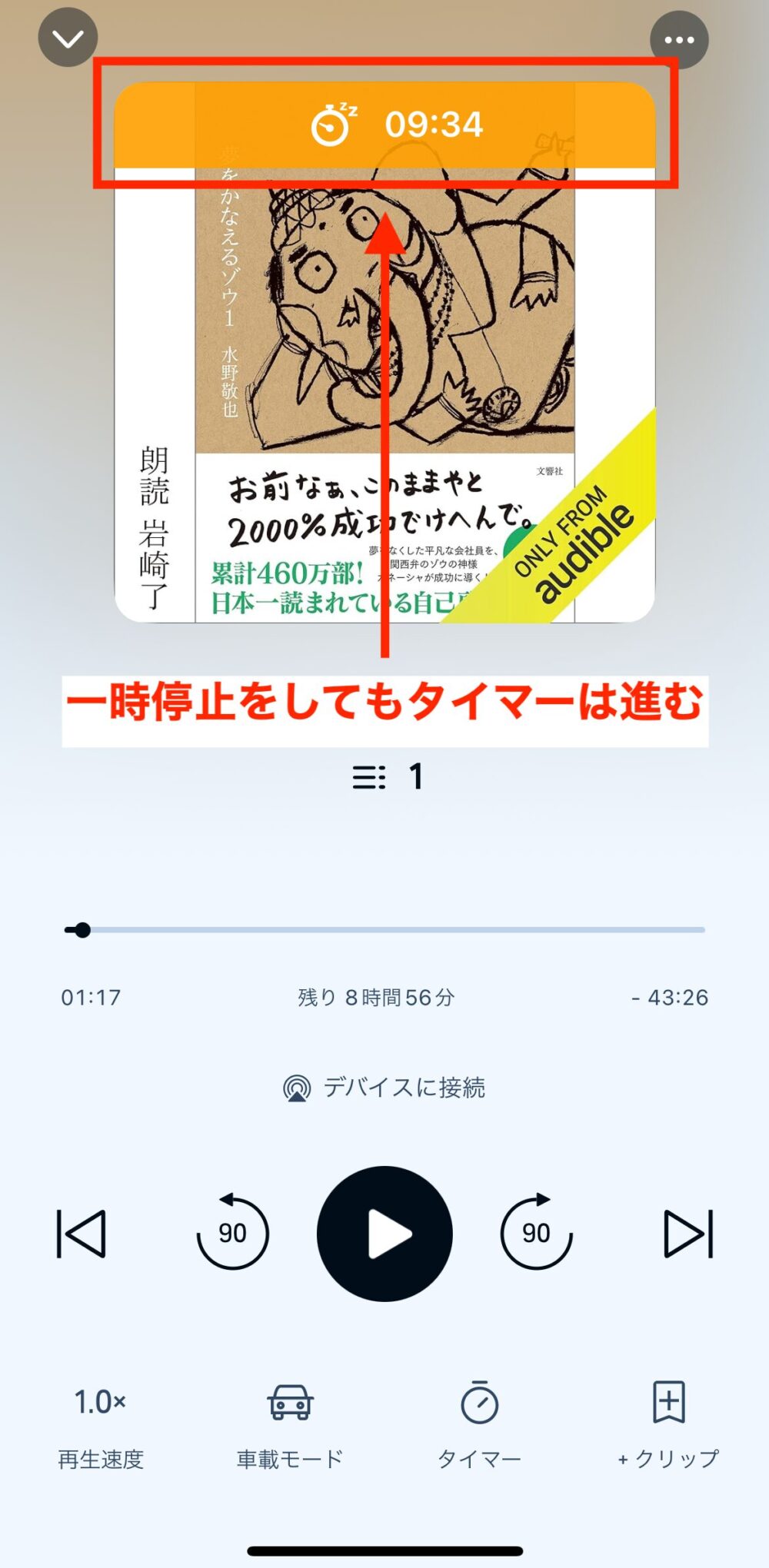
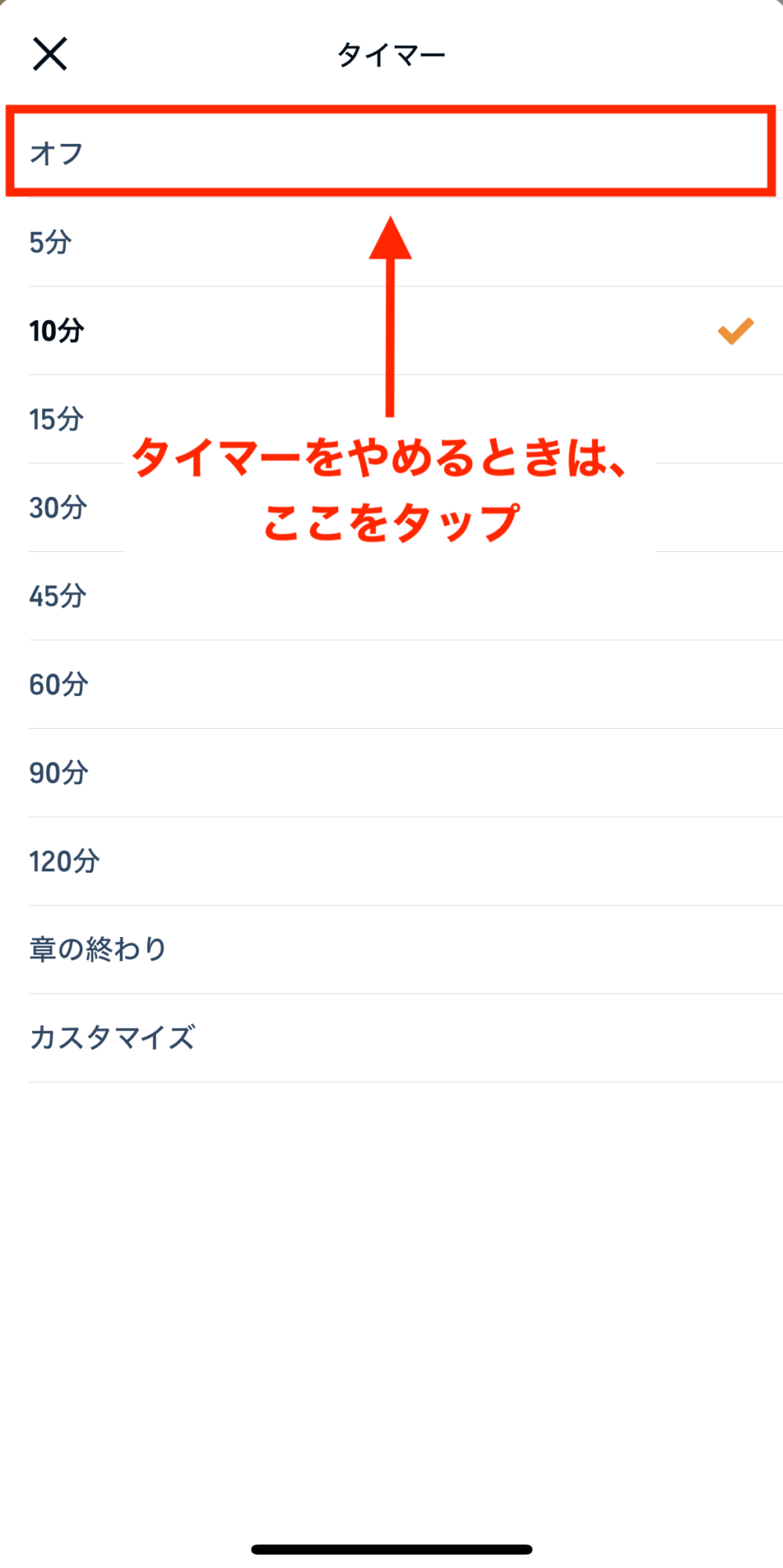
STEP④:タイマー終了後は「延長」か「タイマーをリセット」を選ぶことができます。
タイマーを延長する場合は端末を振るか、もしくは延長のボタンをタップしてください。
延長できる時間はタイマーでセットした時間のみ
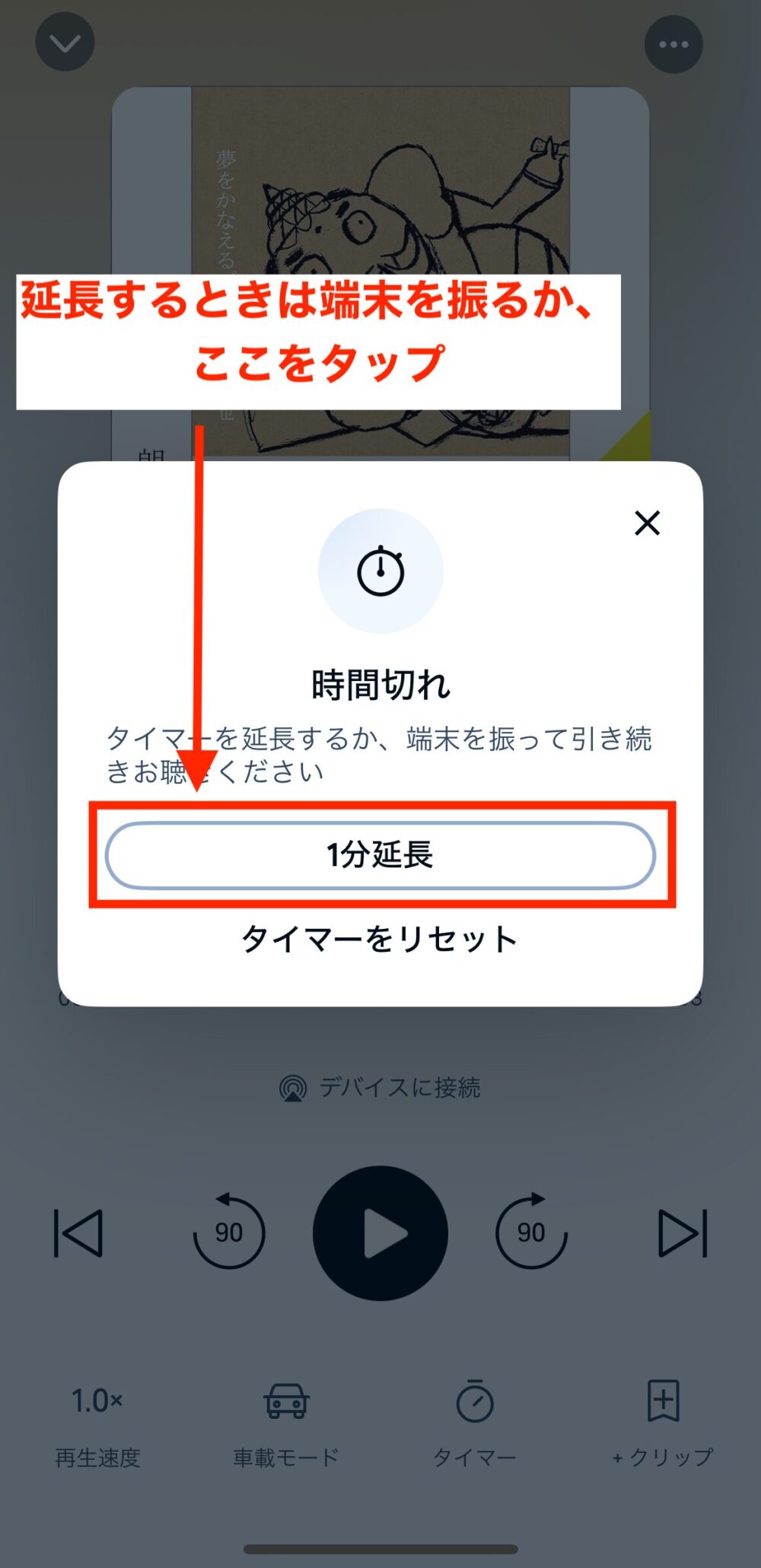
タイマーをやめるときは「タイマーをリセット」を選択。
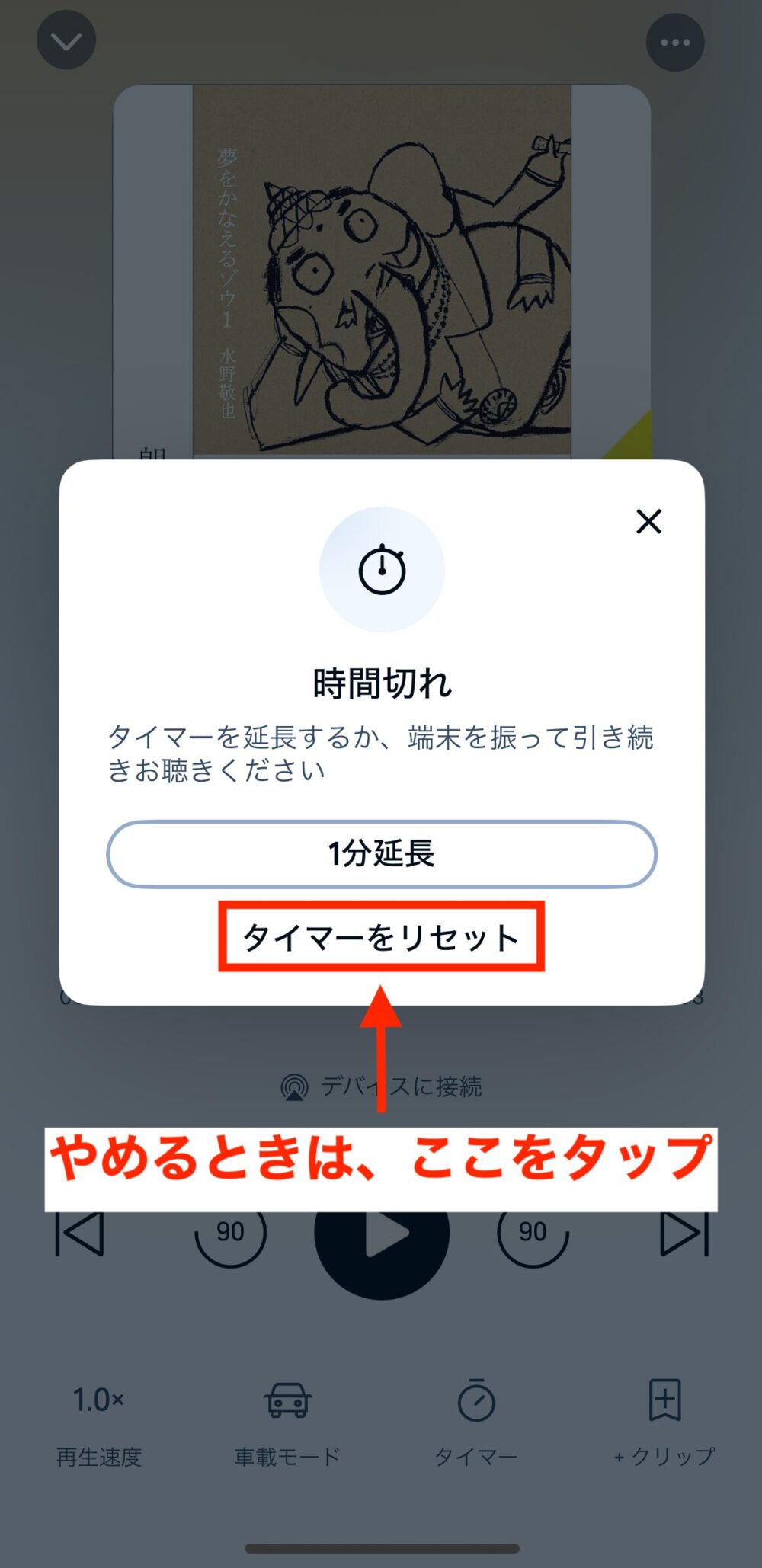

操作は必須ではないので、タイマー終了時に眠っていても大丈夫です
こちらの記事では、スリープタイマーの活用法を解説しています。
クリップ&ブックマーク機能
クリップ&ブックマーク機能とは、本に付箋(ふせん)を貼るようなものです。
この機能はクリップとブックマークの機能を組み合わせたもの。
- クリップ機能とは
- 気になった部分を切り抜いて保存し、いつでもすぐにその部分だけ再生できる機能のこと
- ブックマーク機能とは
- 気になった部分を登録し、あとでその場所からいつでもすぐに再生できる機能のこと
ポッドキャストはブックマーク機能のみで、クリップ機能は使えません
クリップ&ブックマーク機能の使い方
- 再生画面の「クリップ」をタップ
- 「クリップ&ブックマークを保存しました。」と表示されます
STEP①:再生画面の「クリップ」をタップします。
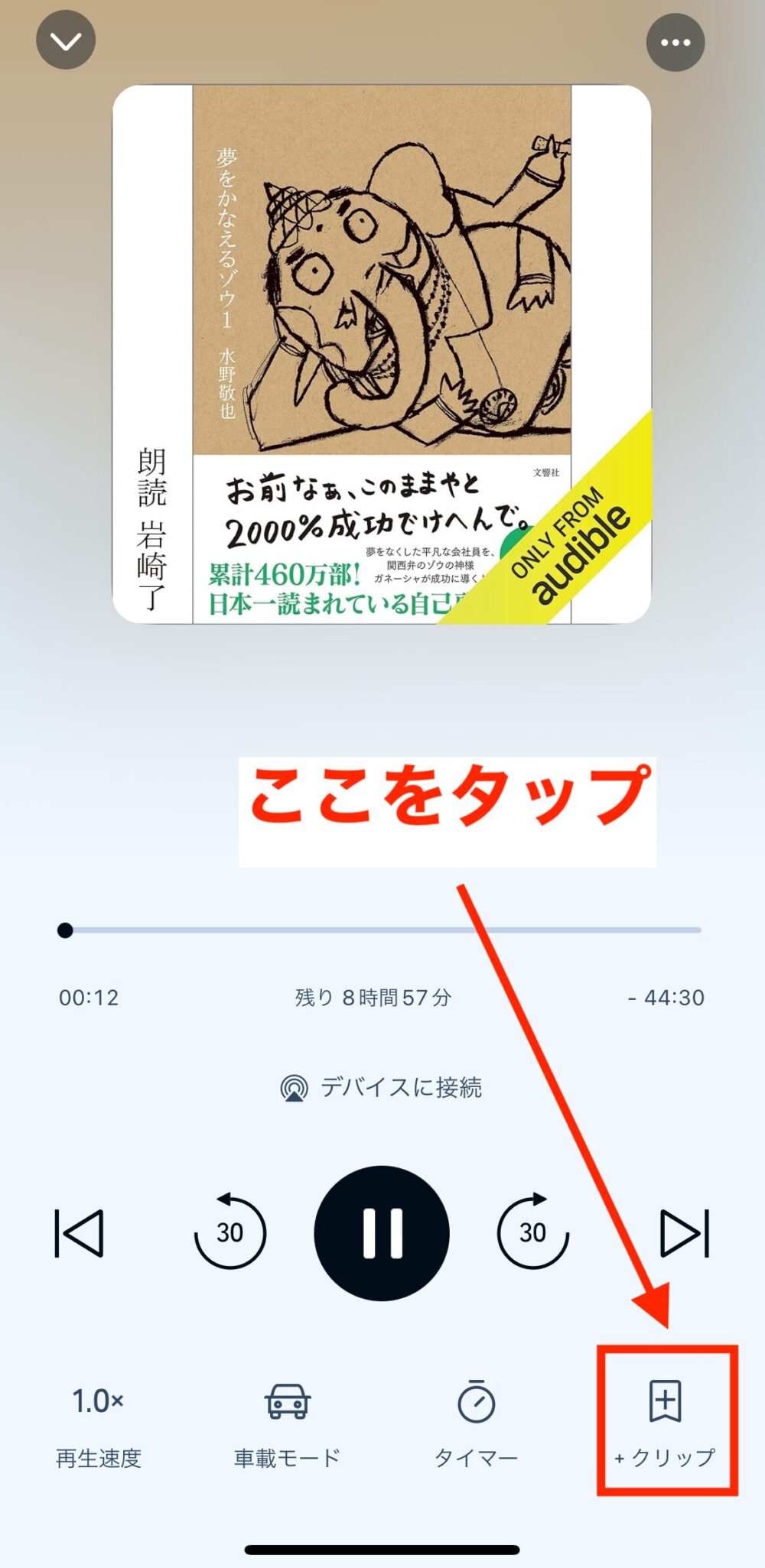
STEP②:「クリップ&ブックマークを保存しました。」と表示されます。
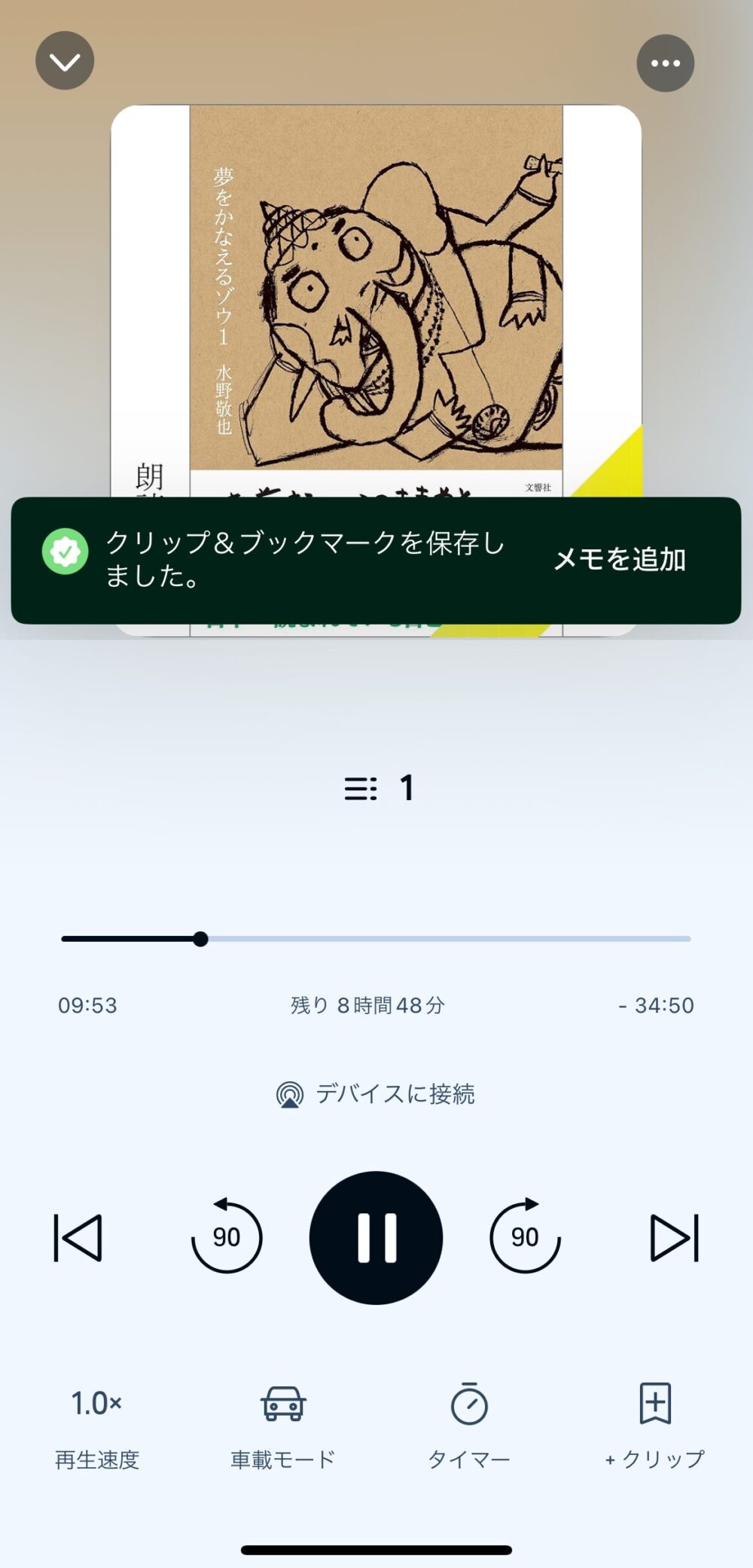
「クリップ&ブックマークを保存しました。」の表示は、約5秒たつと自動で消えます
作成したクリップまたはブックマークを再生する手順
- クリップ再生
- 「クリップをタップした位置の30秒前」から「クリップをタップした位置」までの30秒間
- ブックマークを再生
- 「ブックマークした位置」から再開
- 再生画面の右上にある横に「・」が3つ並んだマークをタップ
- 「クリップ&ブックマーク」をタップ
STEP①:再生画面の右上にある横に「・」が3つ並んだマークをタップします。
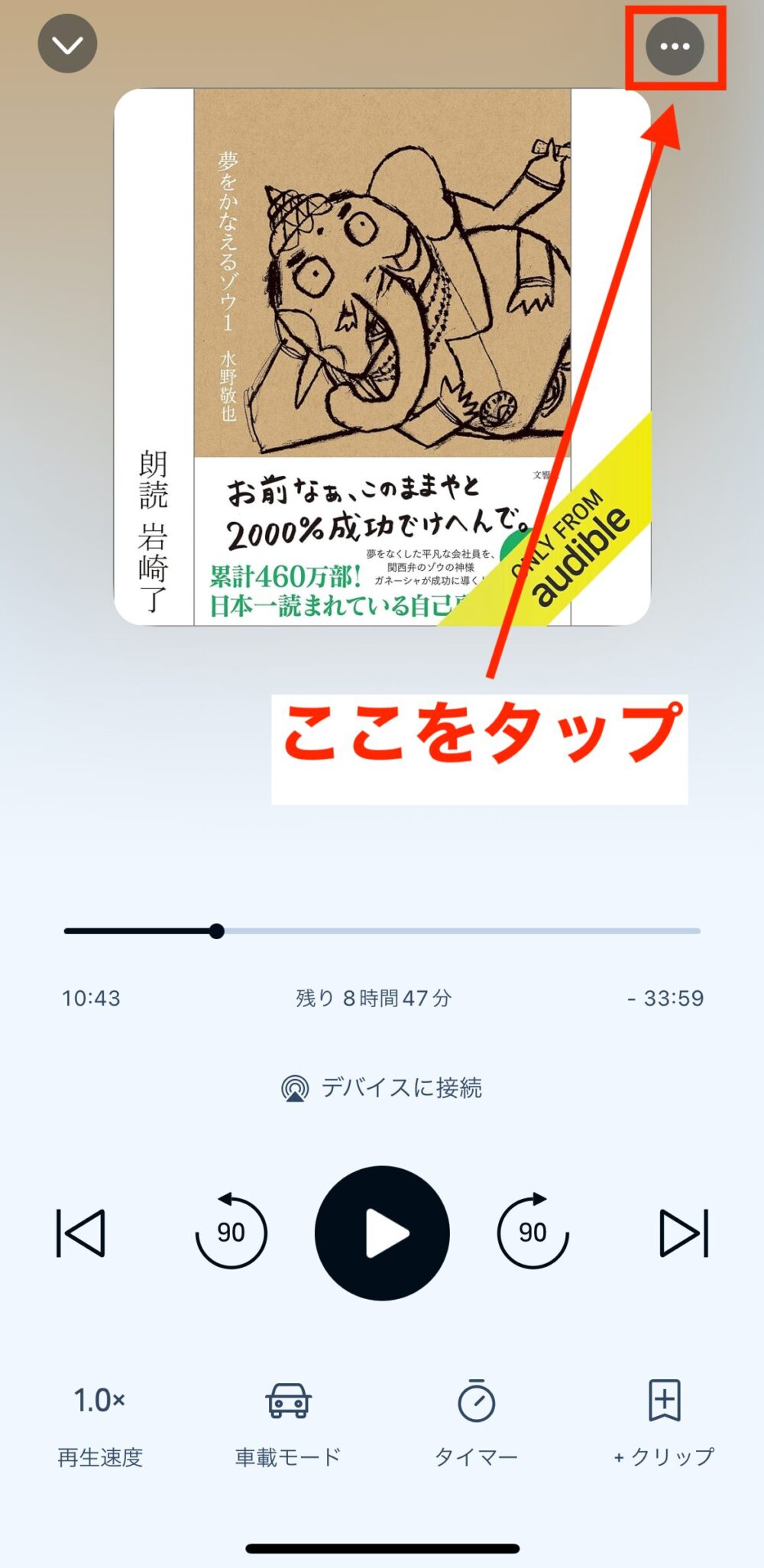
STEP②:「クリップ&ブックマーク」をタップします。
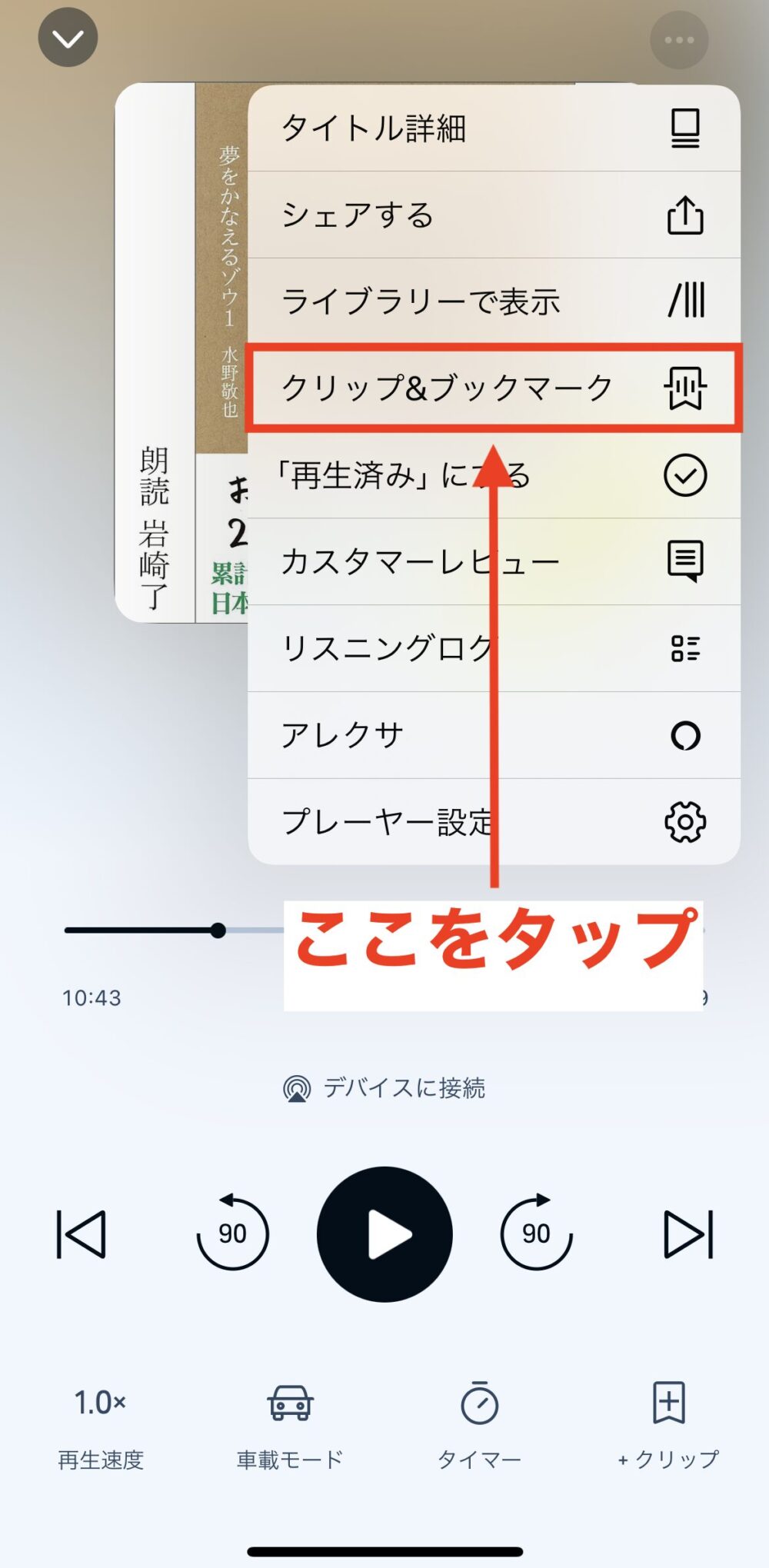
クリップ再生をしたいときは、「クリップ再生」をタップしてください。
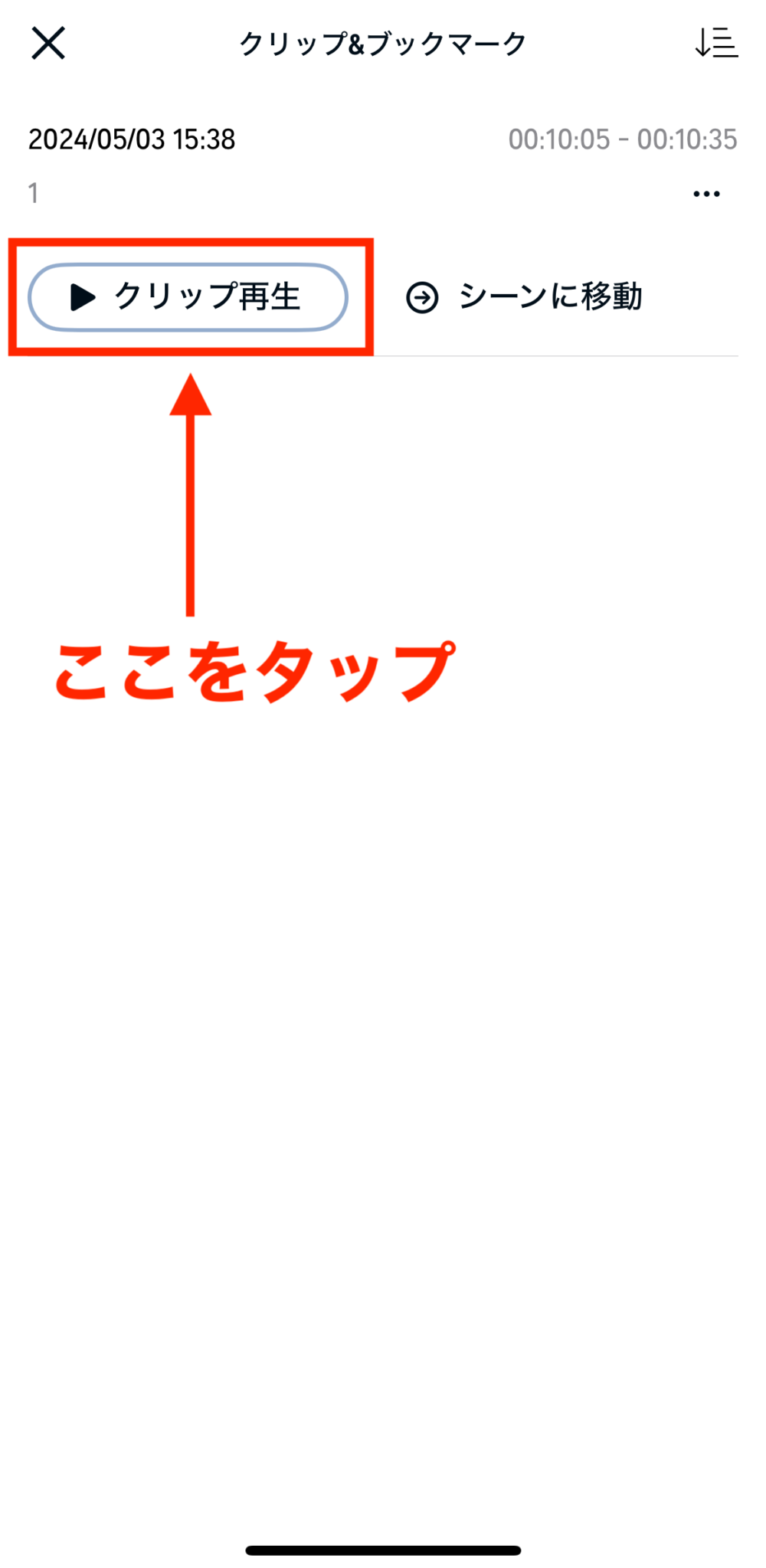
ブックマークした箇所から聴きたいときは、「シーンに移動」をタップしてください。
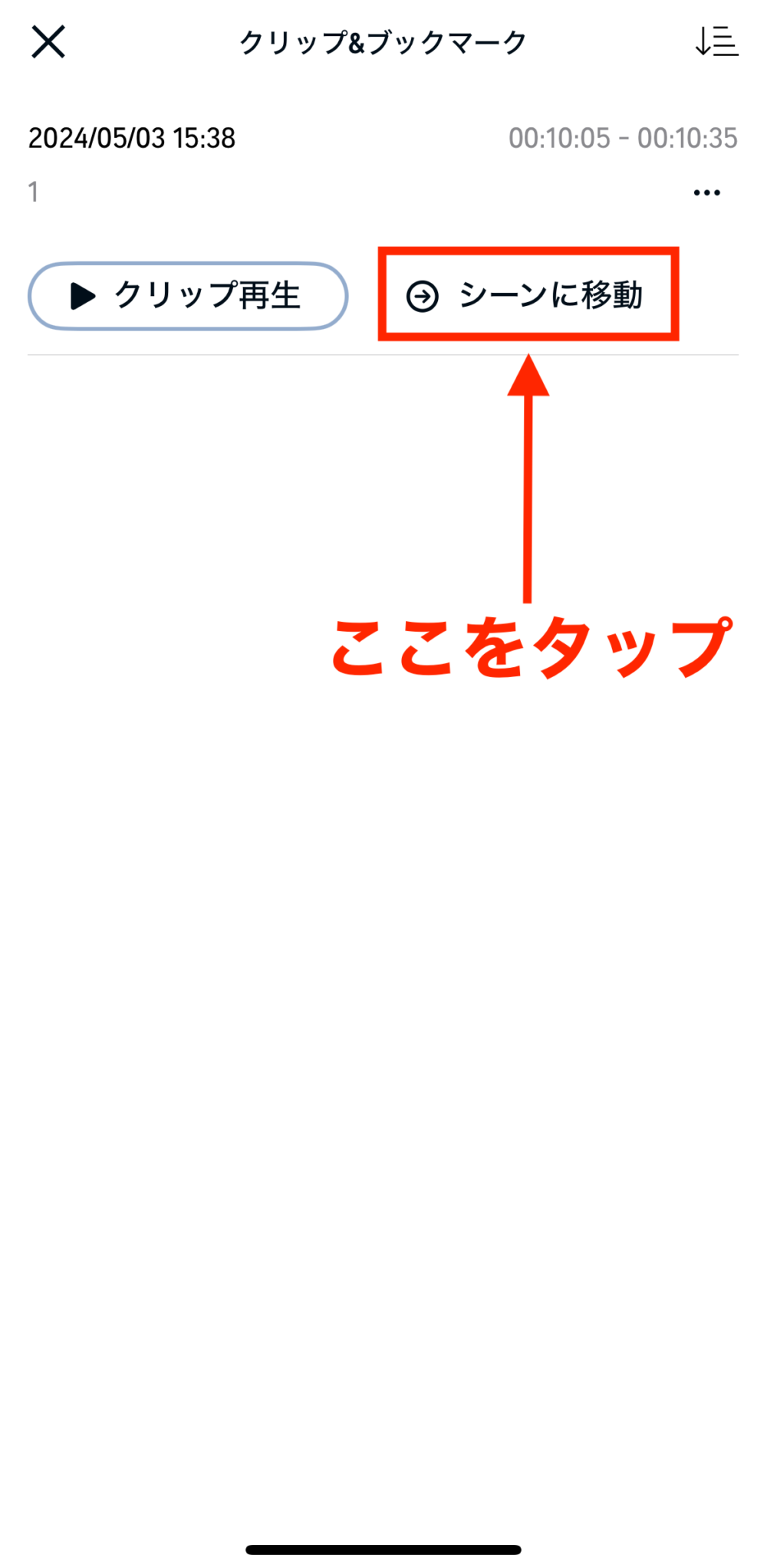
「クリップの編集」や「メモの追加」など、さらに詳しく知りたい方は、こちらの記事をご覧ください。
車載モード
再生画面で「車載モード」をタップします。
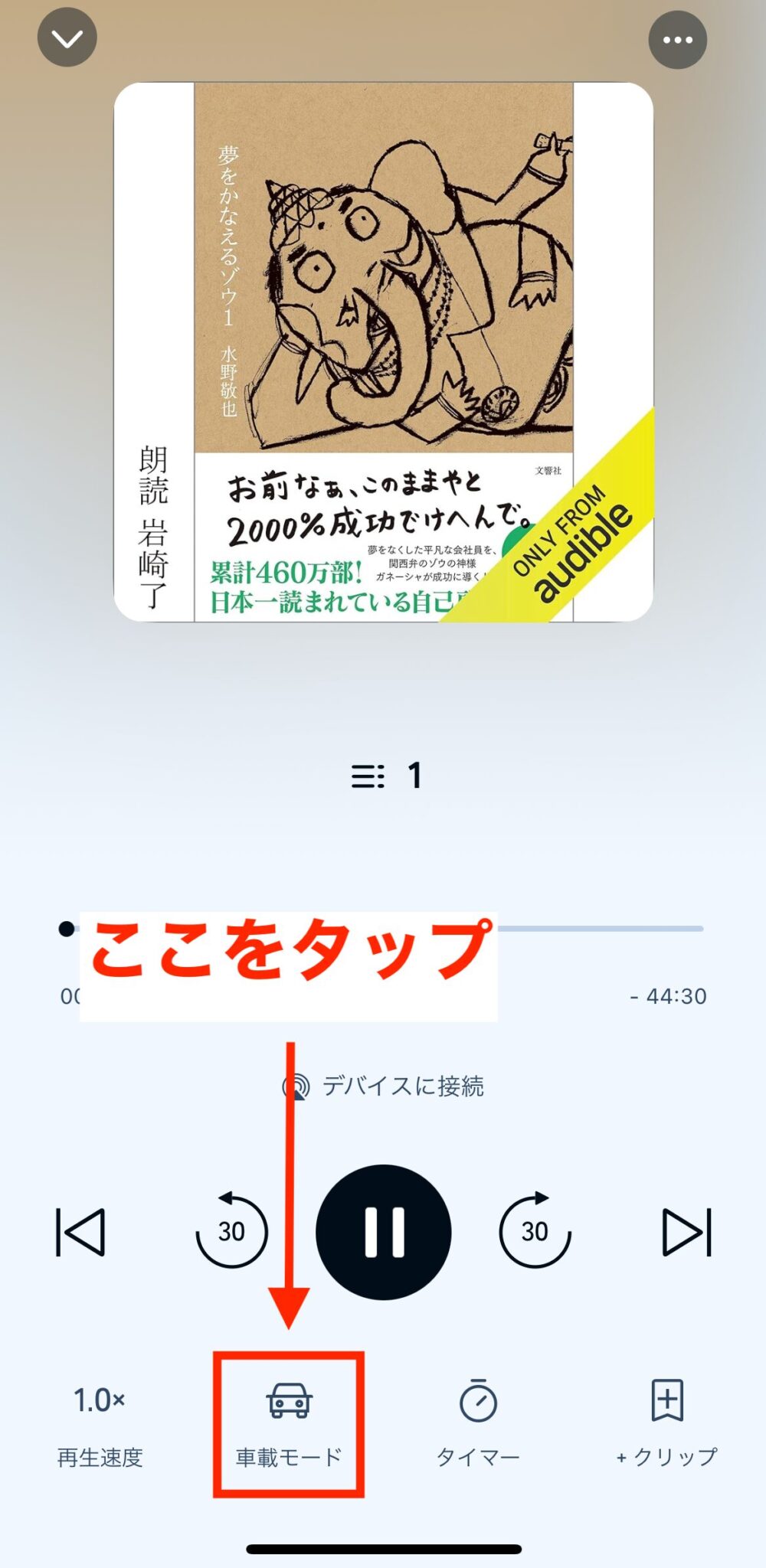
車載モードでは3つの操作ができます。
- 一時停止
- 巻き戻し
- クリップ&ブックマーク
下図は車載モードの画面。

右上にあるアレクサボタンをタップすれば、声で操作ができます。
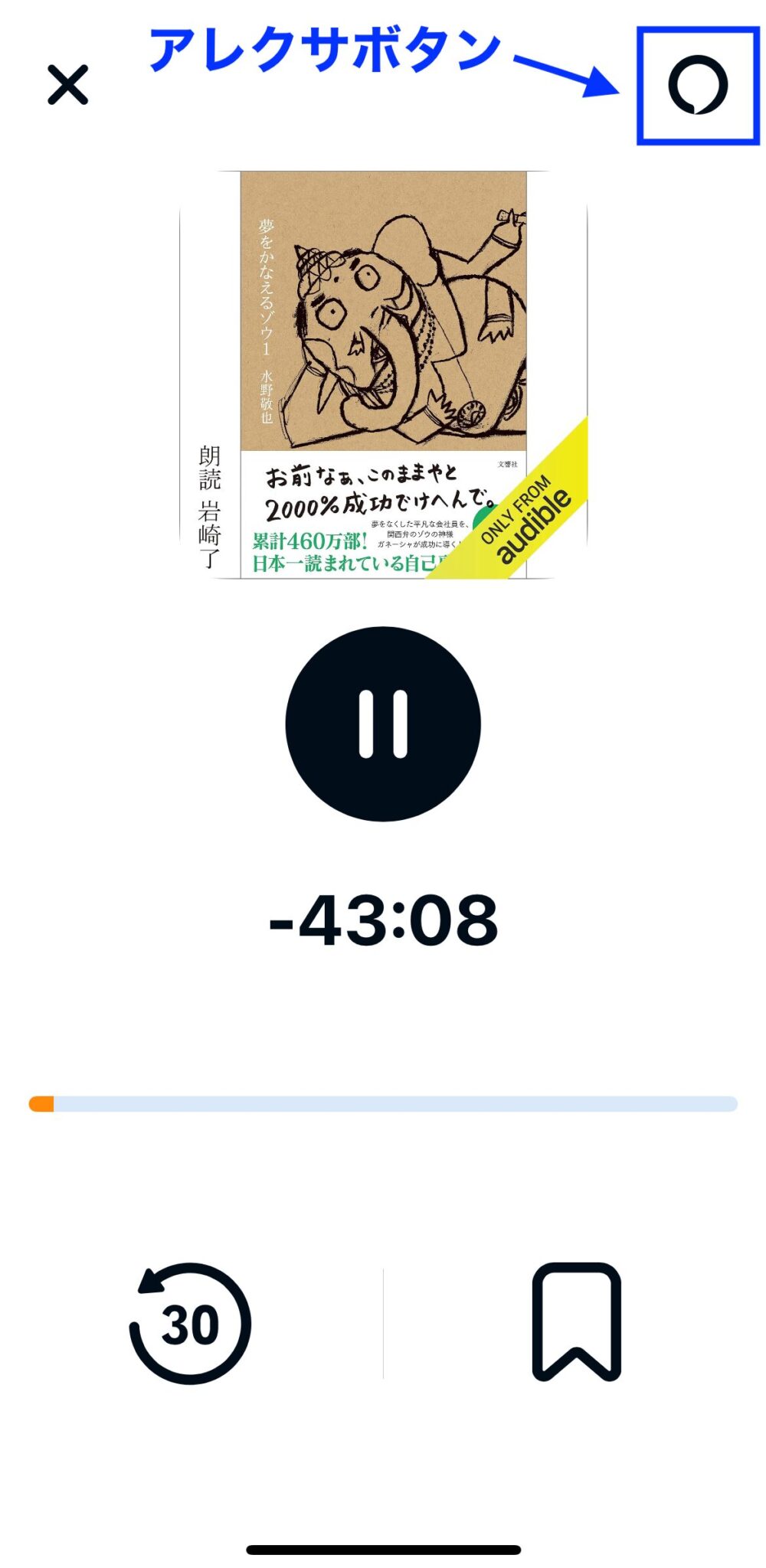
アレクサボタンがない場合は設定を変更してください。
変更の仕方は、こちらの記事で解説しています。
PCでの操作方法
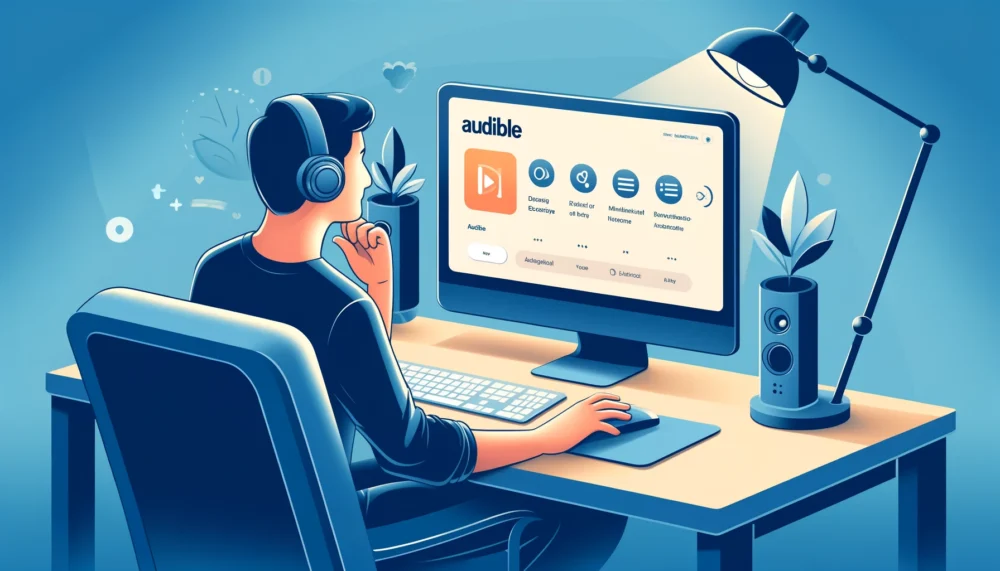
次の操作について説明していきます。
タイトルの検索
- ホーム画面の上にある検索ボックスにタイトルを入力
- 検索結果で出たタイトルをクリック
STEP①:ホーム画面の上にある検索ボックスにタイトルを入力してください。
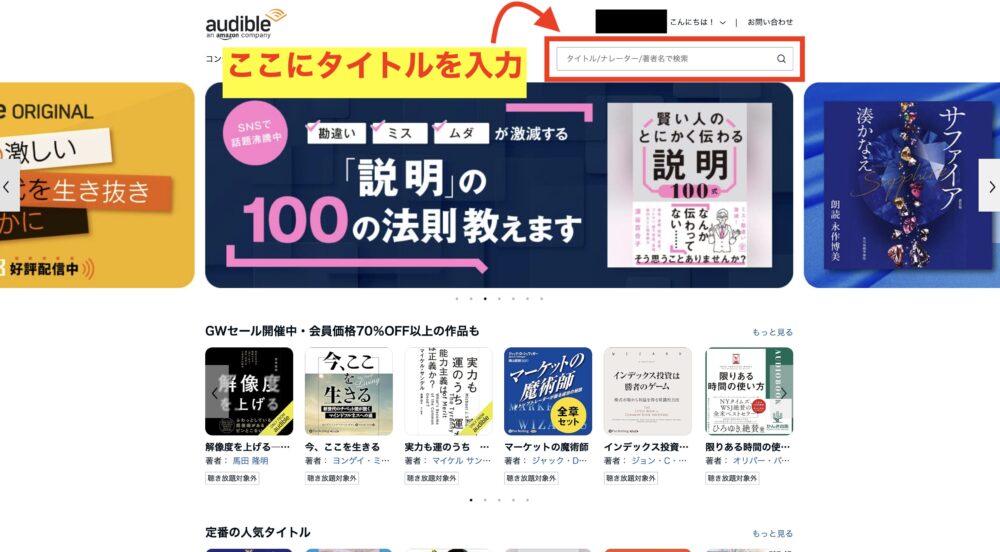
STEP②:検索結果で出たタイトルをクリックします。
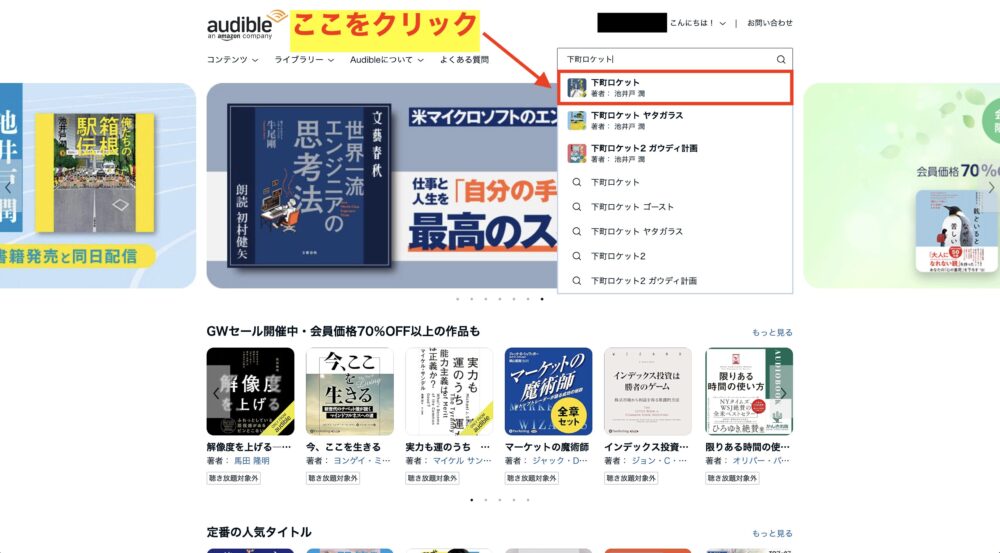
タイトル検索はここで終了。
次に再生方法について説明します。
再生
再生方法は「ストリーミング再生」のみです。
ストリーミング再生とは
インターネットにつながっている状態ですぐに再生できること
- 「ストリーミング再生」をクリック
- クラウドプレーヤーが表示され、ストリーミング再生が始まります
STEP①:「ストリーミング再生」をクリックします。
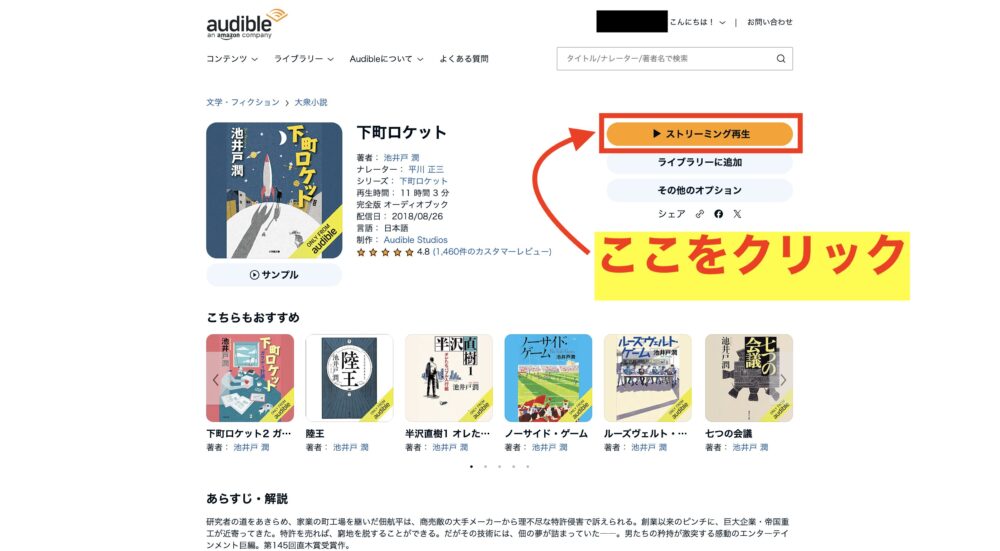
STEP②:クラウドプレーヤーが表示され、ストリーミング再生が始まります。
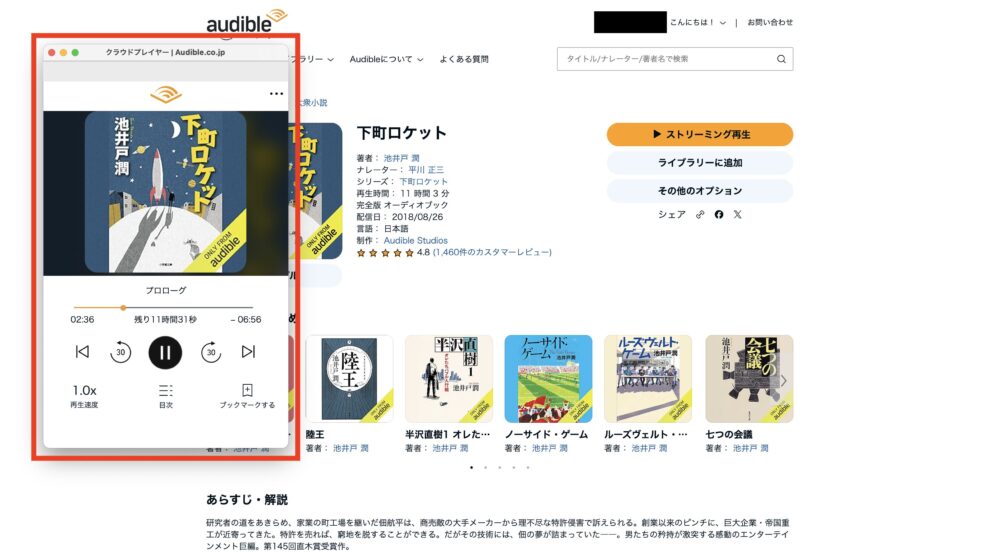
クラウドプレーヤーを使用するには、以下のブラウザがパソコンに最新バージョンでインストールされている必要があります
- Google Chrome
- Mozilla Firefox
- Apple Safari
- Microsoft Edge
また、タイトルをライブラリーに追加したい場合は、「ライブラリーに追加」をクリックしてください。
これにより、選択したタイトルがライブラリーに保存されます。
保存後、「今すぐ聴く」をクリックすると、クラウドプレーヤーが表示されストリーミング再生が始まります。
ライブラリーに追加して再生
- 「ライブラリーに追加」をクリック
- 「ライブラリーで聴く」をクリック
- 「今すぐ聴く」をクリック
- クラウドプレーヤーが表示され、ストリーミング再生が始まります
STEP①:「ライブラリーに追加」をクリックします。
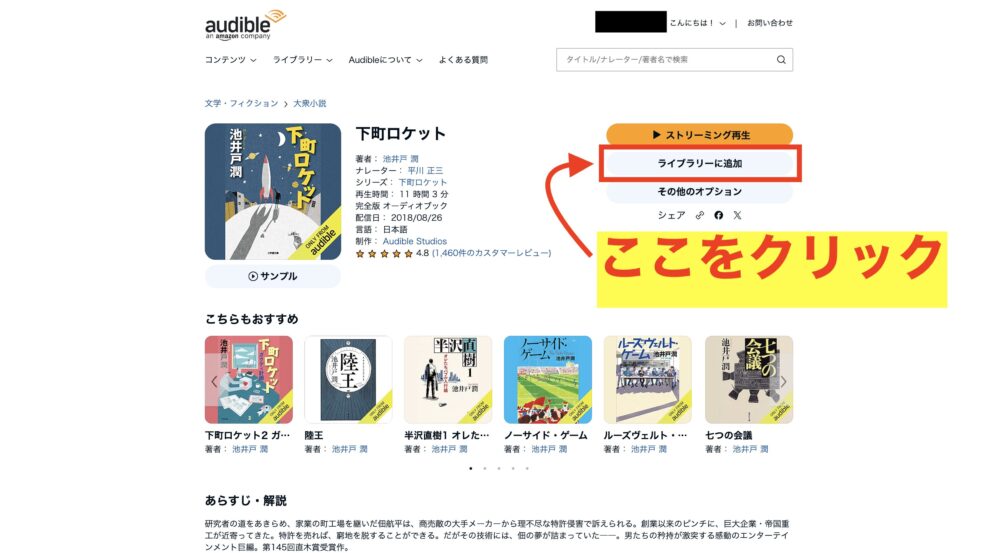
STEP②:「ライブラリーで聴く」をクリックします。
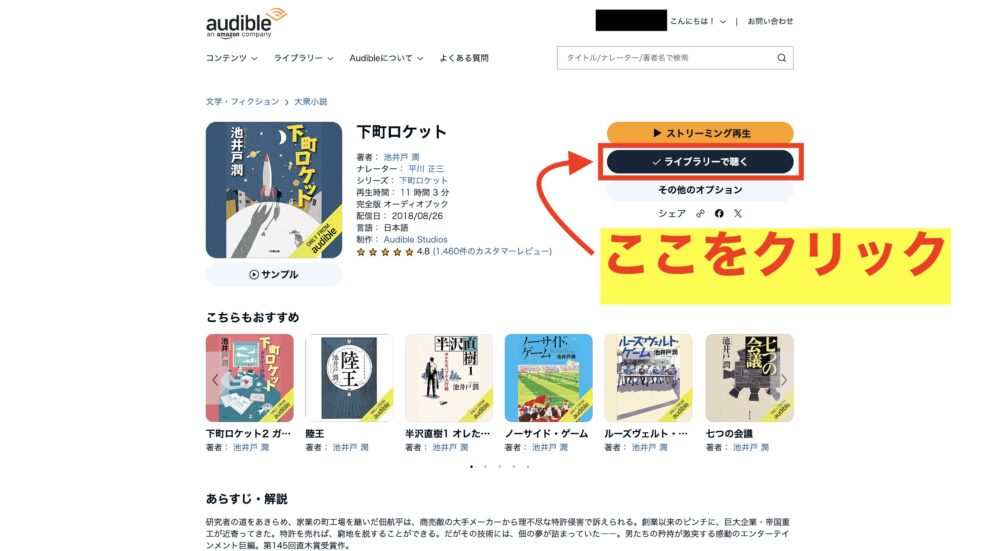
STEP③:「今すぐ聴く」をクリックします。
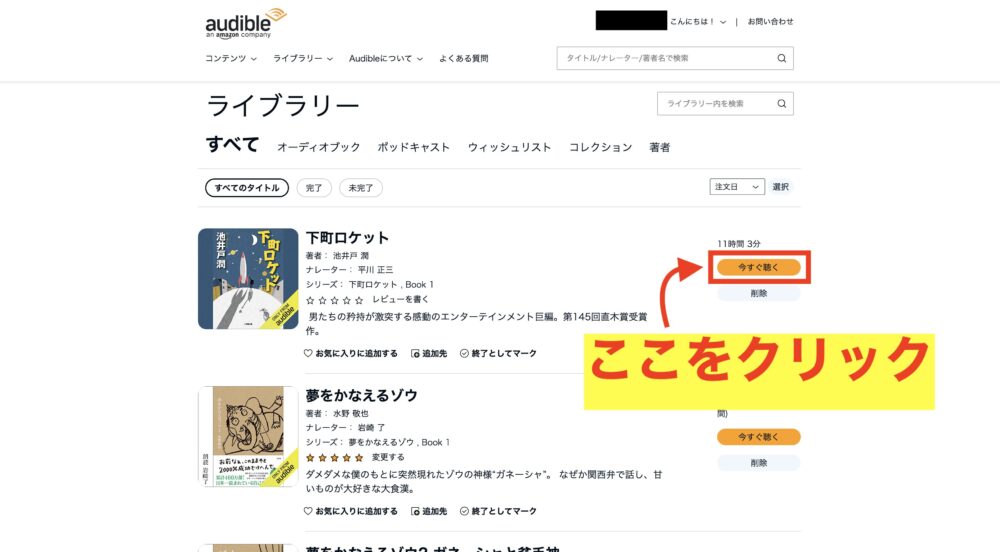
STEP④:クラウドプレーヤーが表示され、ストリーミング再生が始まります。
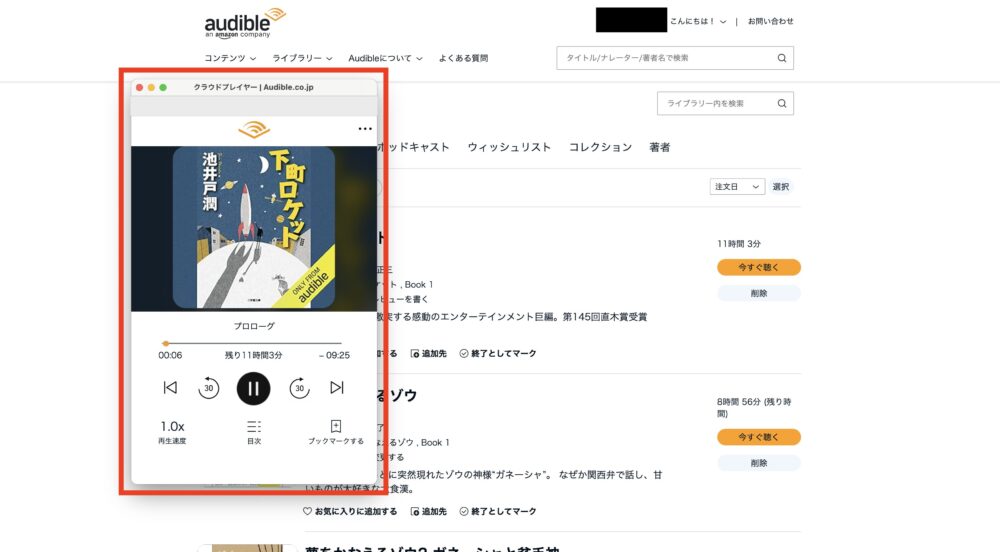
再生画面の使い方
下図は再生画面。
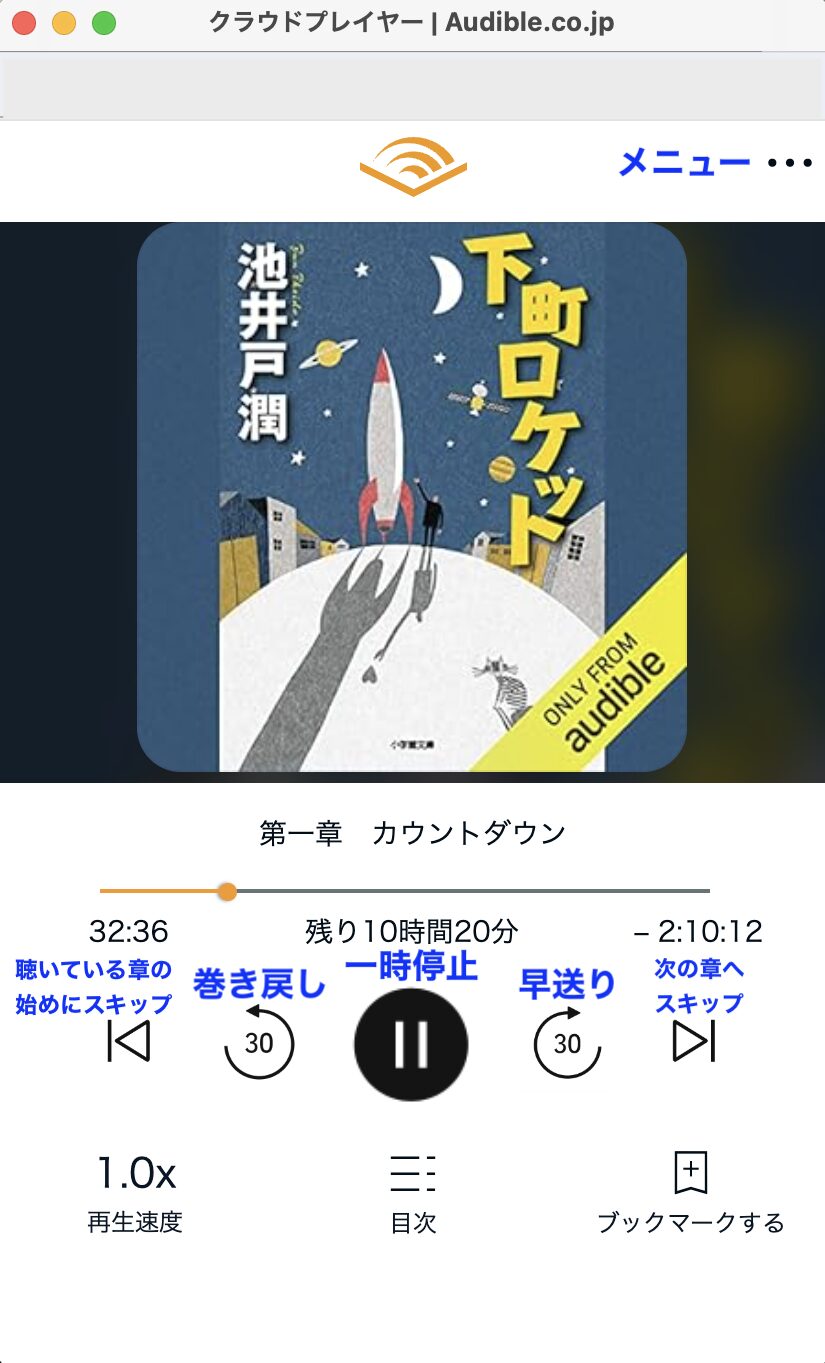
一時停止
一時停止ボタンをクリックします。
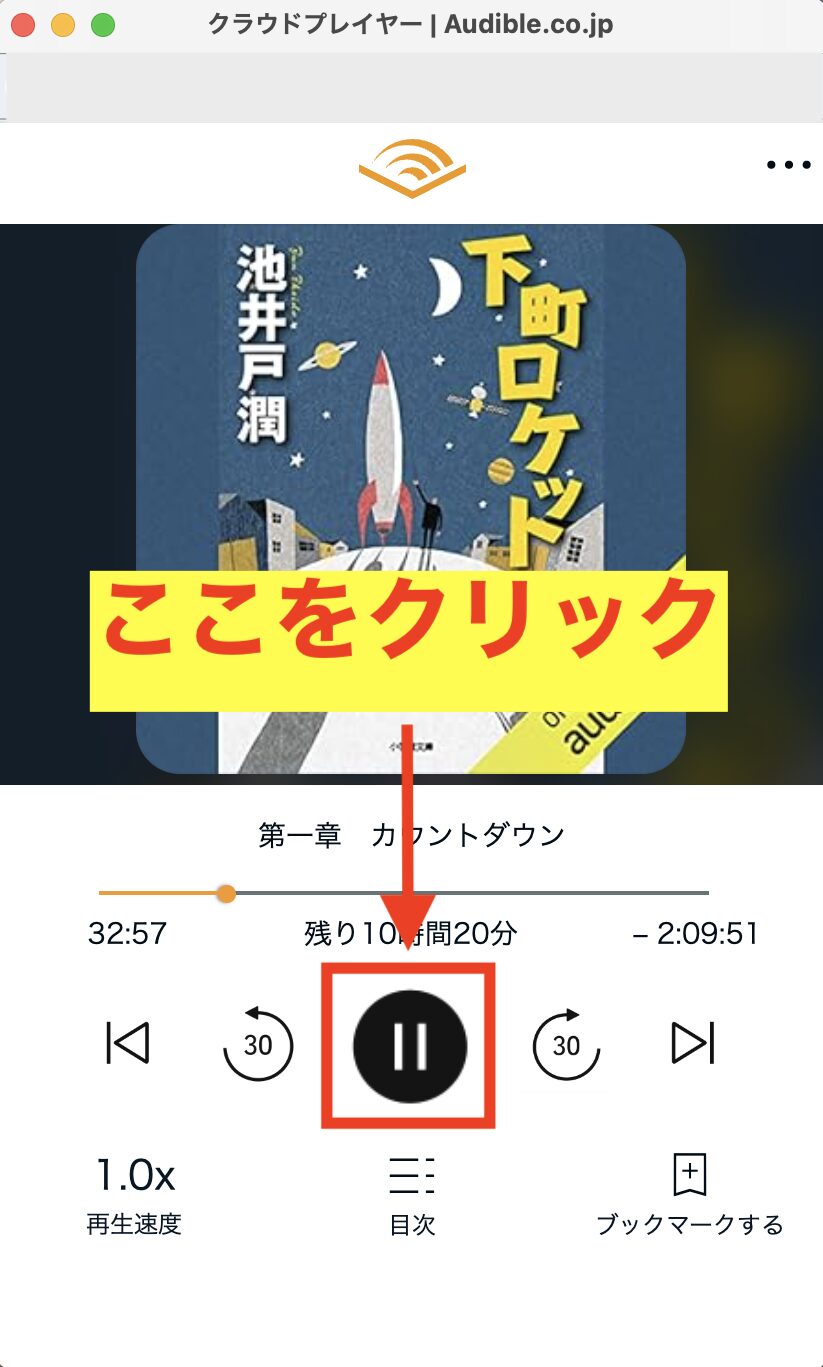
一時停止後、また再生したいときは同じボタンをクリックしてください。
巻き戻し・早送り
巻き戻しボタン、早送りボタンをクリックしてください。
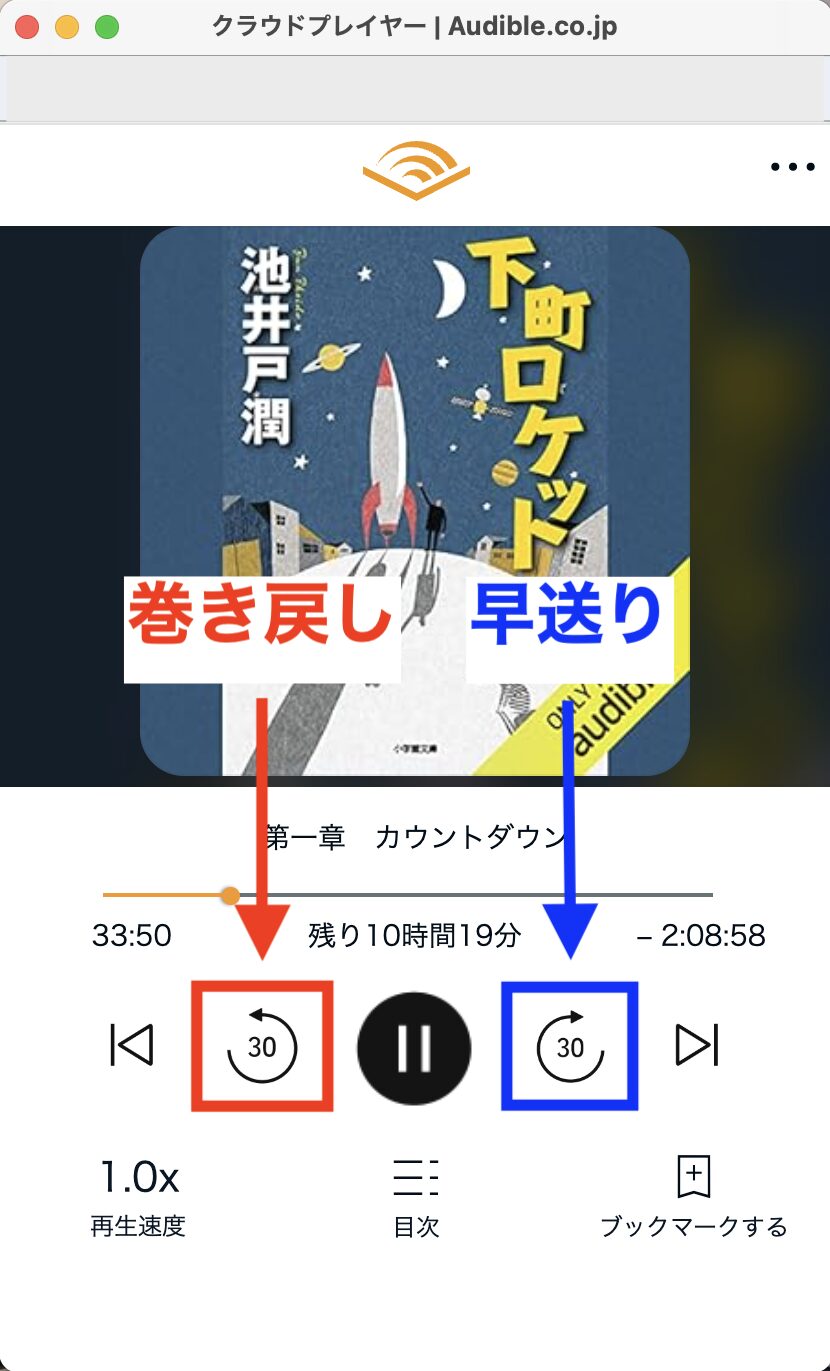
真ん中の数字は巻き戻しと早送りの秒数。
秒数の変更はできません
スキップ
各スキップボタンをタップします。
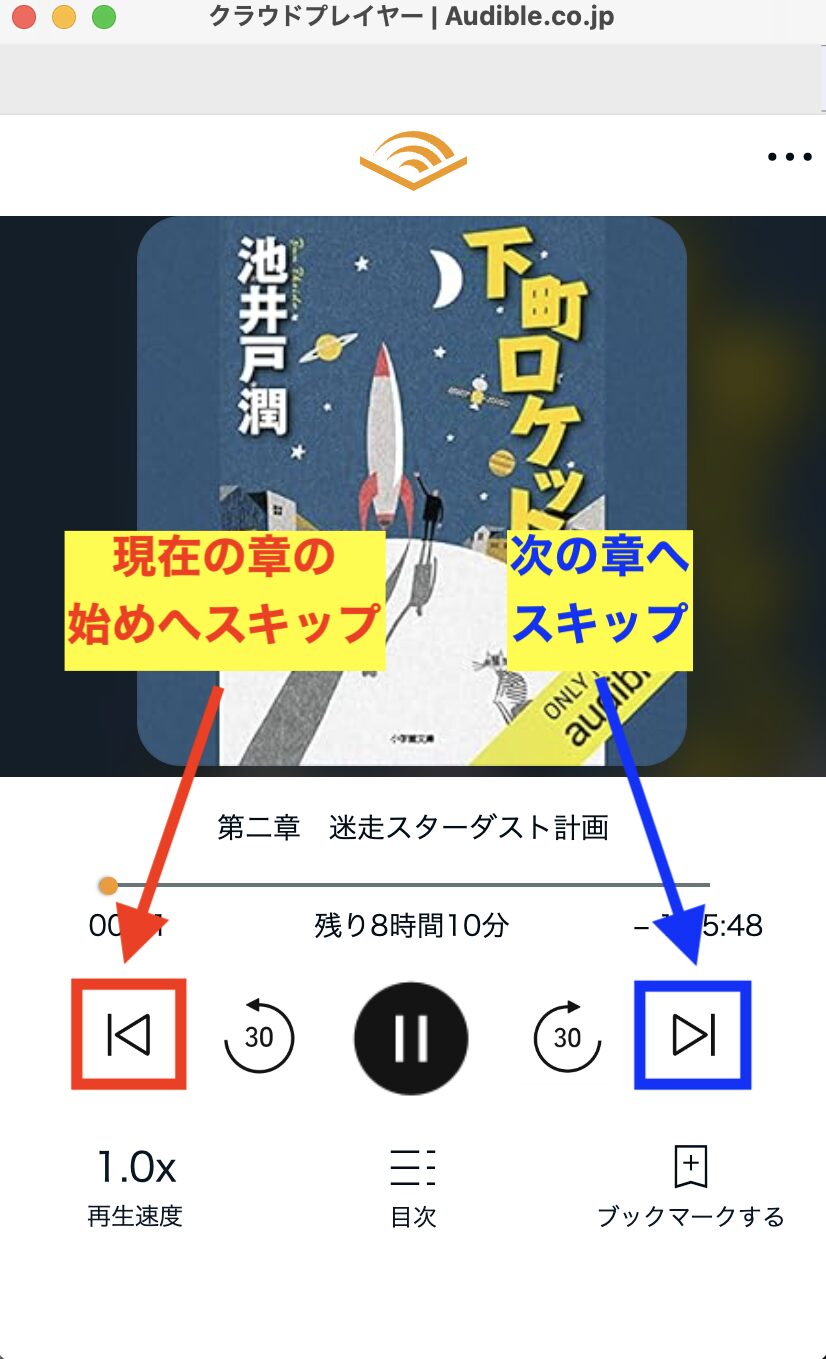
目次を見る
目次を見るときは、下図の赤枠をクリックします。
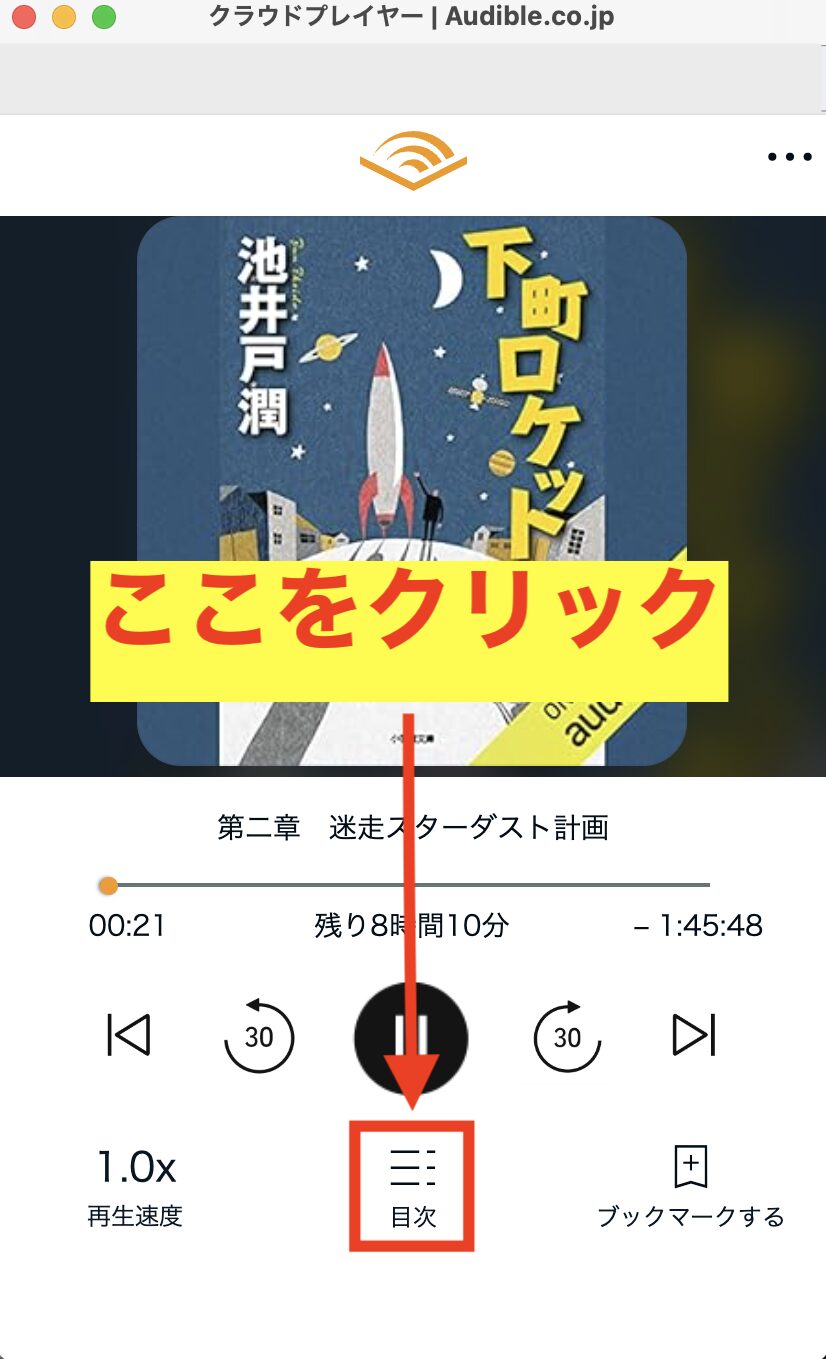
付属資料・PDFを見る
付属資料やPDFを見る場合、まずはタイトルをライブラリーに追加してから、「PDFを開く」をクリックしてください。
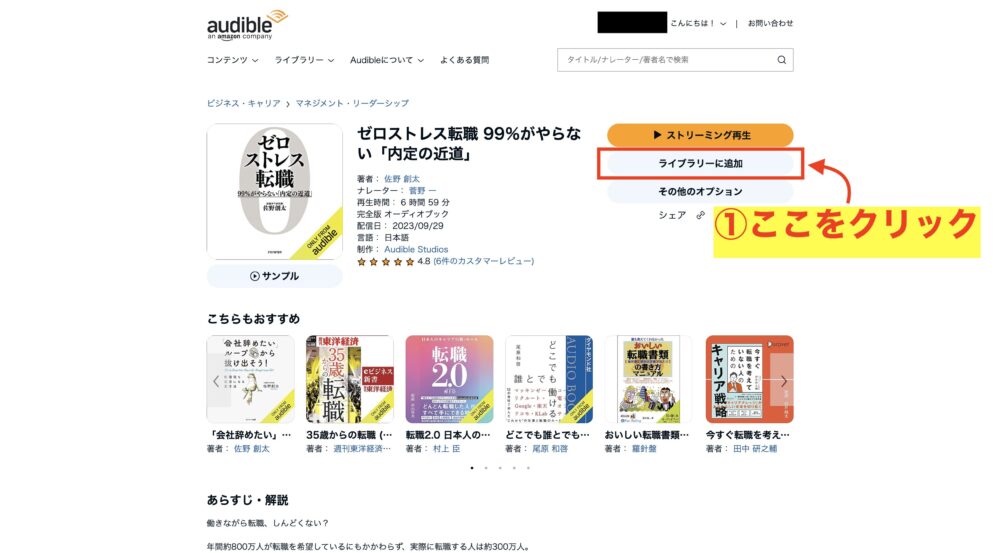
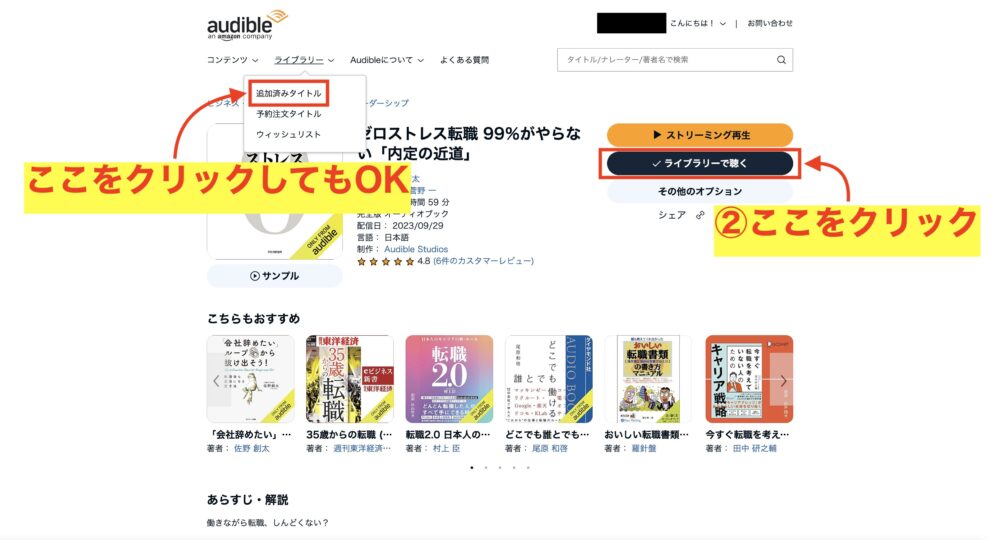
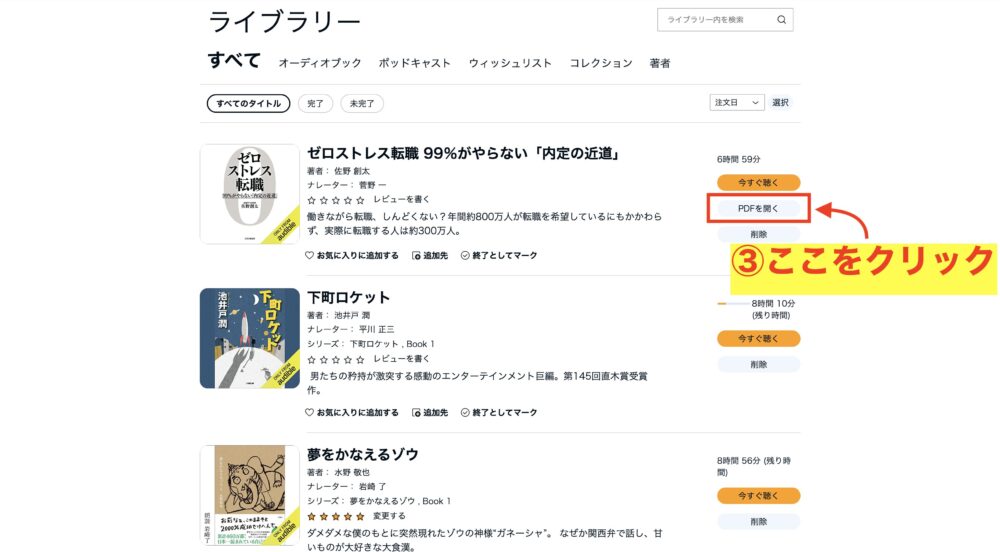
付属資料やPDFが含まれないタイトルには、「PDFを開く」のボタンは表示されません
再生速度の変更
- 再生画面の左下にある「再生速度」をクリック
- 希望の速度をクリック
STEP①:再生画面の左下にある「再生速度」をクリックします。
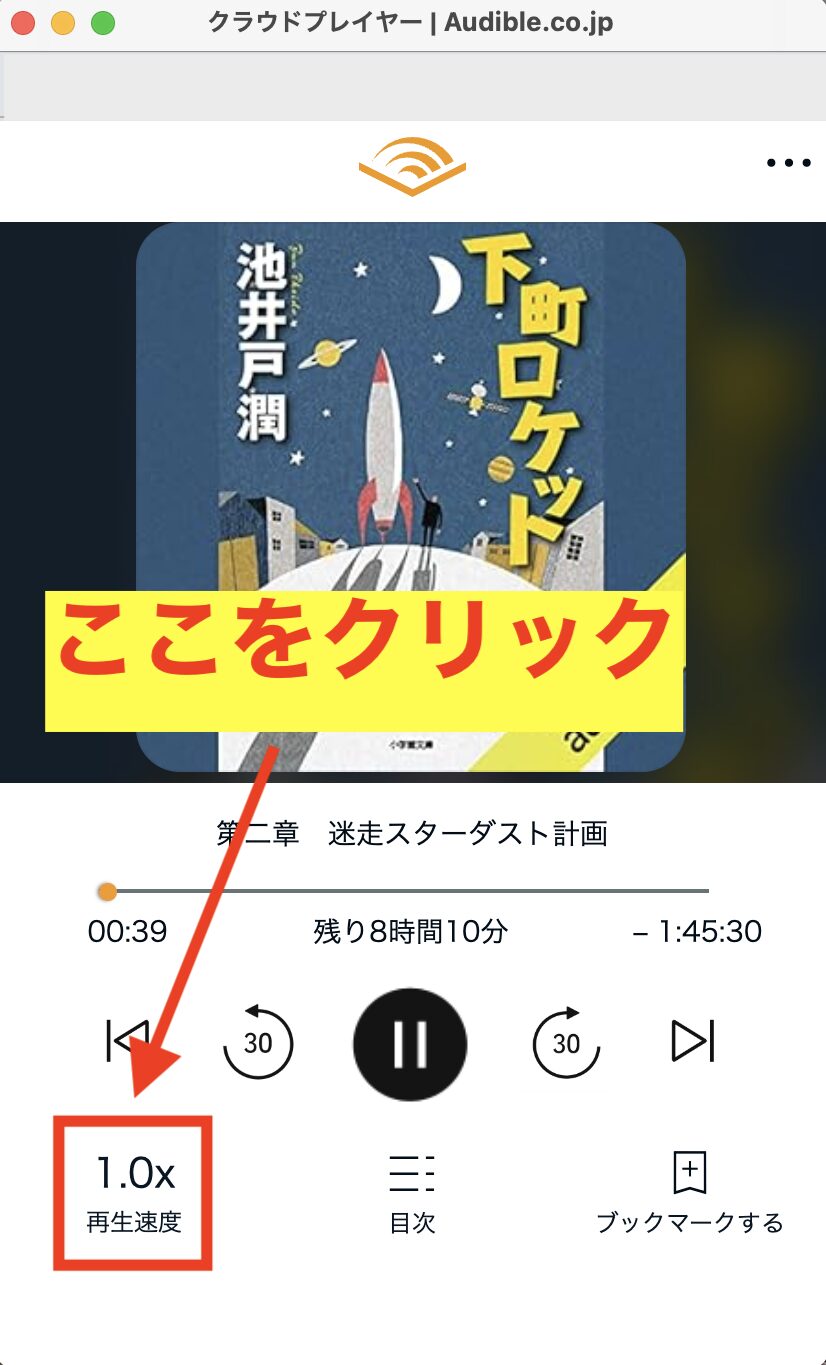
STEP②:希望の速度をクリックしてください。
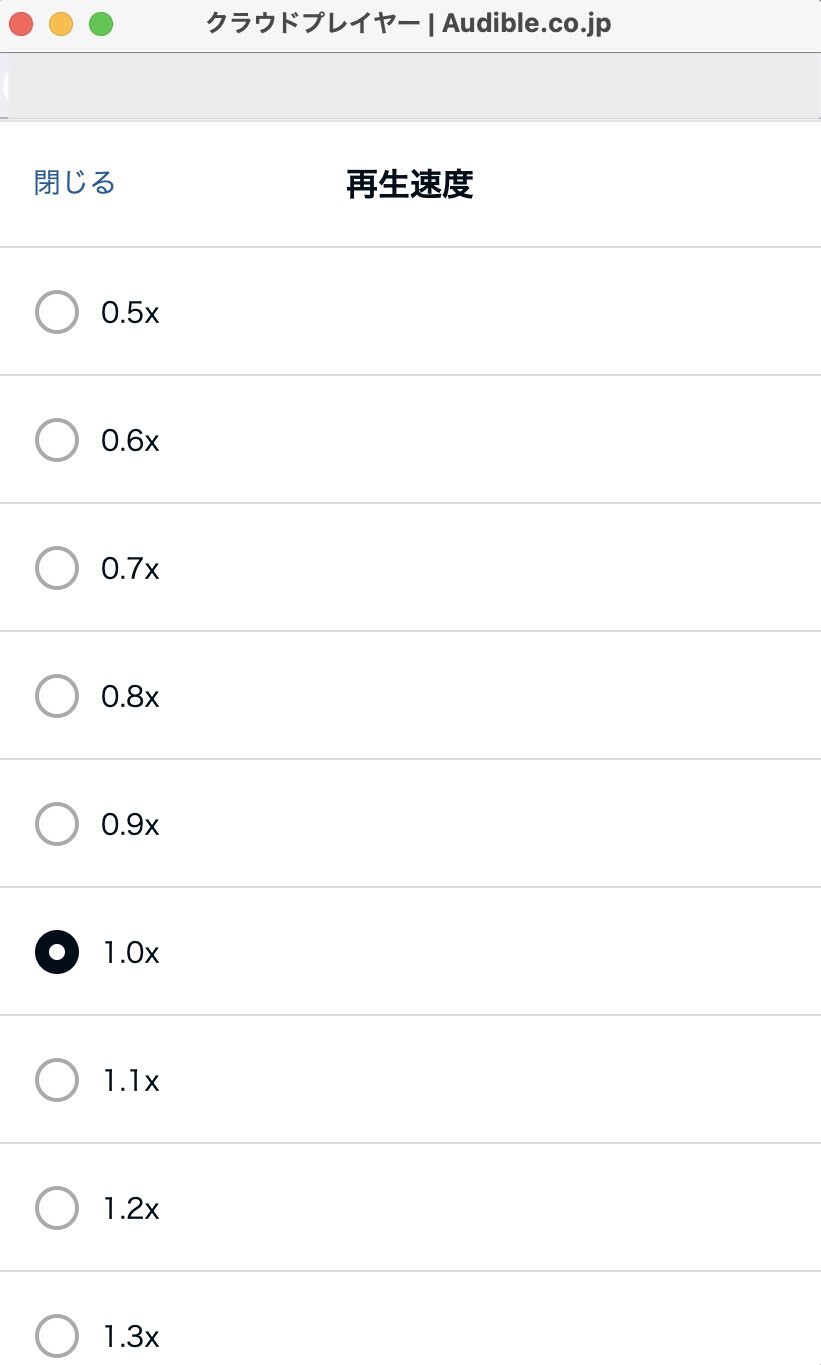
0.1倍速刻みで変更できます。
変更範囲は0.5〜3.5倍速まで。
倍速再生のメリットとデメリットについては、こちらの記事で解説しています。
ブックマーク機能
- 再生画面の右下にある「ブックマークする」をクリック
- 画面下に「ブックマークしました。」と表示されます
STEP①:再生画面の右下にある「ブックマークする」をクリックします。
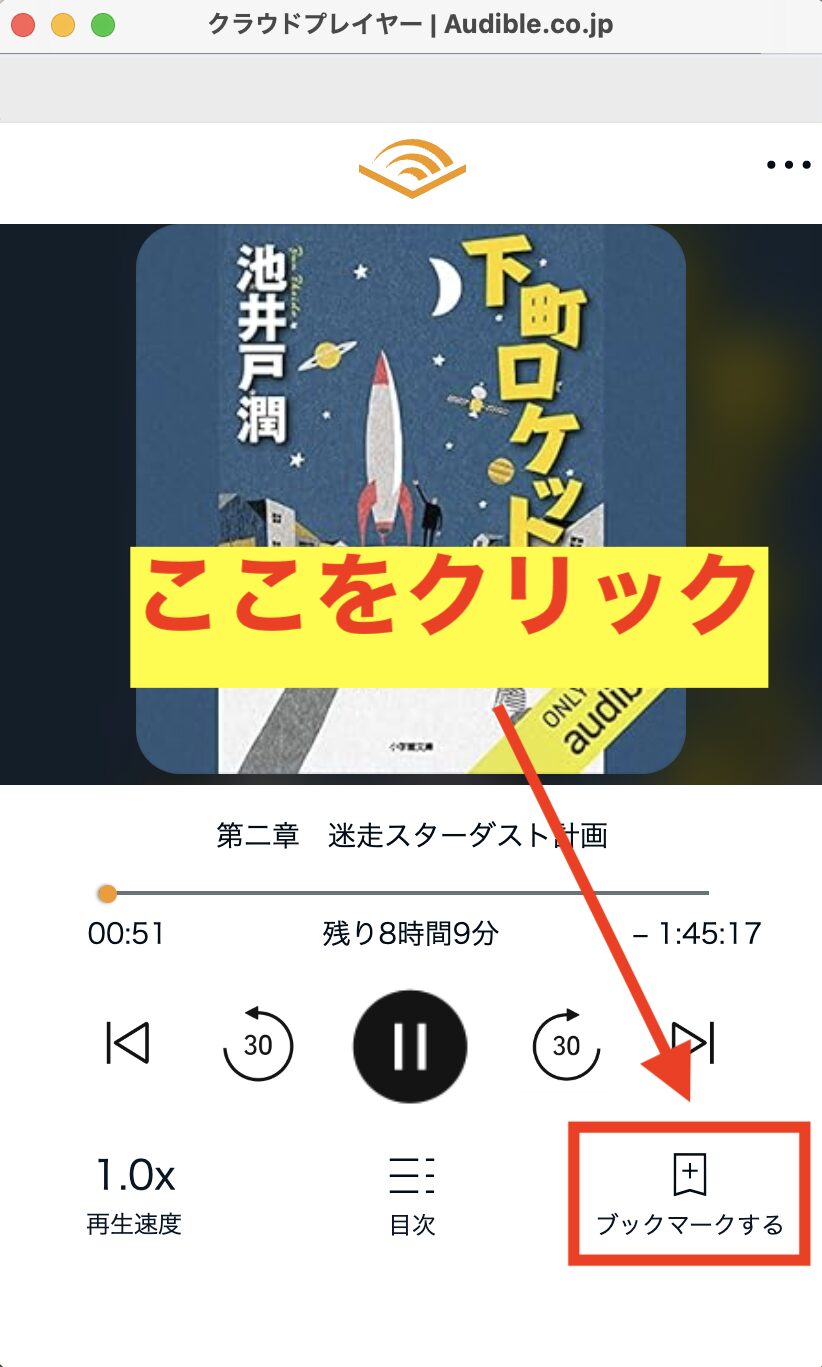
STEP②:画面下に「ブックマークしました。」と表示されます。
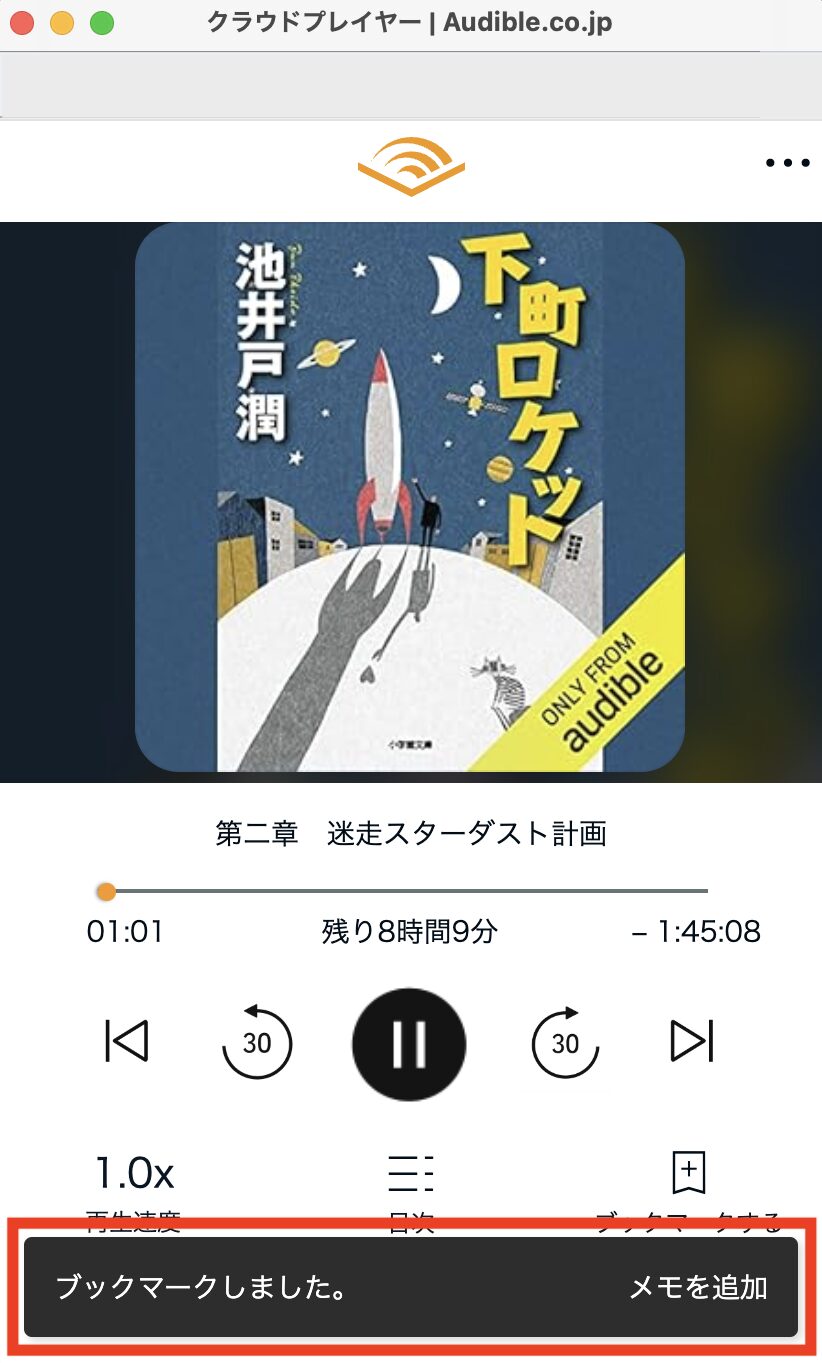
「ブックマークしました。」の表示は、約5秒たつと自動で消えます
メモを追加しない場合は、ここで終了です。
メモを追加する
あとで聴き返すときに保存したブックマークがどういった内容だったか分かるように、メモを入力することができます
- 「メモを追加」をクリック
- メモを入力
- 右上にある「保存」をクリックして終了
STEP①:「メモを追加」をクリックします。
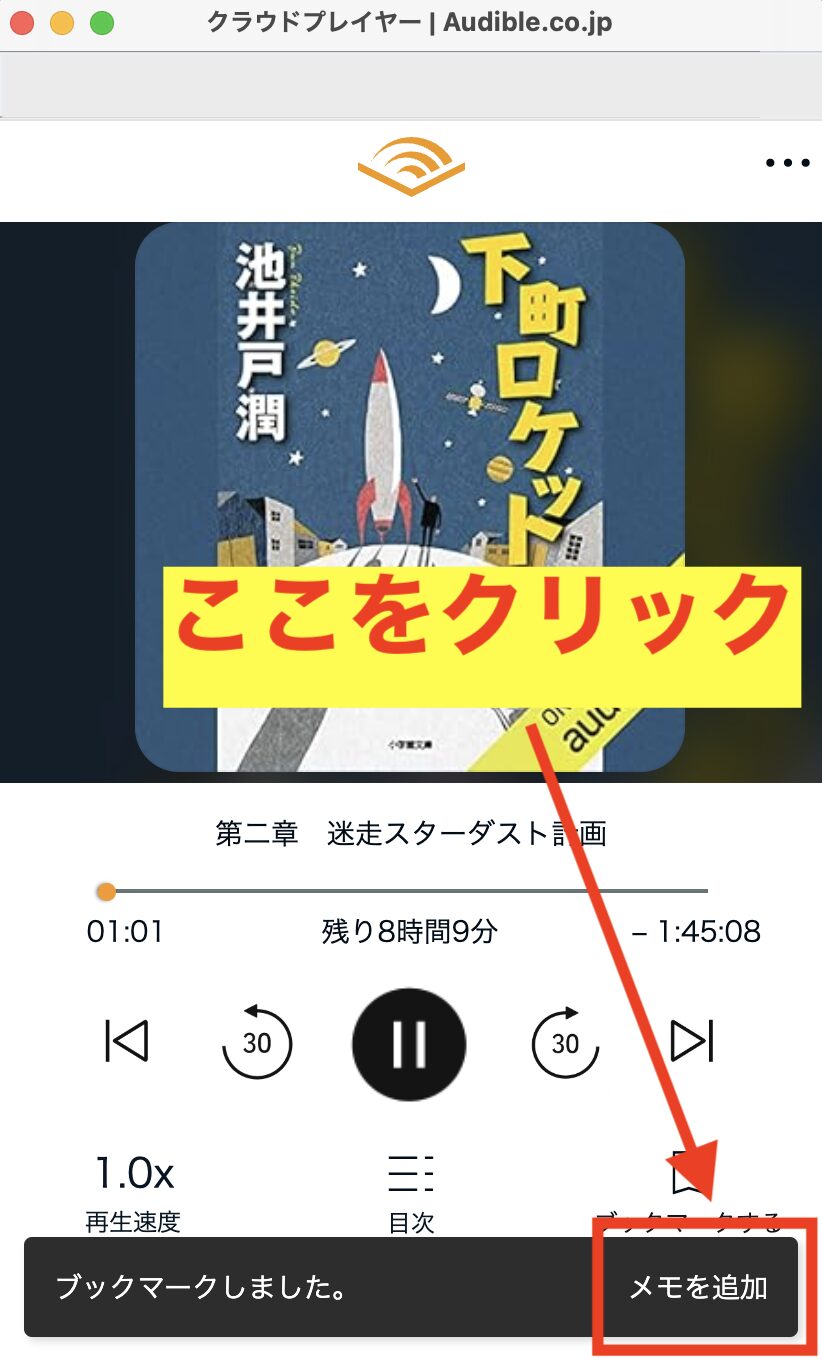
STEP②:メモを入力します。
ここでは「メモ、テスト」と入力。
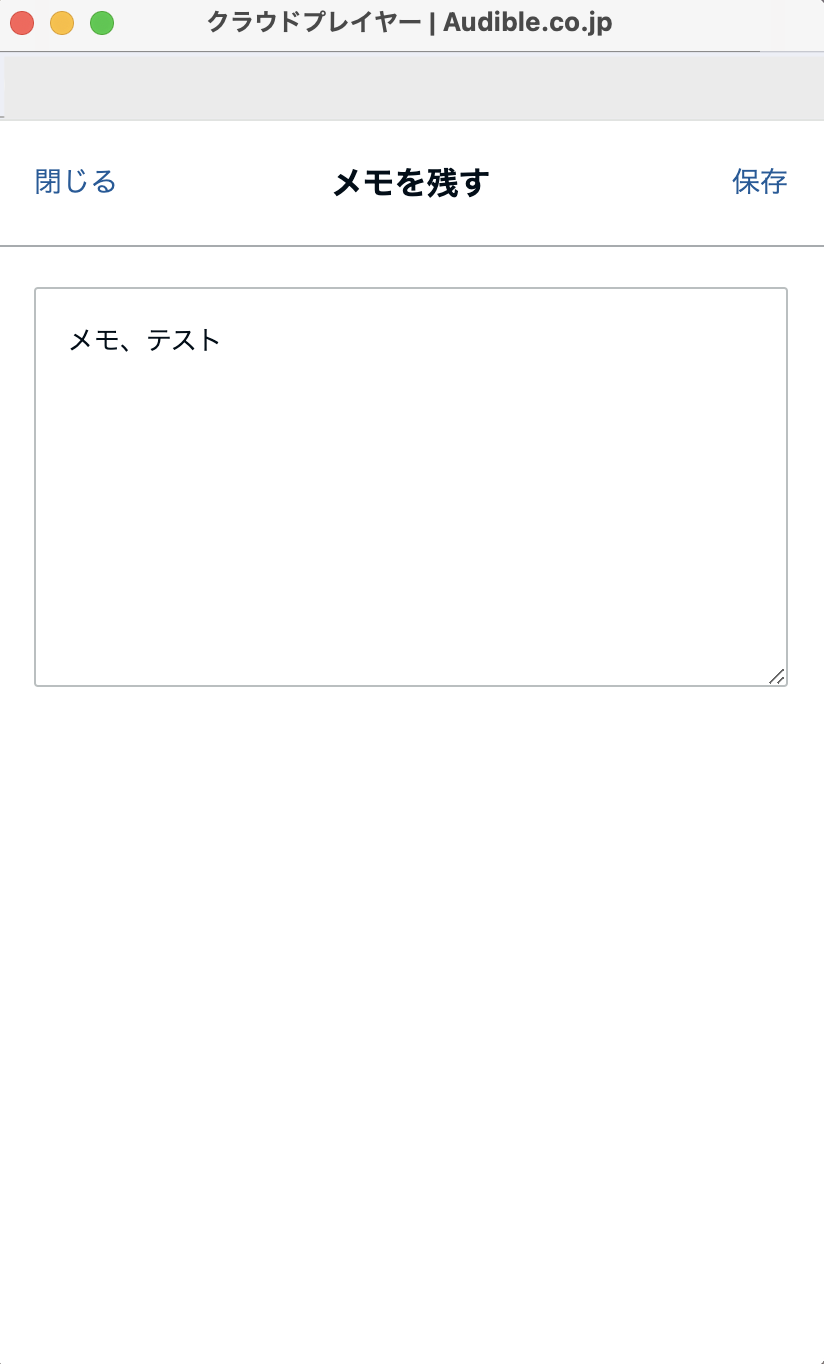
STEP③:右上にある「保存」をクリックして終了です。
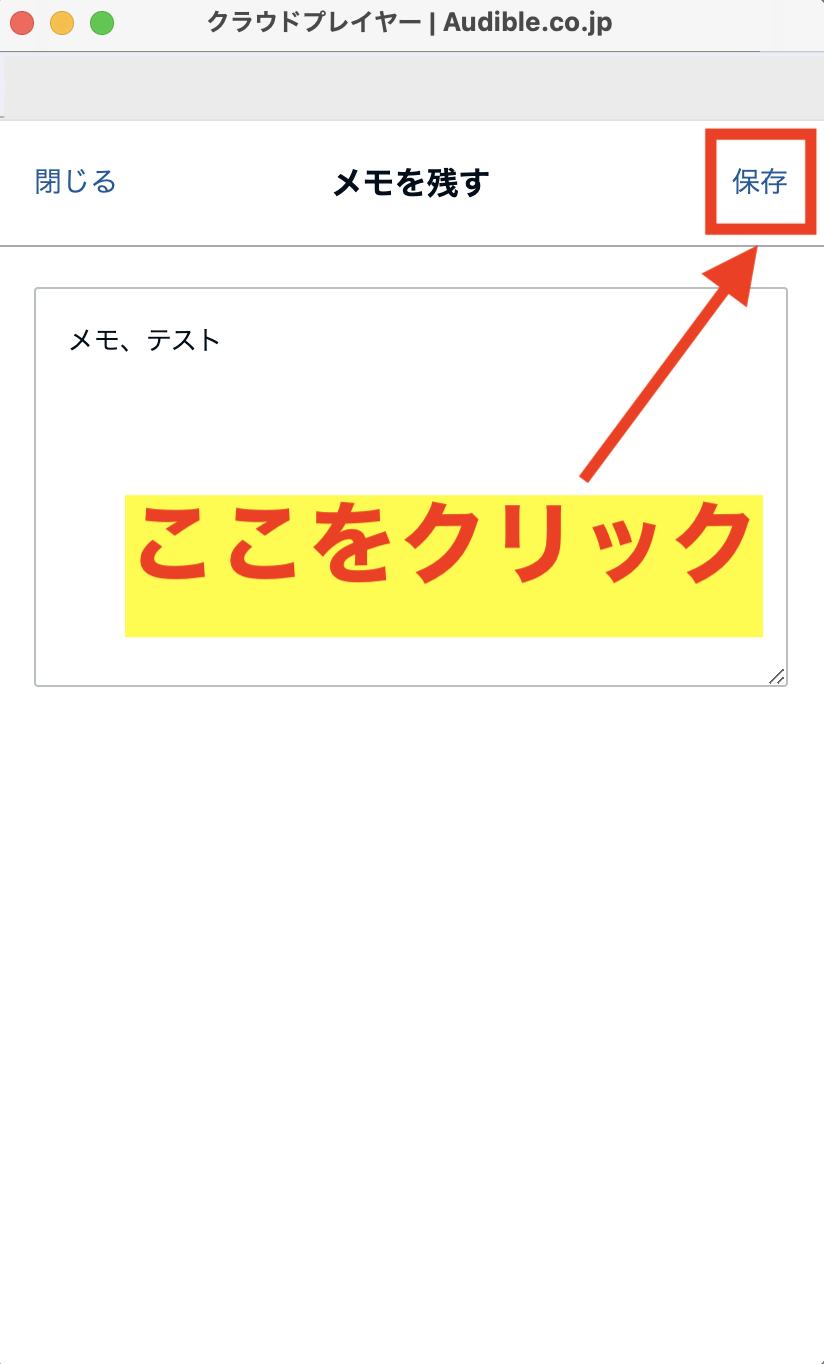
入力したメモの確認、または修正をする
- 再生画面の右上にある横に「・」が3つ並んだマークをクリック
- 「ブックマーク」をクリック
- 入力したメモは、下図の位置に表示されます
- メモを修正する場合は、縦に「・」が3つ並んだマークをクリック
- 「ブックマークを更新」をクリック
- 再度入力した後、保存ボタンをクリックして終了
STEP①:再生画面の右上にある横に「・」が3つ並んだマークをクリックします。
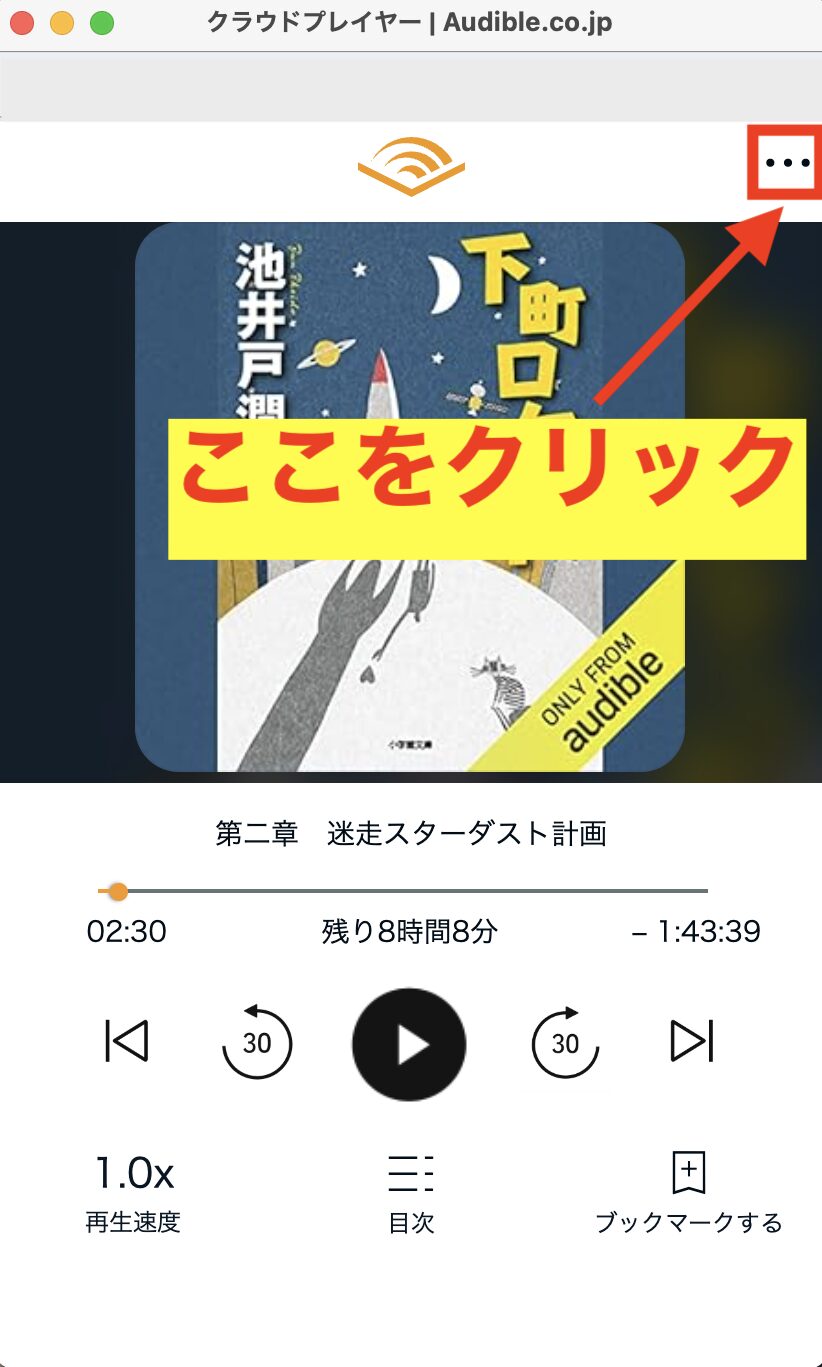
STEP②:「ブックマーク」をクリックします。
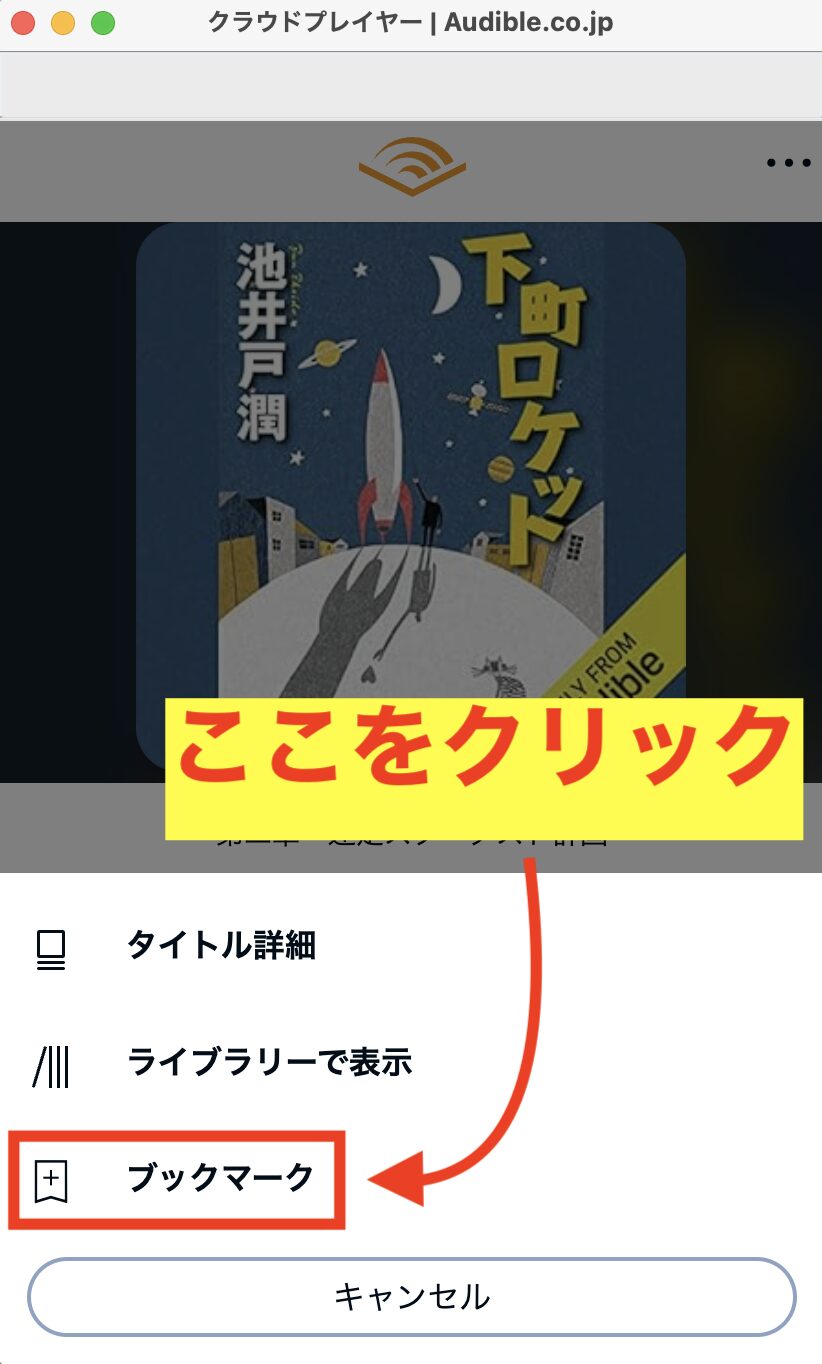
STEP③:入力したメモは、下図の位置に表示されます。
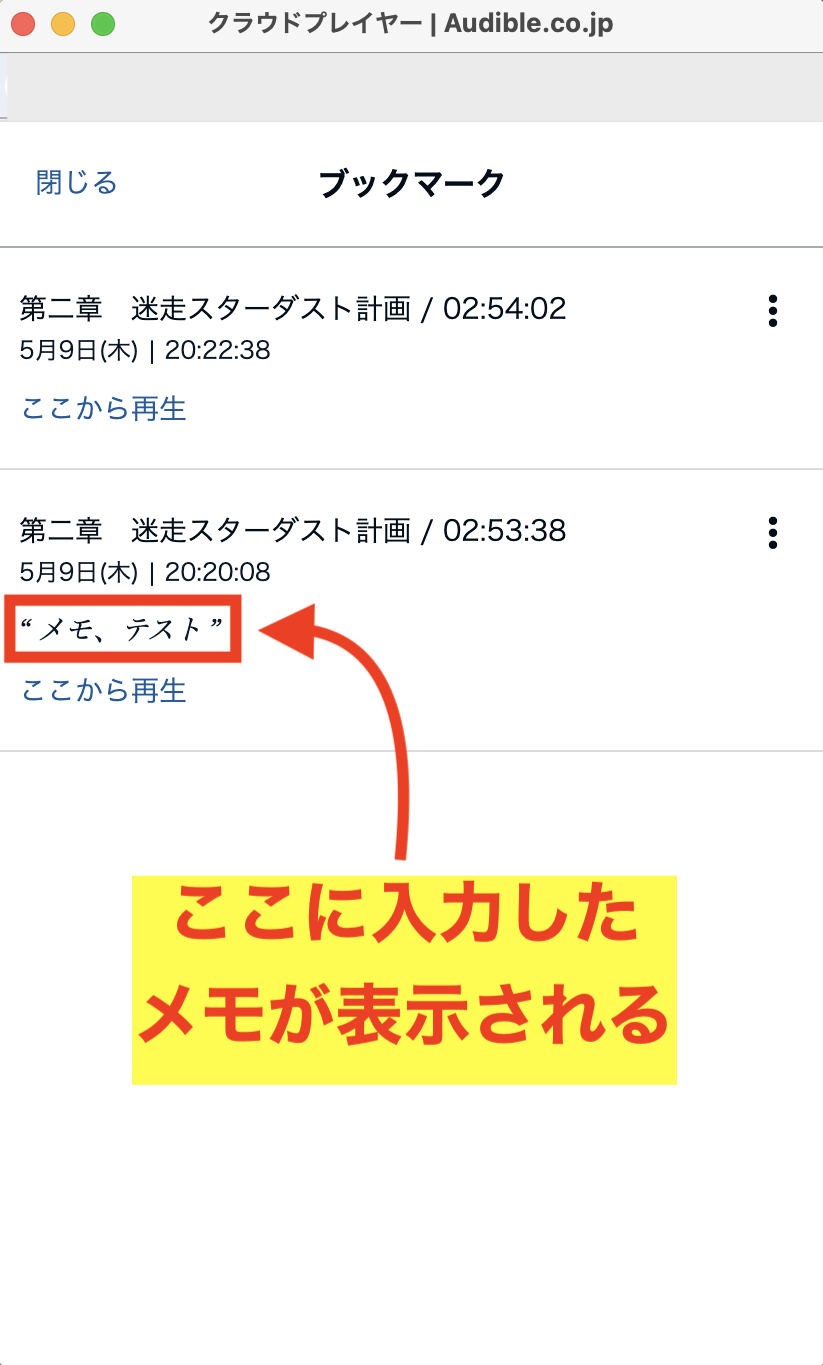
STEP④:メモを修正する場合は、縦に「・」が3つ並んだマークをクリックします。
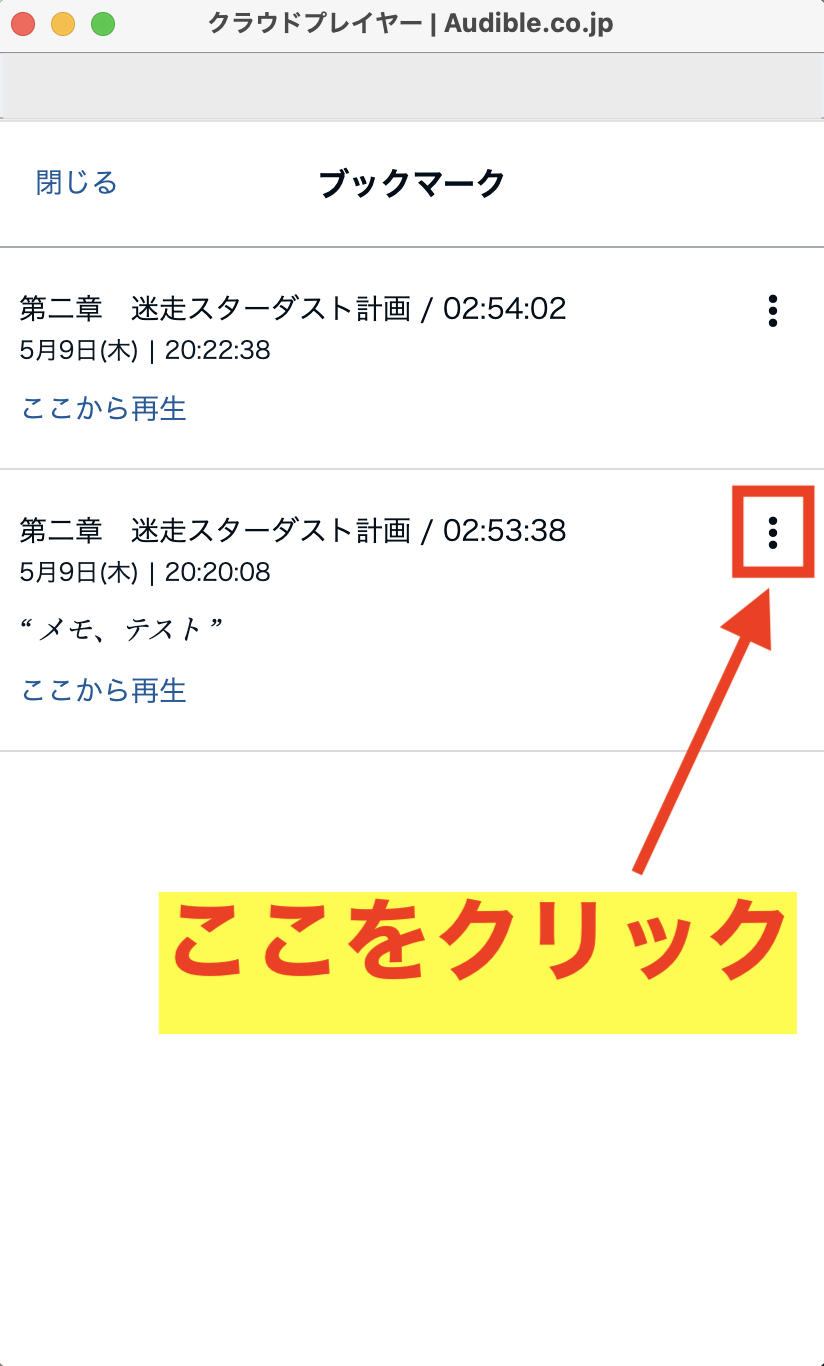
STEP⑤:「ブックマークを更新」をクリックします。
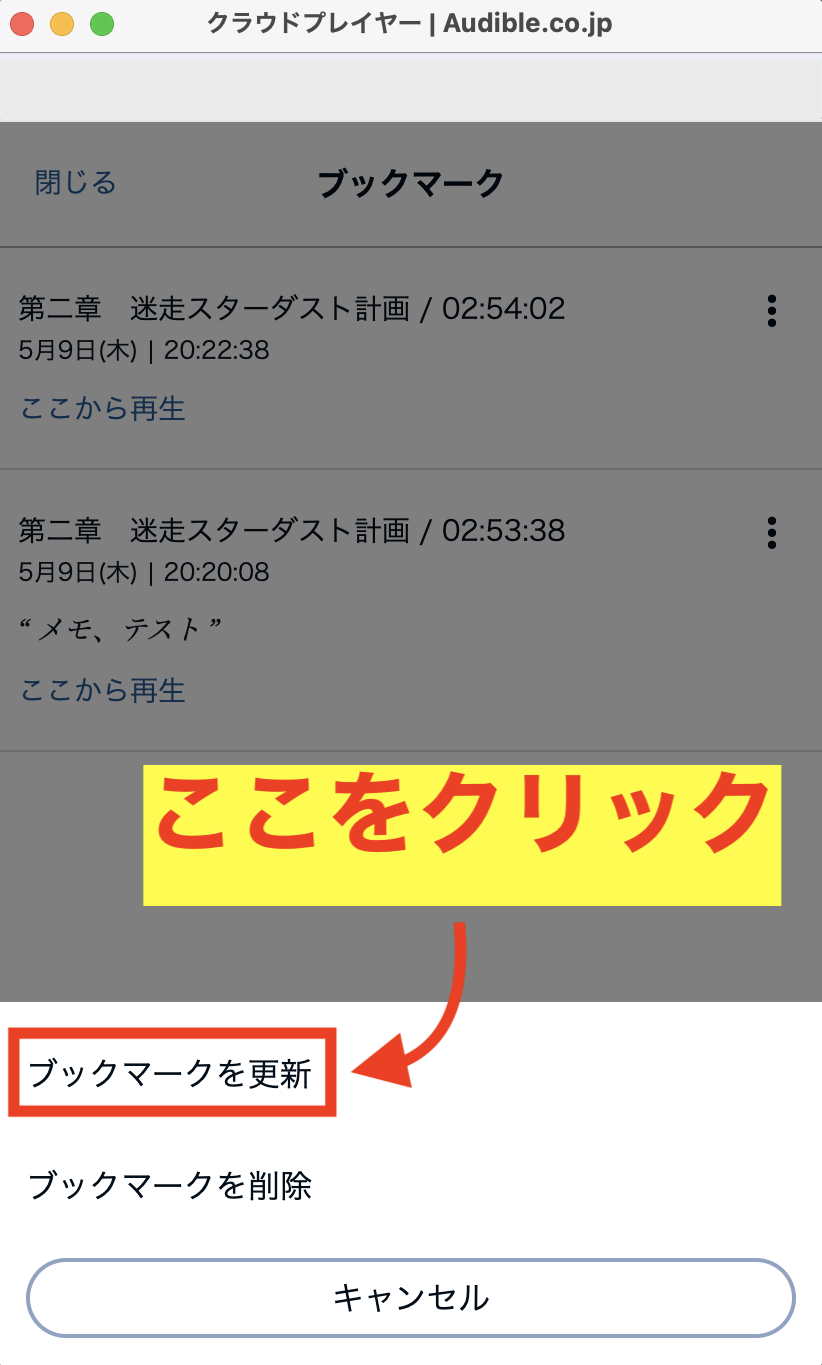
STEP⑥:再度入力した後、保存ボタンをクリックして終了です。
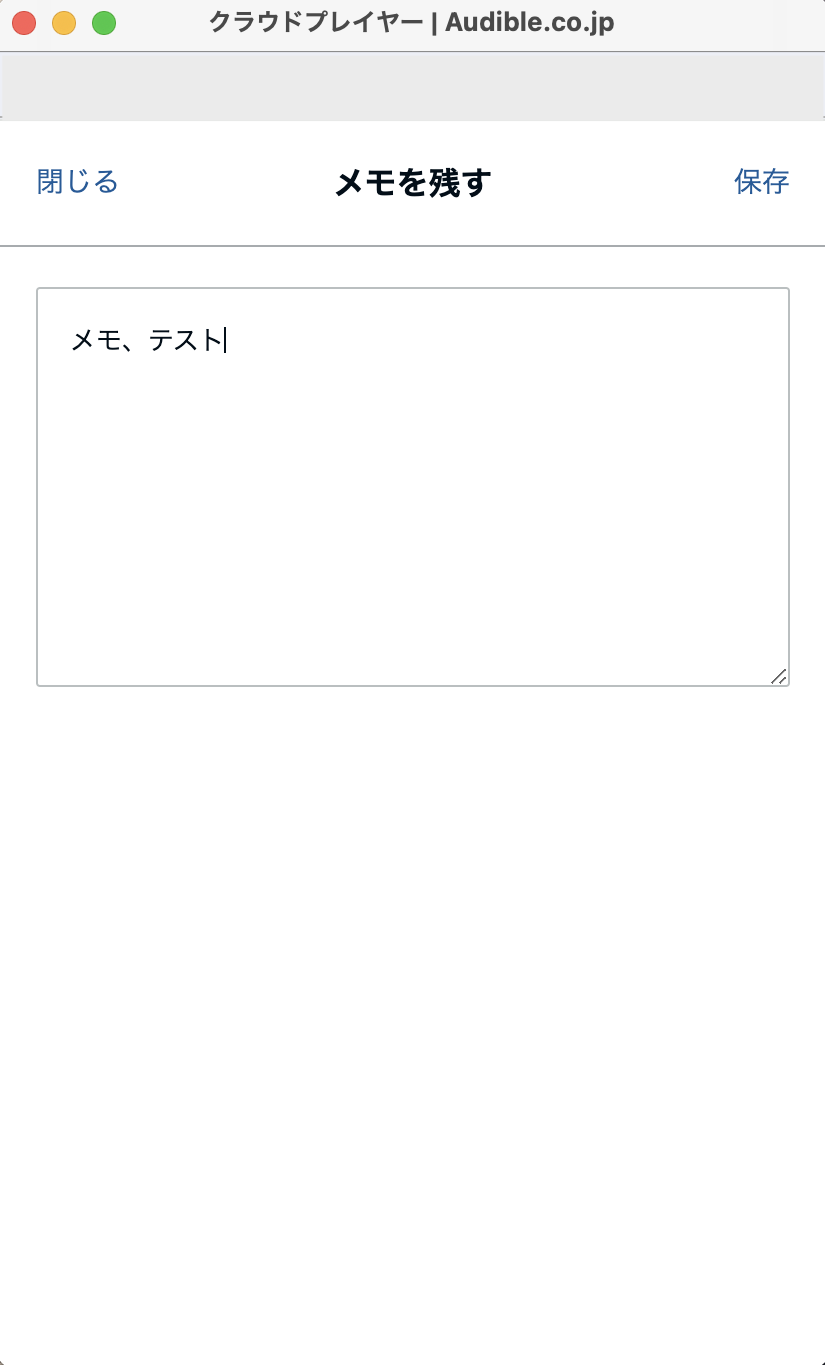
ブックマークを再生する手順
- 再生画面の右上にある横に「・」が3つ並んだマークをクリック
- 「ブックマーク」をクリック
- 「ここから再生」をクリック
STEP①:再生画面の右上にある横に「・」が3つ並んだマークをクリックします。
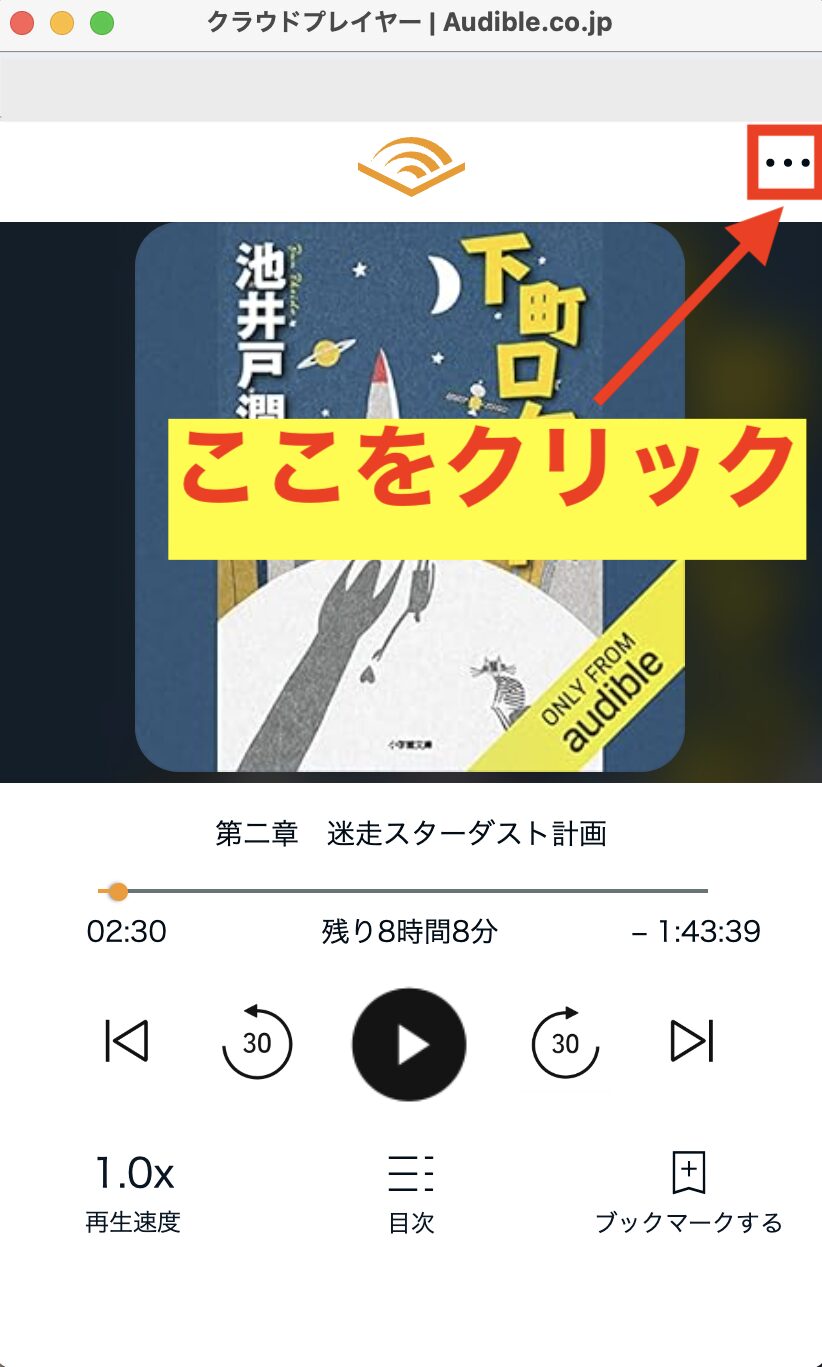
STEP②:「ブックマーク」をクリックします。
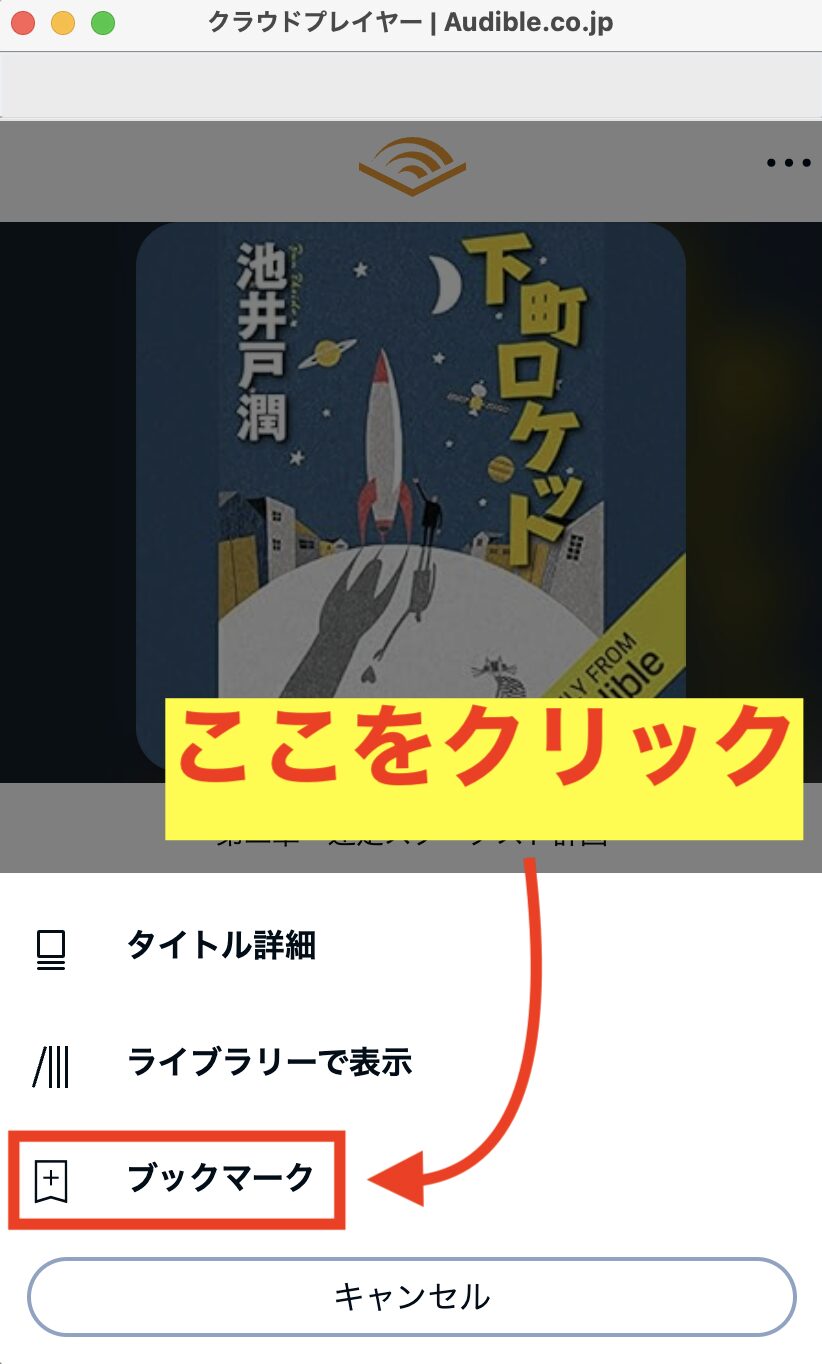
STEP③:「ここから再生」をクリックします。
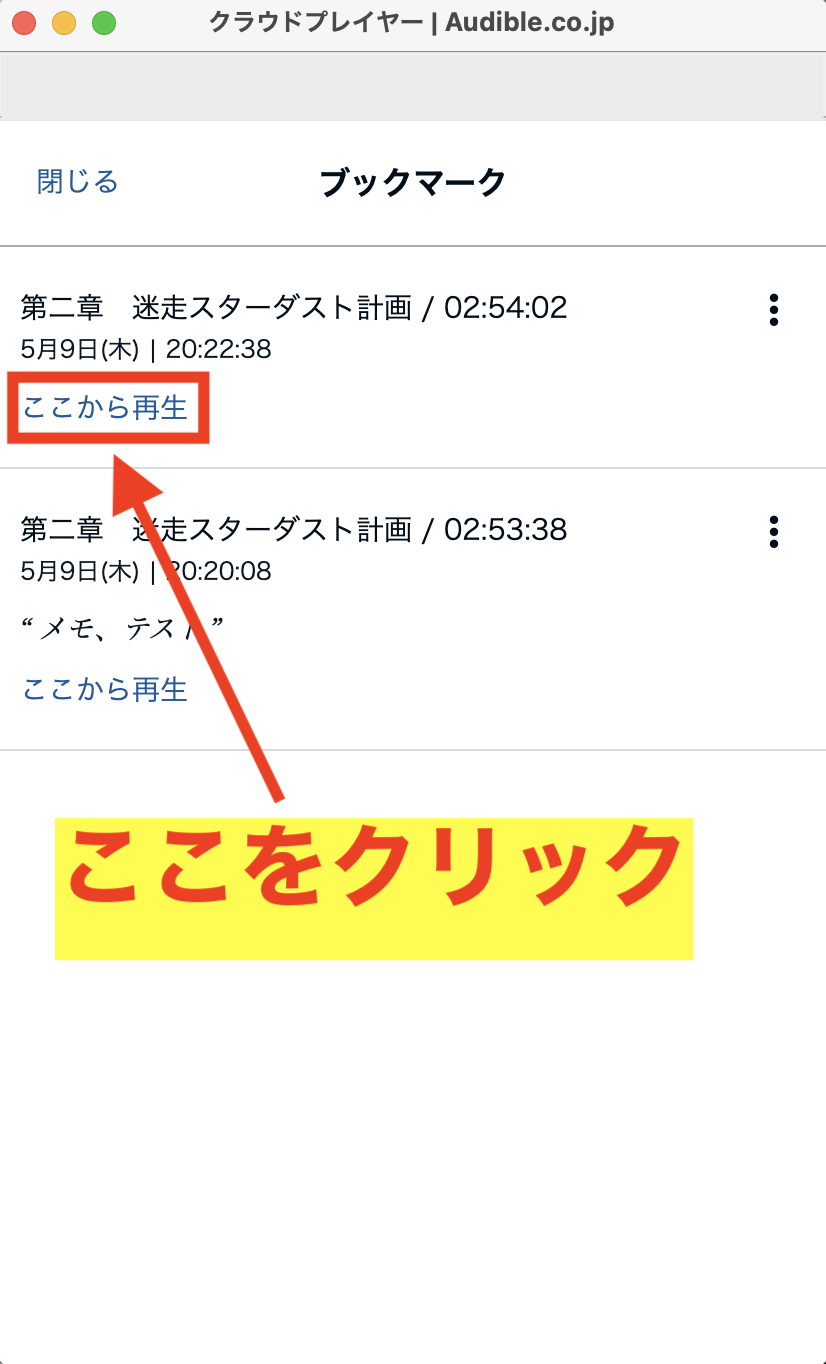
これで再生されます。
ブックマークを削除する
- 再生画面の右上にある横に「・」が3つ並んだマークをクリック
- 「ブックマーク」をクリック
- 縦に「・」が3つ並んだマークをクリック
- 「ブックマークを削除」をクリック
- 「ブックマークを削除しました。」と表示され、削除が完了
STEP①:再生画面の右上にある横に「・」が3つ並んだマークをクリックします。
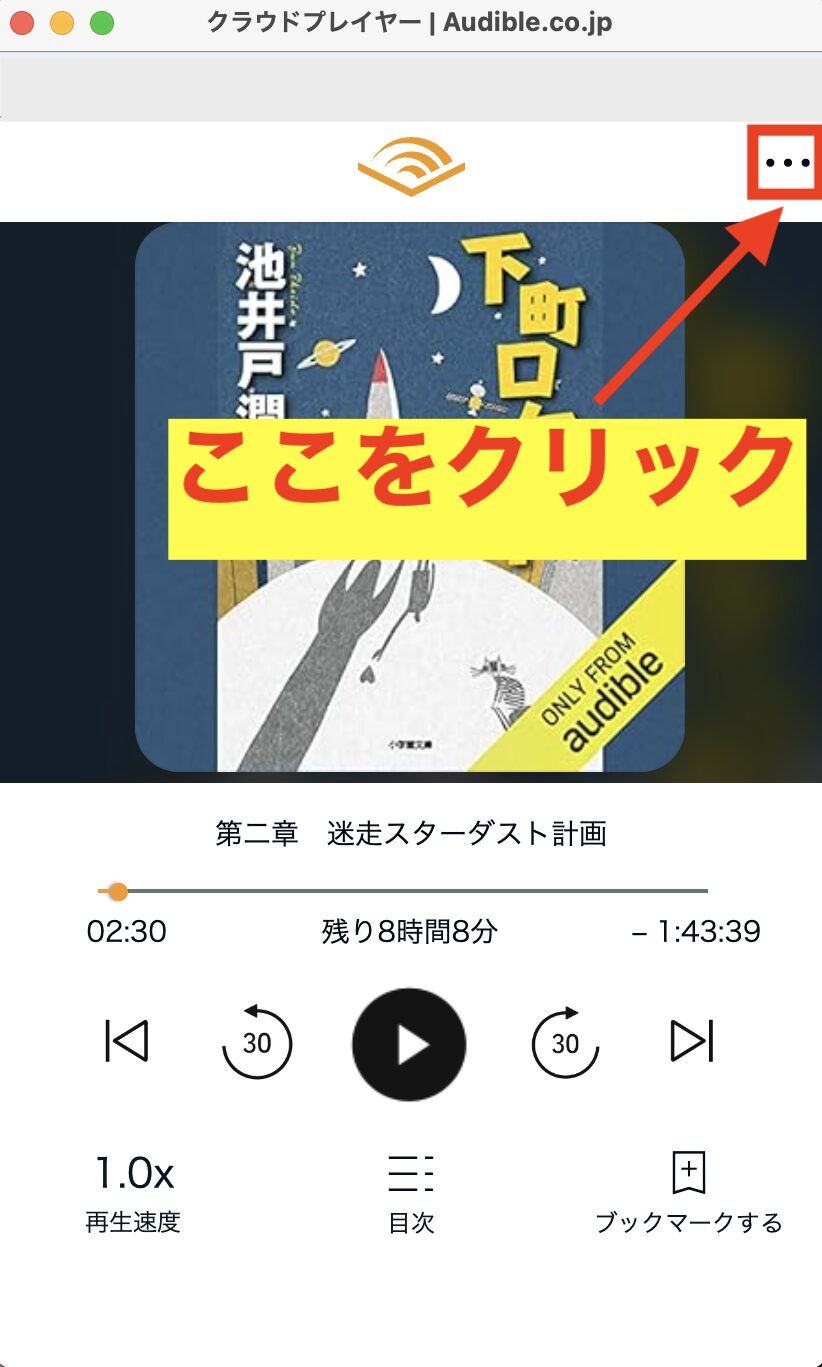
STEP②:「ブックマーク」をクリックします。
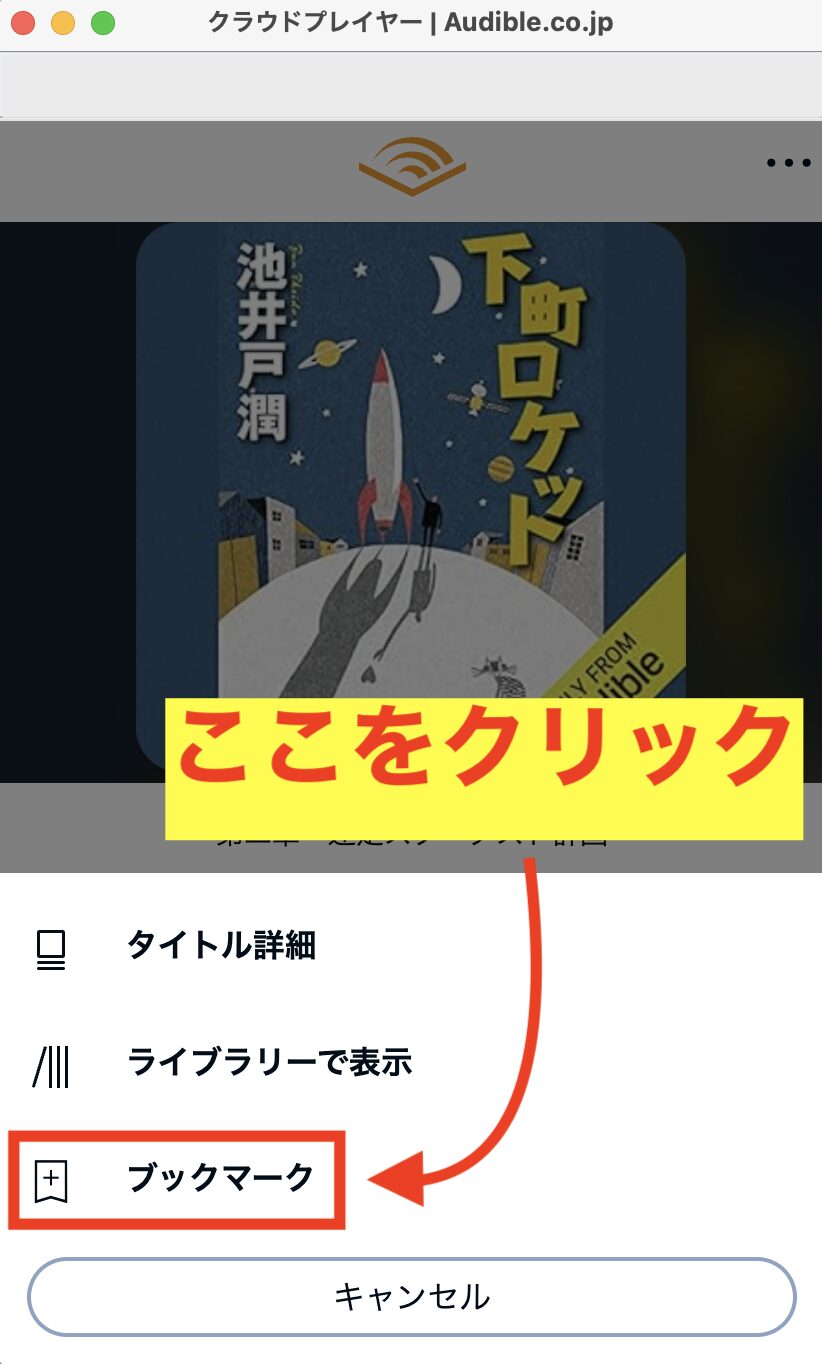
STEP③:縦に「・」が3つ並んだマークをクリックします。
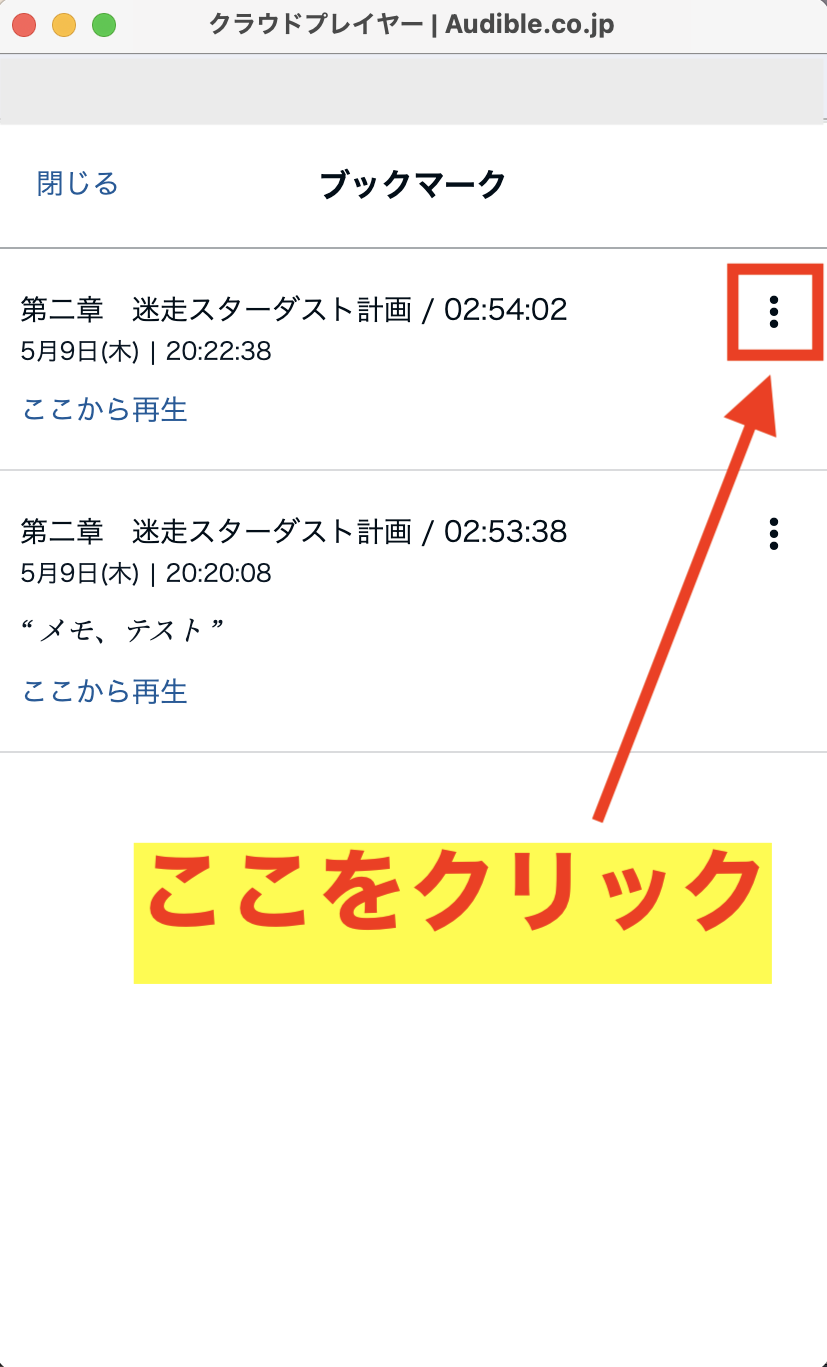
STEP④:「ブックマークを削除」をクリックします。
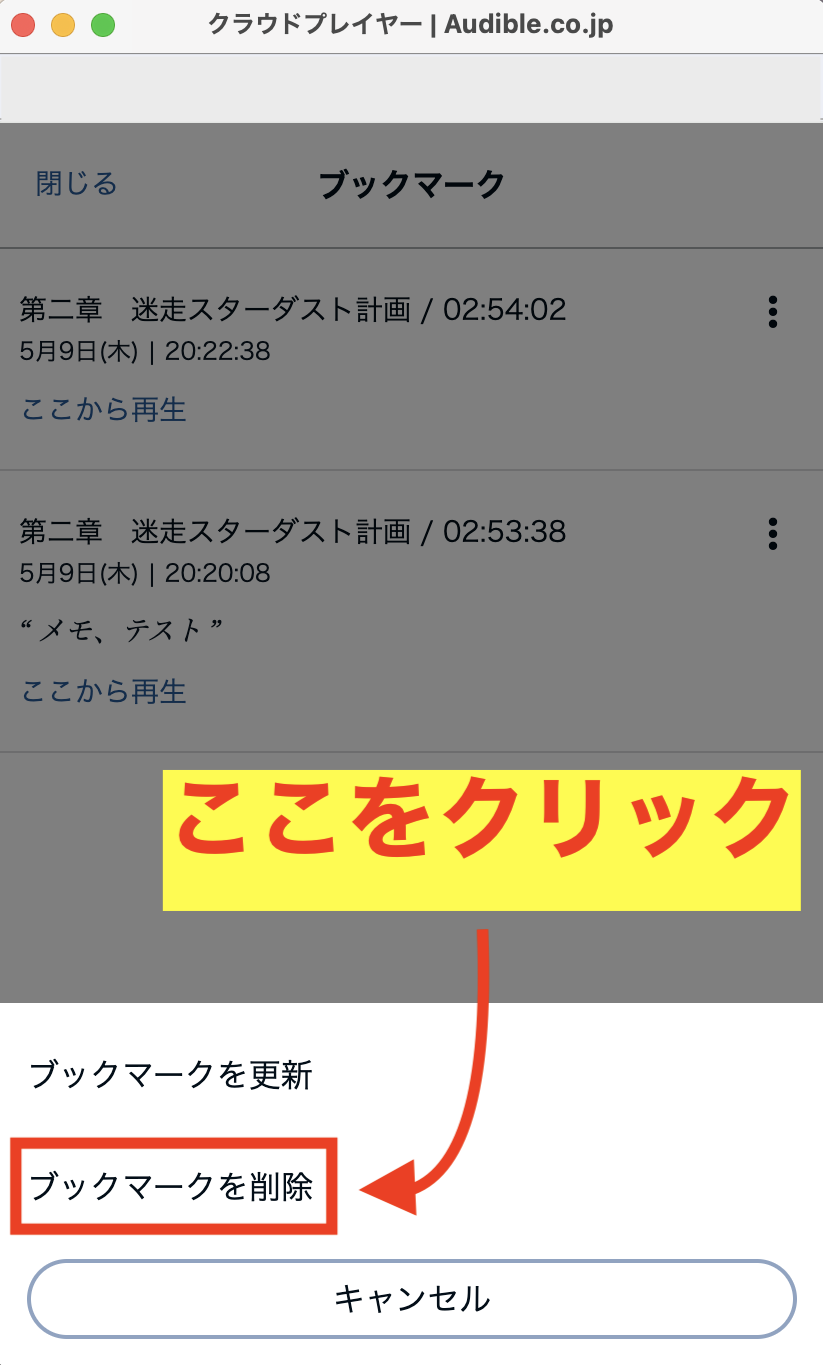
STEP⑤:「ブックマークを削除しました。」と表示され、削除が完了します。
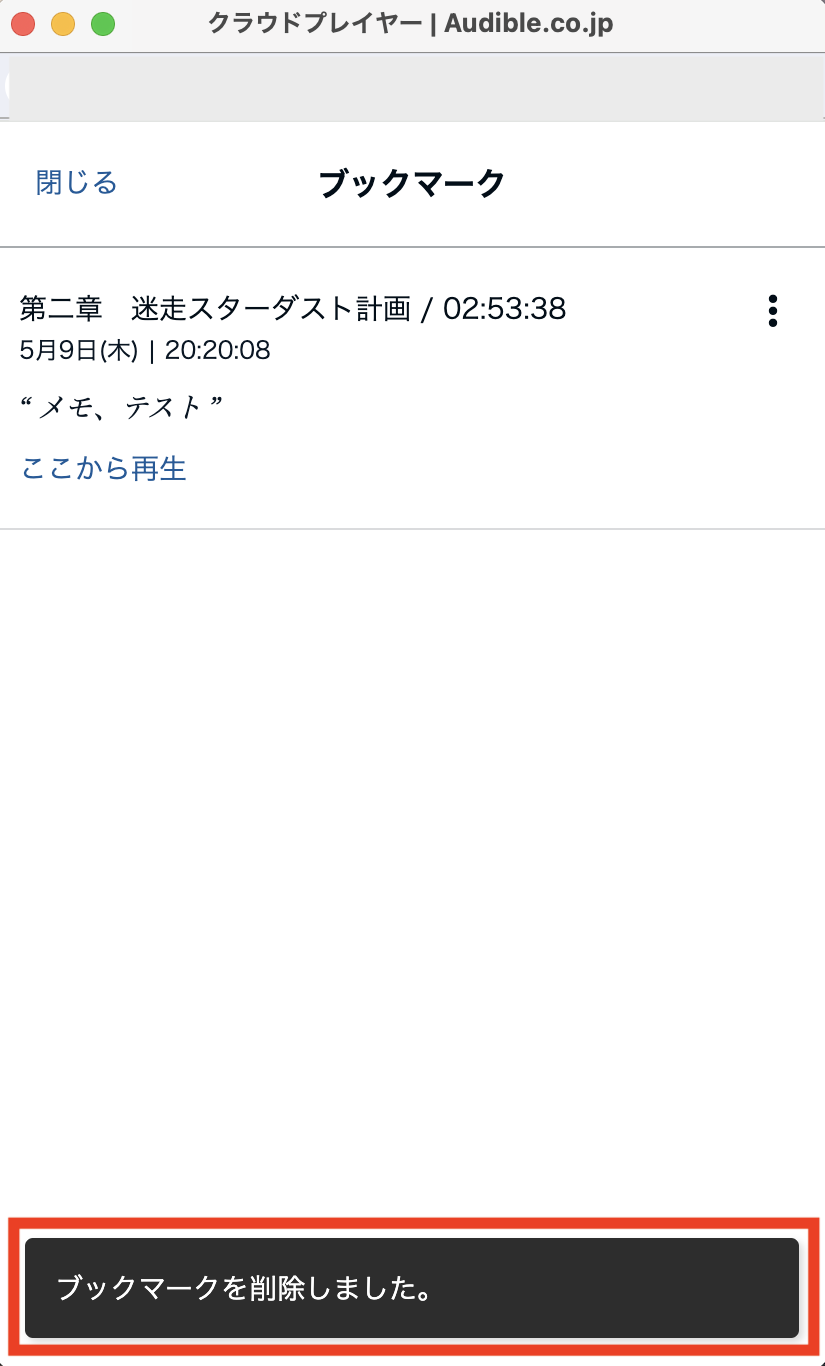
Amazon Echoでの操作方法

以下の操作方法について解説します。
- 声での操作
- アレクサアプリでの操作
オーディブルでAmazon Echoを活用するメリットとデメリット、オススメのAmazon Echo製品については、以下の記事で解説しています。
Amazon Echoのオススメ活用法!アレクサでAudible(オーディブル)を楽しむメリット
30日間無料!いつでも解約OK!
声での操作
声での操作は、短く簡潔な言葉を使った方が使いやすくなります。
そこで簡潔な発話の例を紹介。
| 意図 | 簡潔な発話の一例 |
|---|---|
| タイトルを選ぶ | 「アレクサ、○○(タイトル)読んで」 |
| 最後に聴いていたオーディオブックを続きから再生する | 「アレクサ、本読んで」 「アレクサ、再開して」 |
| 停止する | 「アレクサ、ストップ」 「アレクサ、停止」 |
| 巻き戻しする | 「アレクサ、○○秒前」 |
| 早送りする | 「アレクサ、○○秒進んで」 |
| 章を選択する | 「アレクサ、次の章行って」 「アレクサ、〇章行って」 |
| 再生速度を速くする | 「アレクサ、スピード上げて」 |
| 再生速度を遅くする | 「アレクサ、スピード下げて」 |
| 再生中のタイトルを確認する | 「アレクサ、何の本かかってる?」 「アレクサ、何読んでる?」 |
| 現在の再生位置を確認する | 「アレクサ、どこまで読んでる?」 |
| スリープタイマーの設定 | 「アレクサ、〇〇分後ストップ」 「アレクサ、〇〇分後停止」 |
アレクサアプリからの再生
- アレクサアプリをタップ
- 「ミュージックハブ」をタップ
- 下へスクロールして、「Audibleライブラリ」からタイトルを選択
- デバイスを選択
STEP①:アレクサアプリをタップします。
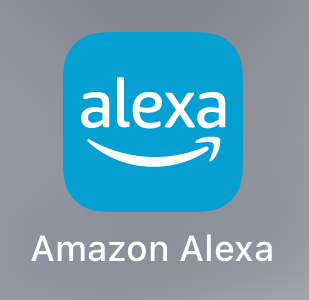
STEP②:「ミュージックハブ」をタップします。
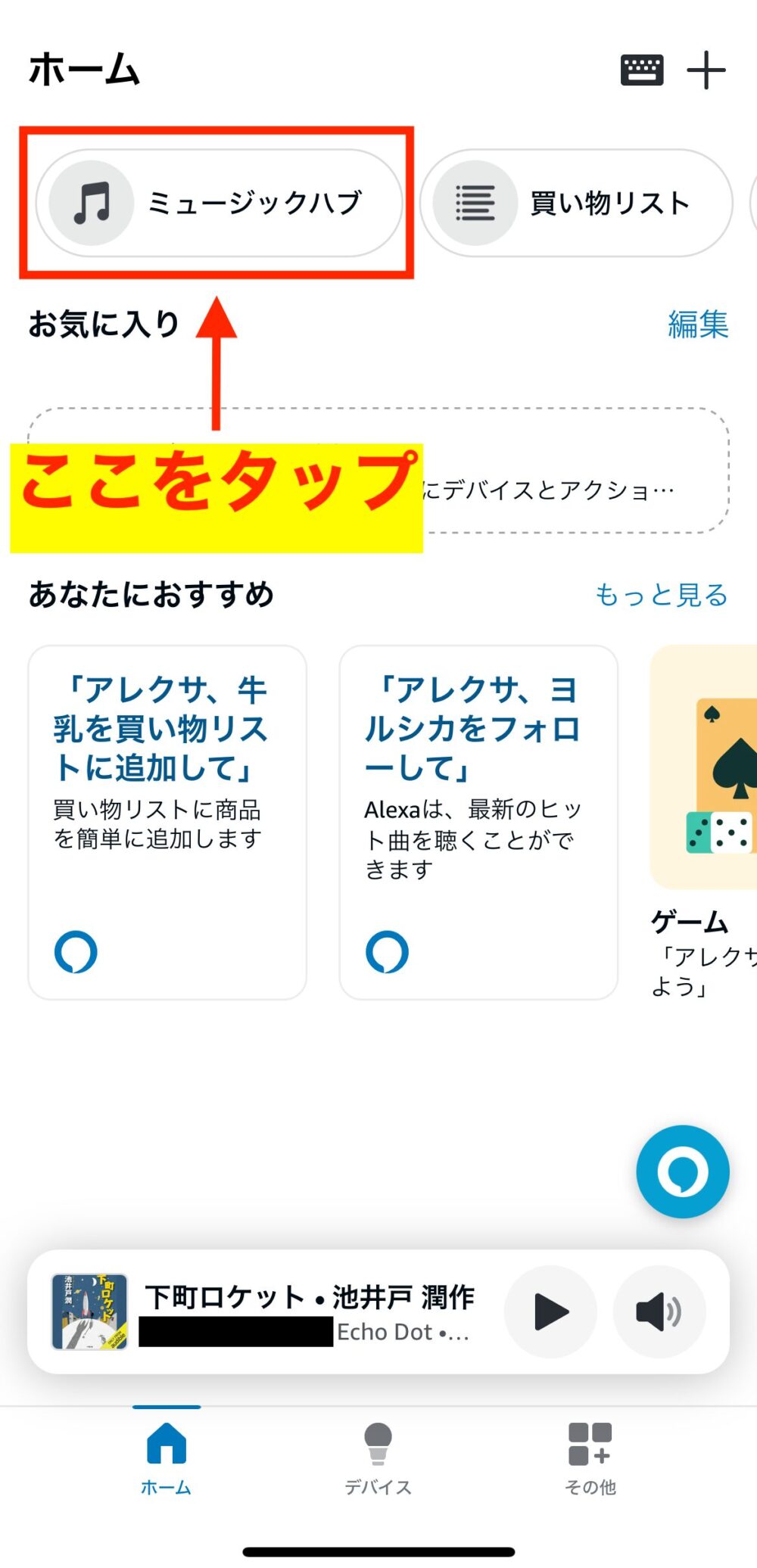
STEP③:下へスクロールして、「Audibleライブラリ」からタイトルを選択します。
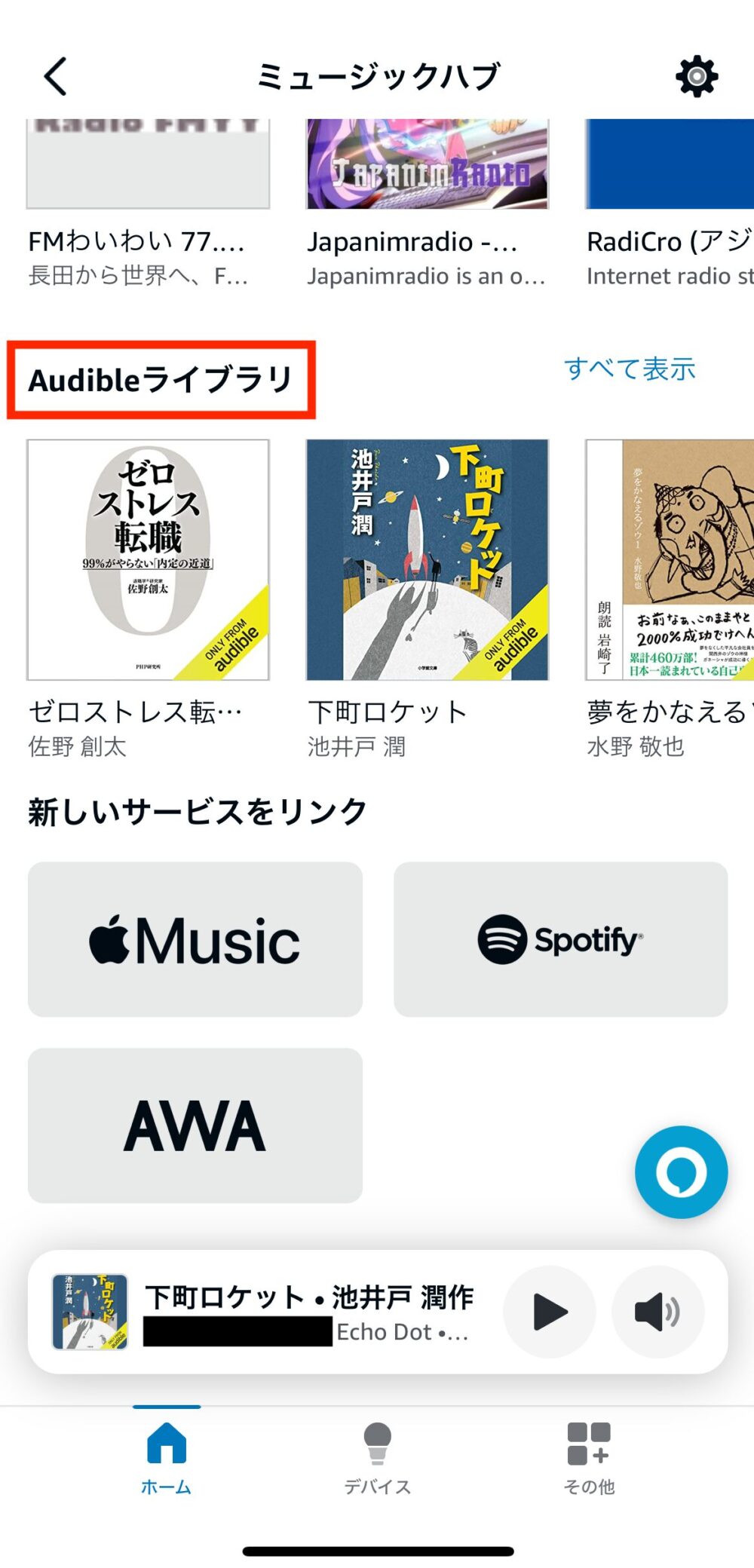
STEP④:デバイスを選択します。
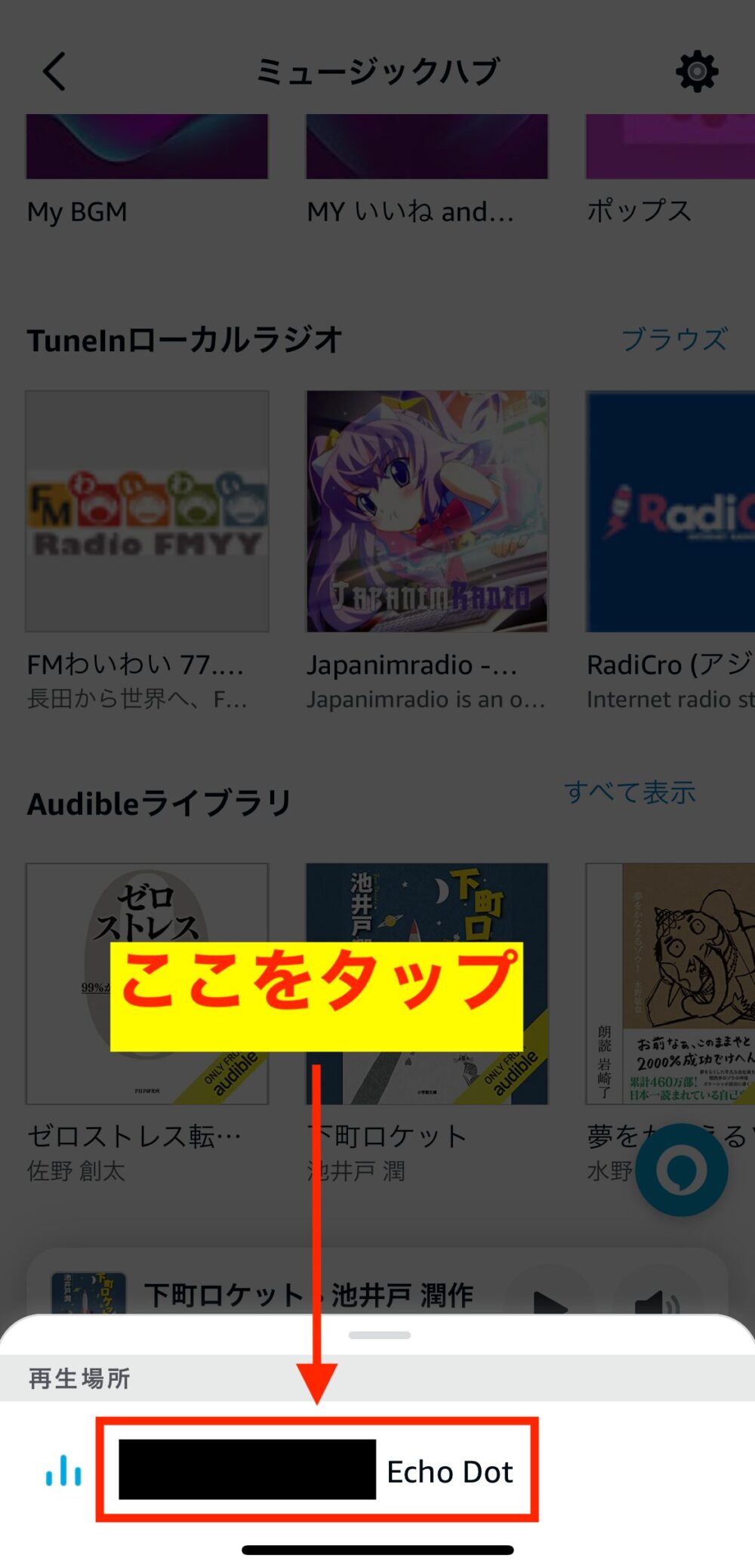
これでAmazon Echoから再生されます。
アップルウォッチでの操作方法

次の操作について説明します。
- 再生
- 一時停止
- 巻き戻し・早送り
Apple Watch Series9(GPSモデル)で解説しています
アップルウォッチへのオーディブルアプリのインストール方法や、さらに詳しい操作と設定については、以下の記事をご覧ください。
Apple WatchでAudible(オーディブル)を聴く!操作方法を解説
30日間無料!いつでも解約OK!
再生
事前にイヤホンとアップルウォッチのペアリングは完了させてください
アップルウォッチ自体からオーディブルの音声を出すことはできません
- 始めに、AirPodsなどのBluetoothイヤホンをつけます
- ホームスクリーンを開いて、オーディブルアプリをタップ
- ライブラリーの中からタイトルを選択
- 接続しているデバイス(イヤホン)をタップ
STEP①:始めに、AirPodsなどのBluetoothイヤホンをつけます。
STEP②:ホームスクリーンを開いて、オーディブルアプリをタップします。
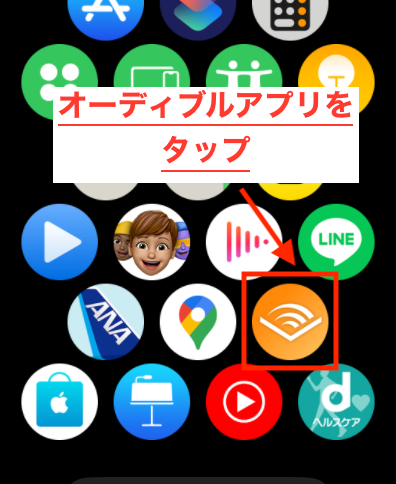
STEP③:ライブラリーの中からタイトルを選択します。
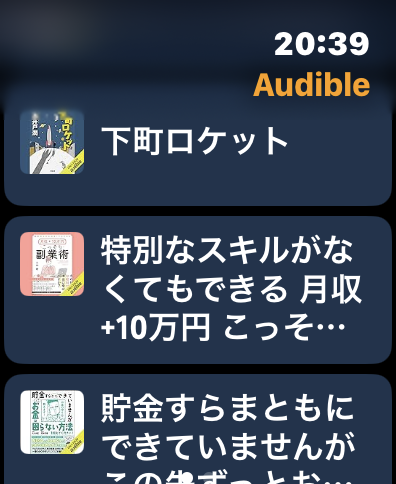
STEP④:接続しているデバイス(イヤホン)をタップします。
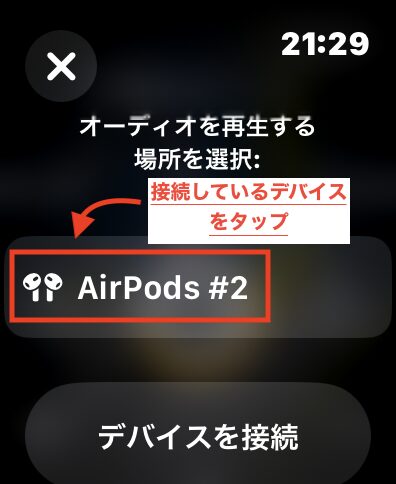
これで再生されます。
デバイスをタップしたあと、タイトルが再生されるまで、10〜15秒ほどかかります
再生画面の使い方
下図は再生画面。
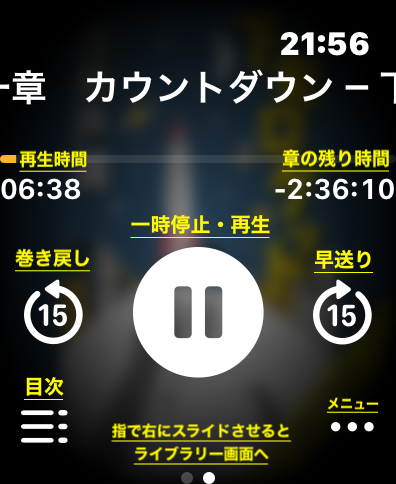
一時停止
一時停止ボタンをタップします。
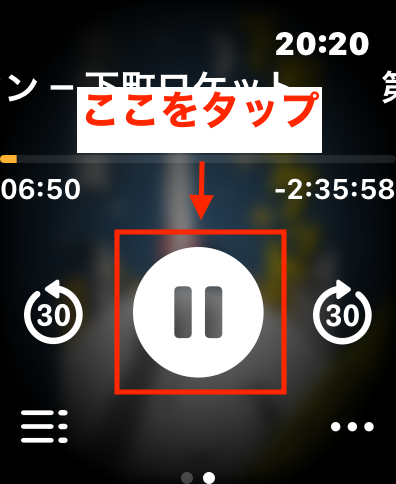
一時停止後、また再生したいときは同じボタンをタップしてください。
巻き戻し・早送り
「巻き戻し」ボタン、「早送り」ボタンをタップしてください。
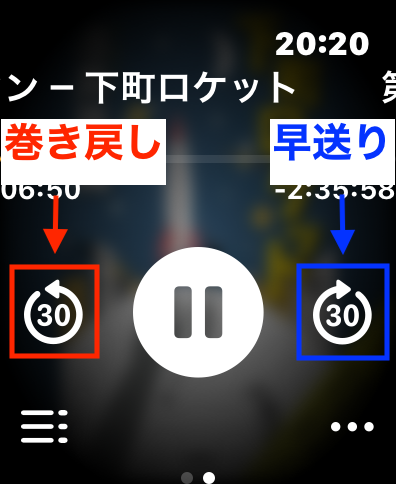
真ん中の数字は巻き戻しと早送りの秒数。
※秒数の変更方法は、こちらの記事で解説しています。
目次を見る
目次を見るときは、下図の赤枠のマークをタップします。
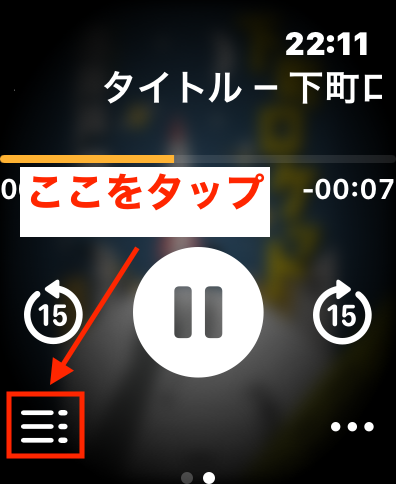
アップルウォッチでは、付属資料やPDFを見ることができません
オーディブルの操作方法まとめ

この記事では、次の4点について解説しました。
- iPhoneでの操作方法
- PCでの操作方法
- Amazon Echoでの操作方法
- アップルウォッチでの操作方法
この記事を見ながら操作を進めていけば、スムーズにできます。
オーディブルでは、デバイスによって使用できない機能があったり、同じ機能でもデバイスによって違いがあります。
例えば、再生速度の変更について。
| デバイス | 変更範囲 | 刻み幅 |
|---|---|---|
| iPhone | 0.5〜3.5倍速 | 0.05倍速 |
| PC | 0.5〜3.5倍速 | 0.1倍速 |
| Amazon Echo | 0.75〜1.5倍速 | 0.25倍速 |
| アップルウォッチ | 0.5〜3.5倍速 | 0.1倍速 |
デバイスごとに再生速度の変更範囲や刻み幅に違いがありますね。

オーディブルのさまざまな機能は、スマホのオーディブルアプリであればフルに使えます
オーディブルを使いこなしていきましょう!
30日間無料!いつでも解約OK!
