PR

- Fireタブレットをもっと活用する方法を知りたい!
- Fireタブレットでオーディブルを聴くメリット・デメリットは?
- Fireタブレットでオーディブルを操作する方法は?
Fireタブレットは、電子書籍、動画、音楽に加えて、オーディブルも楽しめます。

私はオーディブルをで3年以上読書を楽しんでいます!
そこでこの記事では、Fireタブレットでのオーディブルの使い方と、メリット3つ、デメリット2つを解説します。
この記事を読めば、Fireタブレットの活用の幅がさらに広がります。
30日間無料!いつでも解約OK!
オーディブルの登録手順と始め方については、以下の記事で解説しています。
【5分でできる】Audible(オーディブル)の会員登録から始め方までを解説!
オーディブルの月額料金については、以下の記事で解説しています。
Audible(オーディブル)の月額料金が高いと感じる前に知っておきたいこと
FireタブレットはAmazonが提供するAudroidベースのタブレット

Fireタブレットでは動画、電子書籍、音楽、ゲームなどを楽しめます。
端末の価格が手頃なのも大きな魅力。
AmazonプライムビデオやKindleなど、Amazonサービスを多く利用する方にとっては便利なデバイスです。
Fireタブレットのラインナップを紹介します。(2025年10月時点)
| NEW Fire HD 8 | Fire HD 10 | Fire Max 11 | |
|---|---|---|---|
| 価格 | ¥15,980〜 | ¥19,980〜 | ¥34,980〜 |
| ディスプレイ | 8インチ HD | 10.1インチ 1080p フルHD | 11インチ 2K |
| 重量 | 337g | 434g | 490g |
| 容量 | 32GBまたは64GB | 32GBまたは64GB | 64GBまたは128GB |
| バッテリー | 最大13時間 | 最大13時間 | 最大14時間 |
| 充電時間(同封のアダプター使用時) | 約5時間 | 約4時間 | 約4.2時間 |
| USBポート | USB-C(2.0) | USB-C(2.0) | USB-C(2.0) |
| アレクサ対応 | ◯ | ◯ | ◯ |
| カラー | ブラック | ブラック、ブルー、パープル | グレー |
| 世代 | 第12世代 2024年発売 | 第13世代 2023年発売 | 第13世代 2023年発売 |
| 公式サイト | 詳細を見る | 詳細を見る | 詳細を見る |
この記事では、「Fire HD 10」を使って、オーディブルの使い方を解説していきます。
Audible(オーディブル)とはプロのナレーターが本を朗読するサービス

オーディブルはAmazonが提供する音声コンテンツ。
プロのナレーターが朗読した本をスマホ、タブレット、PC、Amazon Echoで聴くことができます。
料金プランは、
- Audibleプレミアムプラン:月額1,500円(税込)
- Audibleスタンダードプラン:月額880円(税込)
の2種類。
初めて利用する場合は、どちらのプランにも30日間の無料体験期間があります。
無料体験期間が終了する前に解約すれば、料金は発生しません
| Audibleプレミアムプラン | Audibleスタンダードプラン | |
|---|---|---|
| 月額料金(税込) | 1,500円 | 880円 |
| 無料体験期間 | 30日間 | 30日間 |
| 特徴 | ・数十万冊以上聴き放題 ・ポッドキャスト聴き放題 | ・90万冊以上の全タイトルの中から毎月1冊選べる |
| 全タイトル数 | 90万冊以上 | 90万冊以上 |
| 再生方法 | ・オフライン再生 ・ストリーミング再生 | ・オフライン再生 ・ストリーミング再生 |
| 再生速度の調整幅 | 0.5~3.5倍速 | 0.5~3.5倍速 |
| いつでも解約できる | ○ | ○ |
| 解約後の視聴 | 不可(ただし、単品購入したタイトルは可) | 不可(ただし、単品購入したタイトルは可) |
30日間無料!いつでも解約OK!
プラン内容の違いについては、以下の記事で解説しています。
AudibleプレミアムプランとAudibleスタンダードプランの違いを解説!あなたに合うのはどっち?
オーディブルの評判・口コミについて、以下の記事で解説しています。
Audible(オーディブル)の評判・口コミ|3年以上使った感想
FireタブレットでAudibleアプリを利用できるの?

Fire OSが最新バージョンであればAudibleアプリを利用できます。
ただし、古いモデルのFireタブレットの場合、Audibleアプリを利用できない場合もあります
2025年9月16日時点の最新バージョンは【Fire OS 8.3.3.5】
Fire OSの最新バージョンはAmazon公式サイトで確認できます。
続いて、FireタブレットのOSバージョンを確認する手順を解説します。
Fire OSのバージョンを確認する手順
- ホーム画面から「設定」をタップ
- 「端末オプション」をタップ
- 「システムアップデート」をタップ
- Fire OSのバージョンを確認
STEP①:ホーム画面から「設定」をタップします。
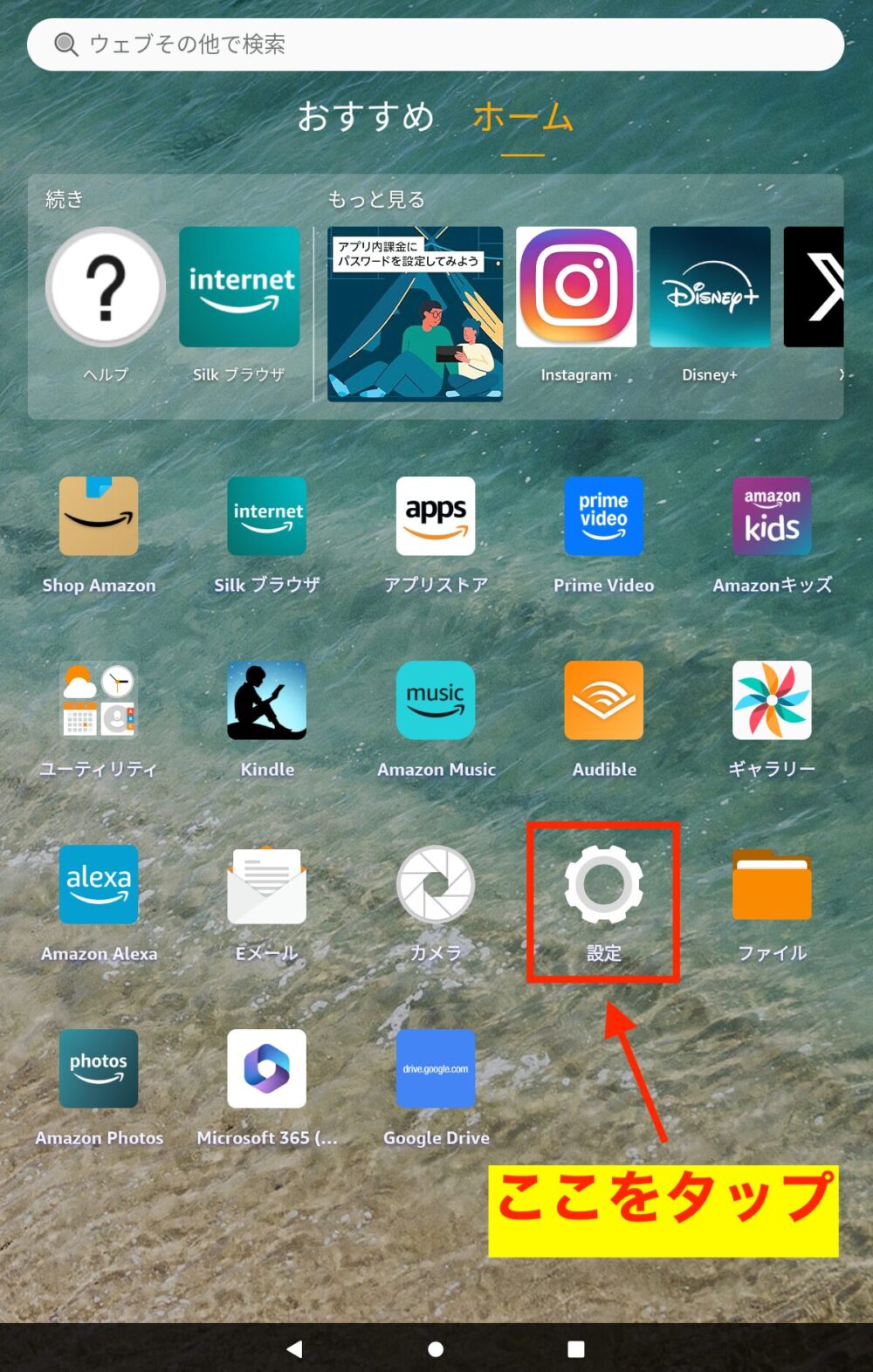
STEP②:「端末オプション」をタップします。
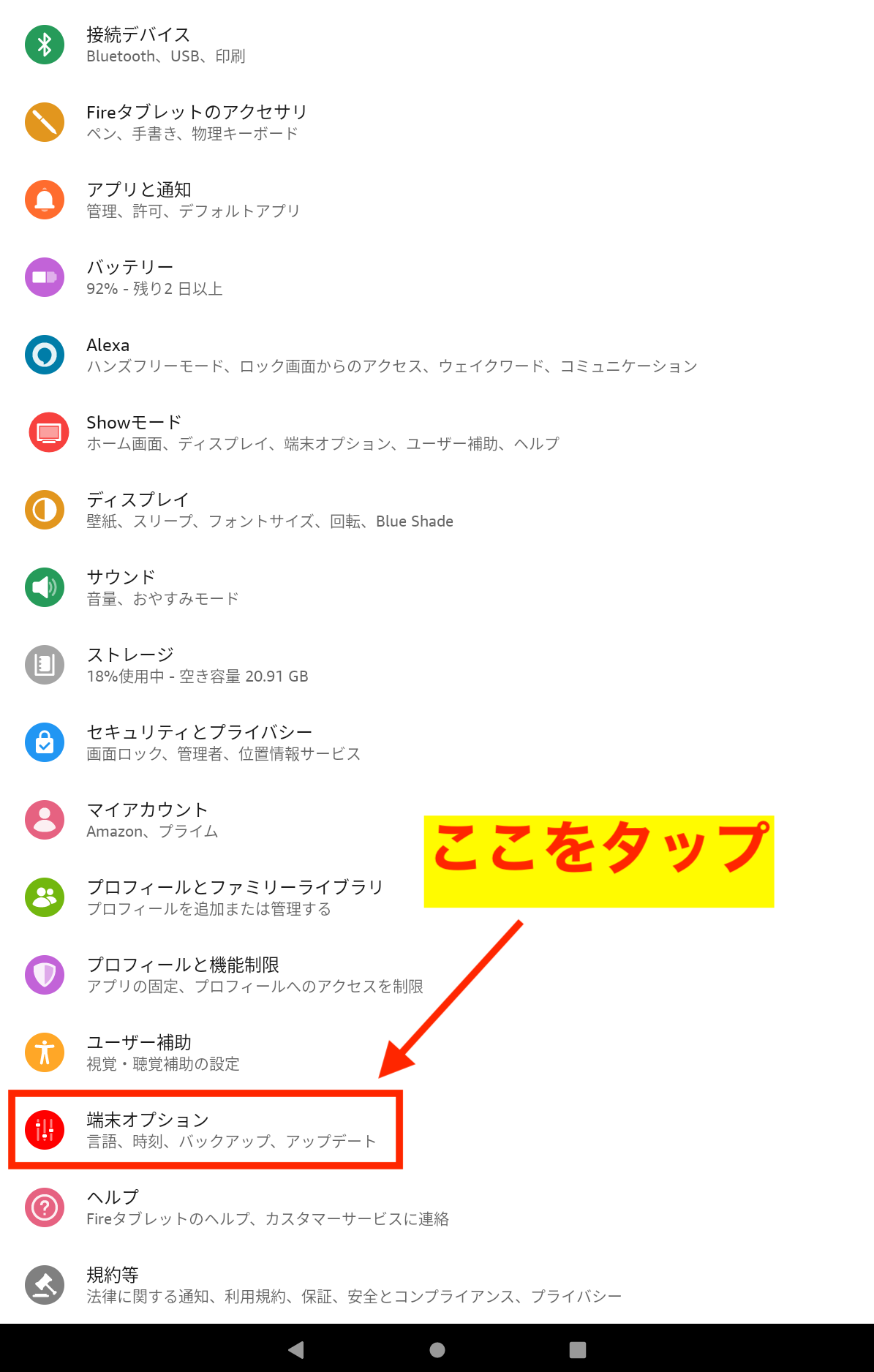
STEP③:「システムアップデート」をタップします。
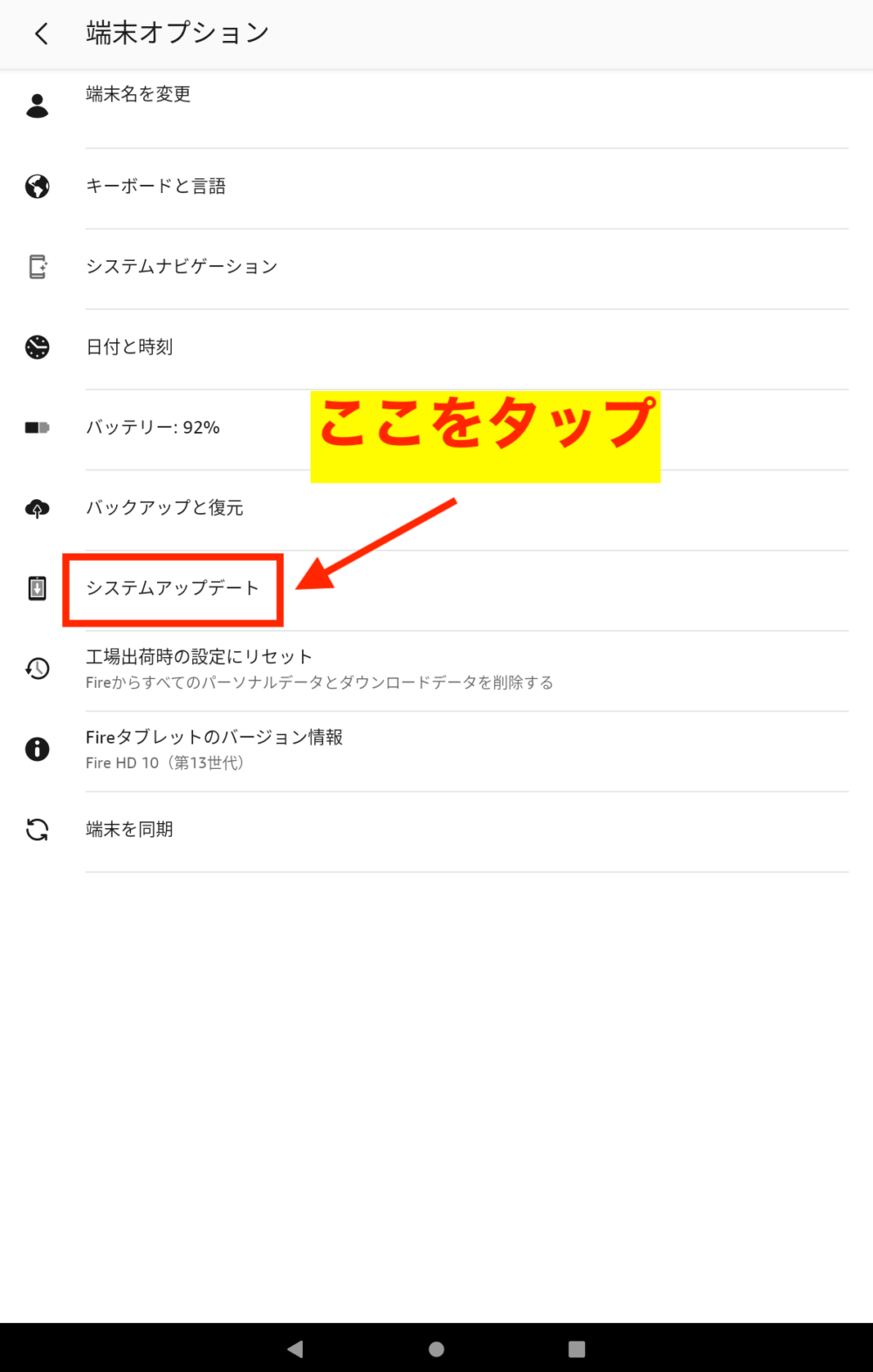
STEP④:赤枠の部分にFire OSのバージョンが表示されています。
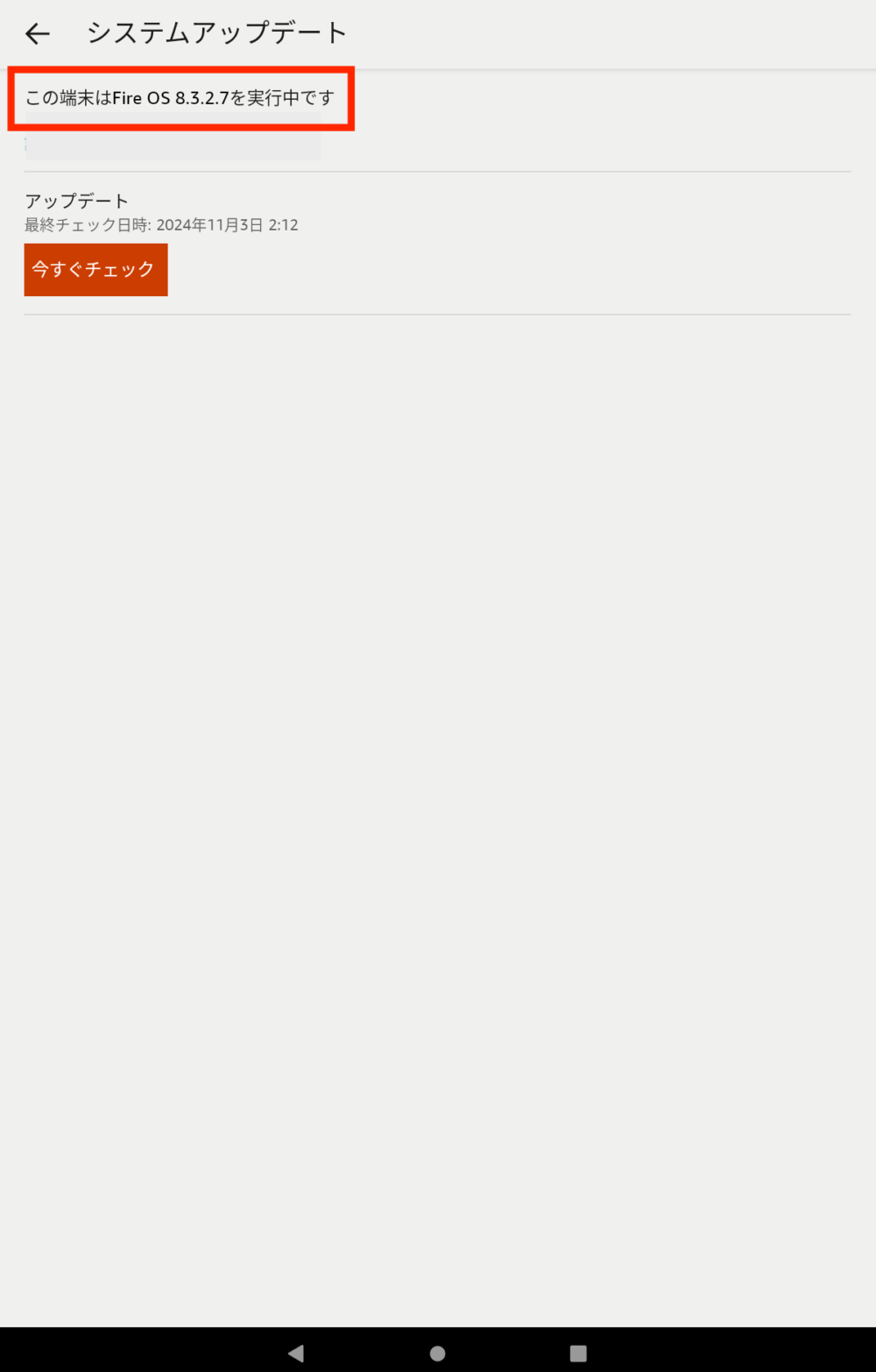
FireタブレットでのAudible(オーディブル)の使い方

Fireタブレットでオーディブルを楽しむには、まずは会員登録が必要です。
初めての方でも迷わないように、登録から実際の使い方まで順を追って解説していきます。
30日間無料!いつでも解約OK!
Audible(オーディブル)の登録手順
オーディブルの会員登録には、Amazonアカウントが必要です
- Amazonのオーディブル申し込みページへアクセス
- 「30日間の無料体験を試す」をタップ
- Amazonアカウントでログイン
- 支払い情報を入力
- 「無料体験を試す」をタップして完了
STEP①:Amazonのオーディブル申し込みページへアクセス
Silkなどのブラウザを使って、Amazonのオーディブル申し込みページにアクセスします。
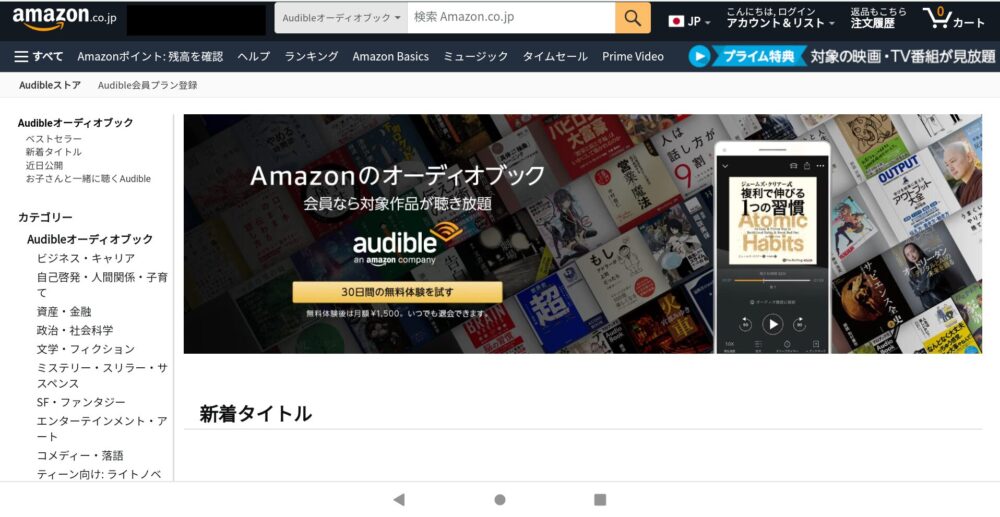
下記のボタンからも、オーディブル申し込みページへ簡単にアクセスできます。
30日間無料!いつでも解約OK!
STEP②:「30日間の無料体験を試す」をタップ
アクセスしたページで「30日間の無料体験を試す」をタップした後、次に表示されるページでも同じく「30日間の無料体験を試す」を選択して進んでください。
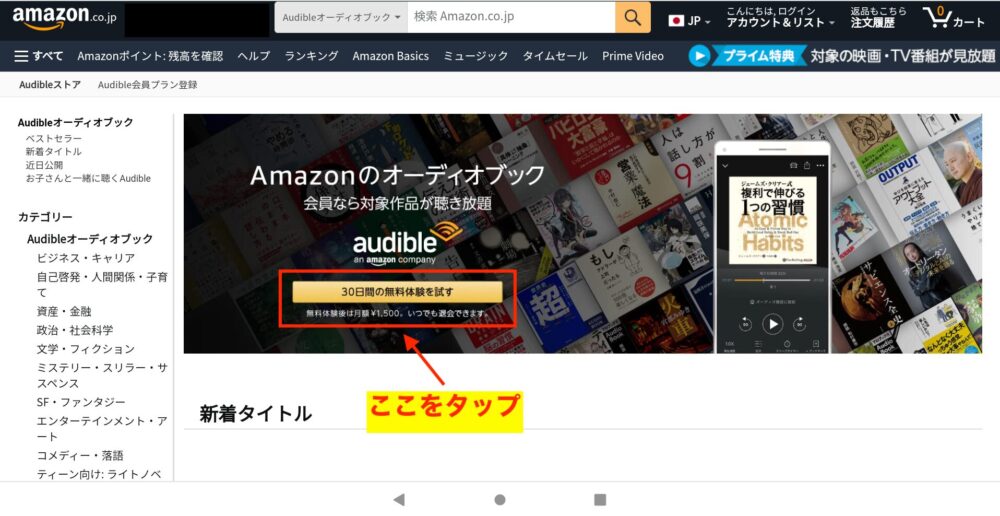
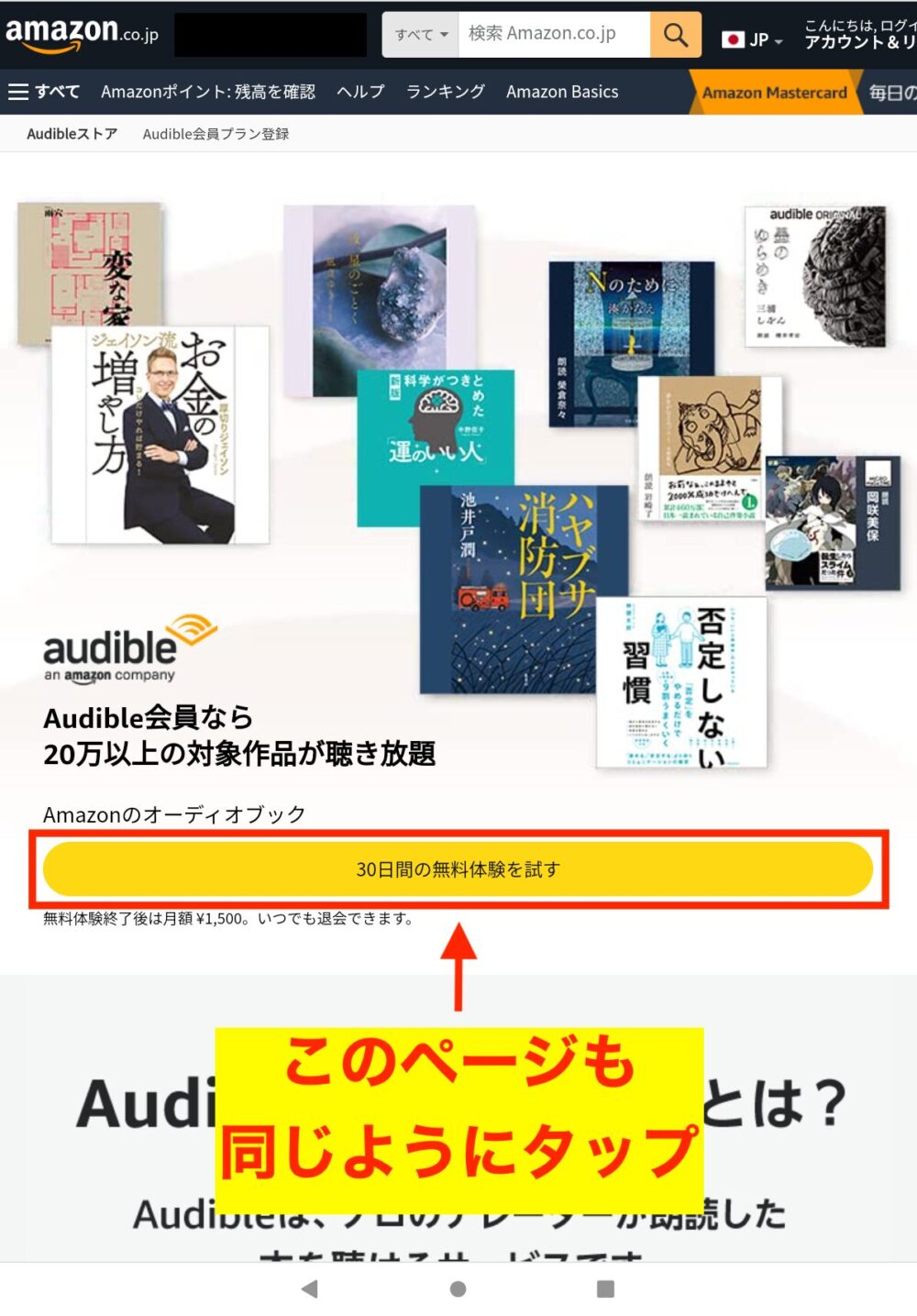
STEP③:Amazonアカウントでログイン
Amazonアカウントの「メールアドレスまたは携帯電話番号」と「パスワード」を入力して、「ログイン」をタップします。
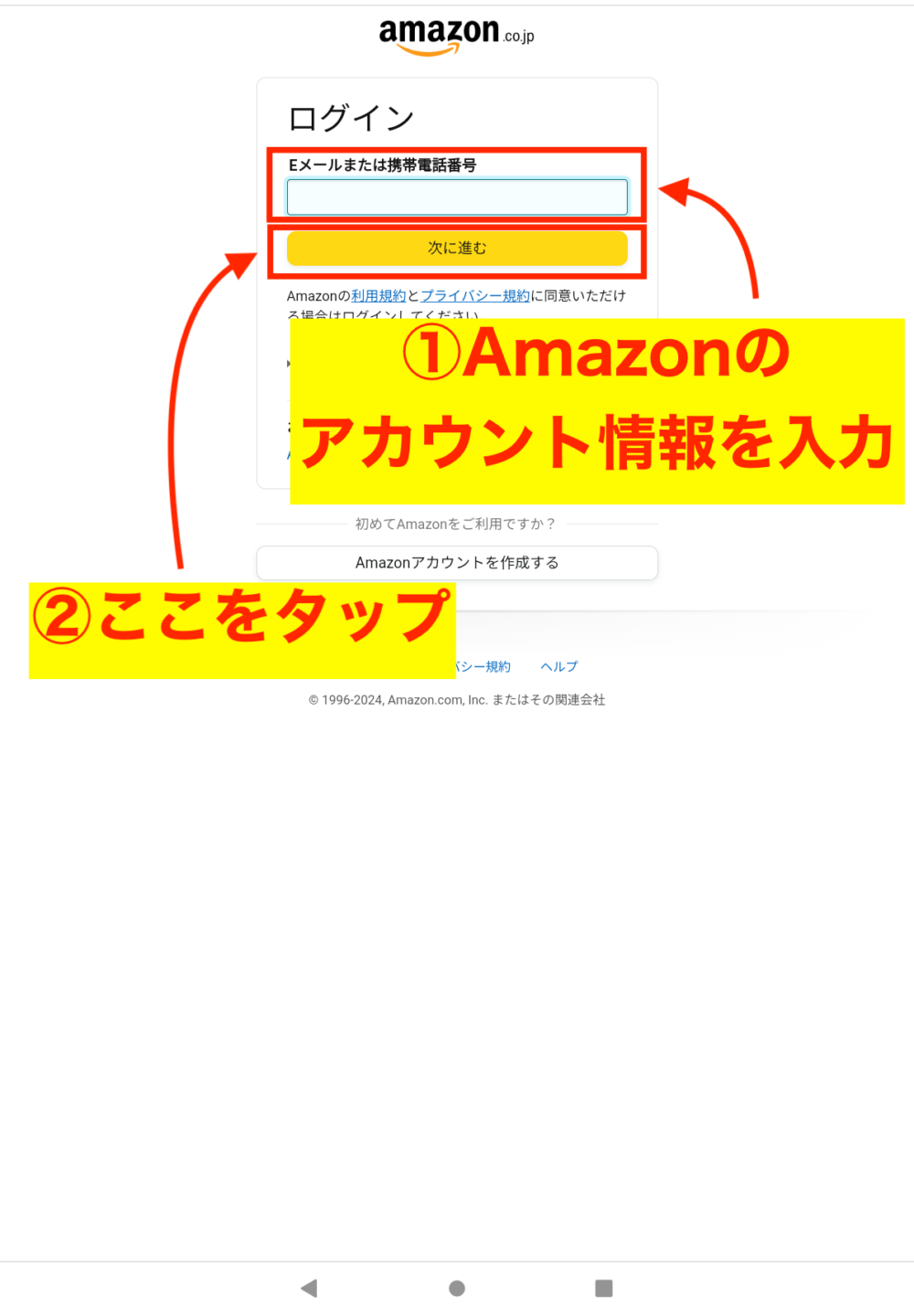
次のページで、パスワードを入力してログインしてください。
※Amazonアカウントを持っていない方は、「Amazonアカウントを作成する」をタップして登録してください。
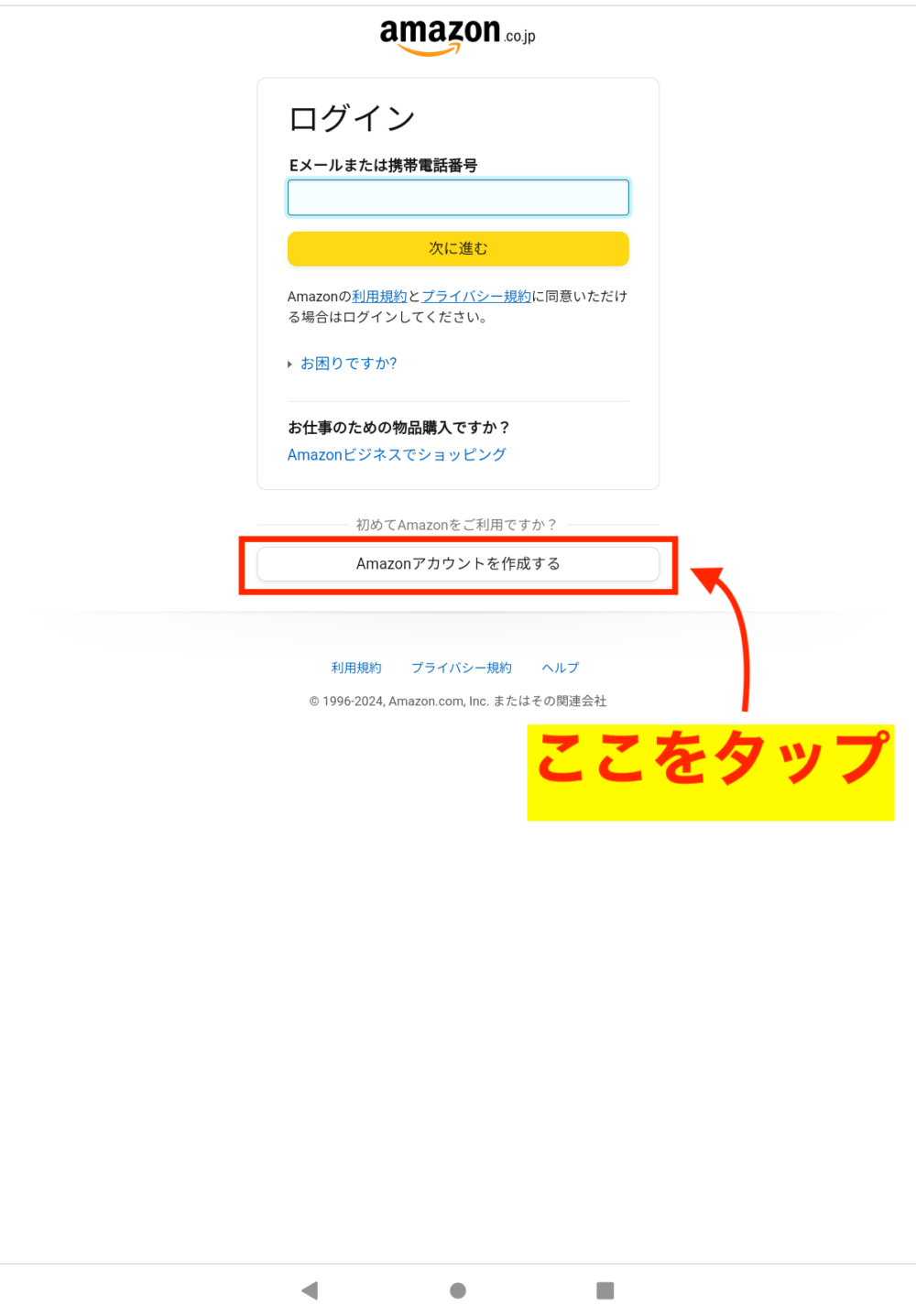
STEP④:支払い情報を入力
Amazonアカウントにクレジットカードまたはデビットカードを登録していない場合は、ここで入力をします。
支払い情報を入力しても、無料体験期間中に解約すれば請求はされません
STEP⑤:「無料体験を試す」をタップして完了
最後に「無料体験を試す」をタップすれば、会員登録は完了です。
Audible(オーディブル)の操作方法
まずは、Audibleアプリをタップしてください。
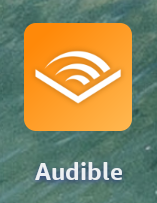
次の操作について説明します。
タイトルを検索
- ホーム画面の右上にある虫眼鏡マークをタップ
- 検索ボックスにタイトルを入力
- 検索結果で出たタイトルをタップ
STEP①:ホーム画面の右上にある虫眼鏡マークをタップします。
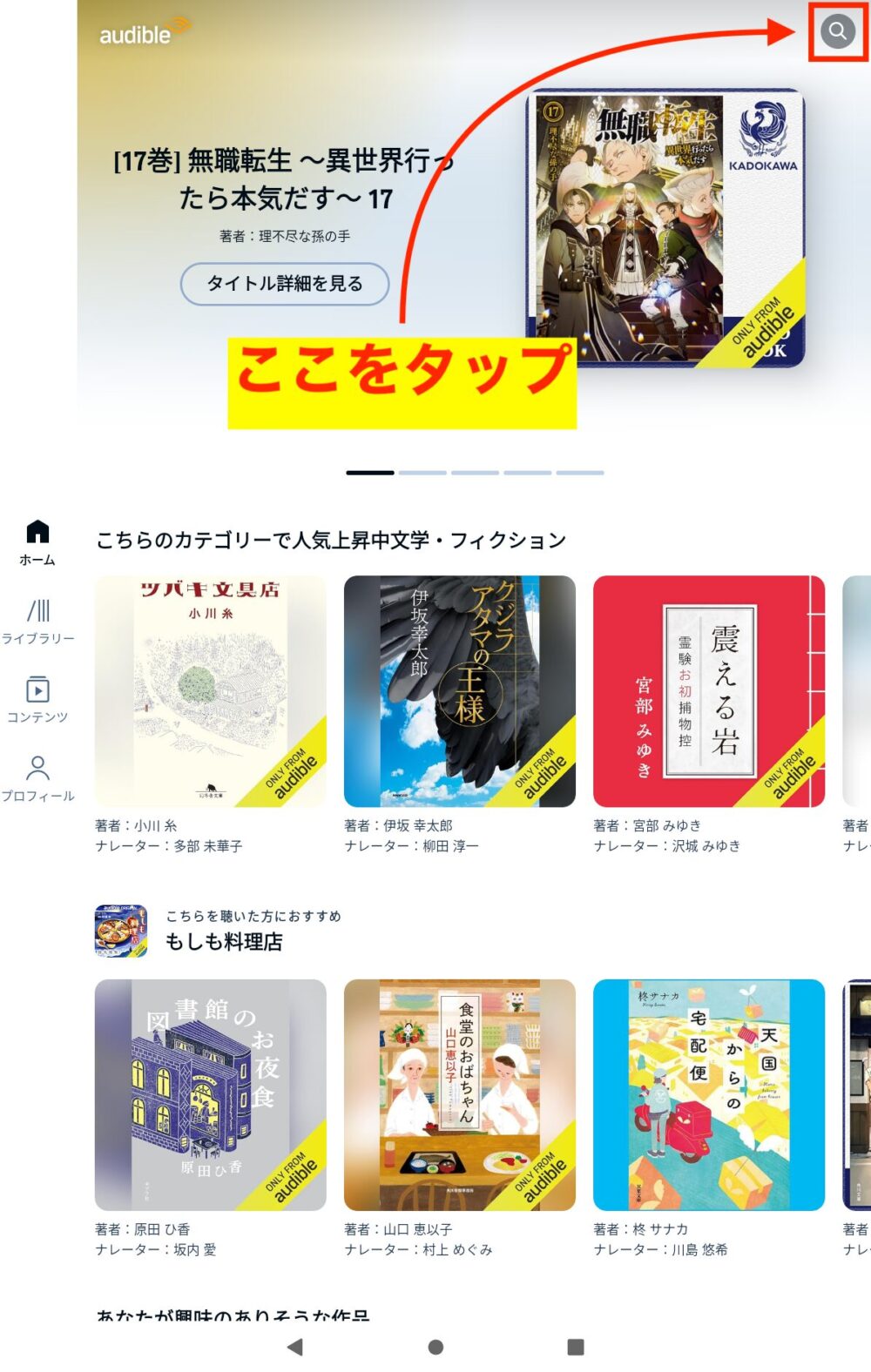
STEP②:検索ボックスにタイトルを入力してください。
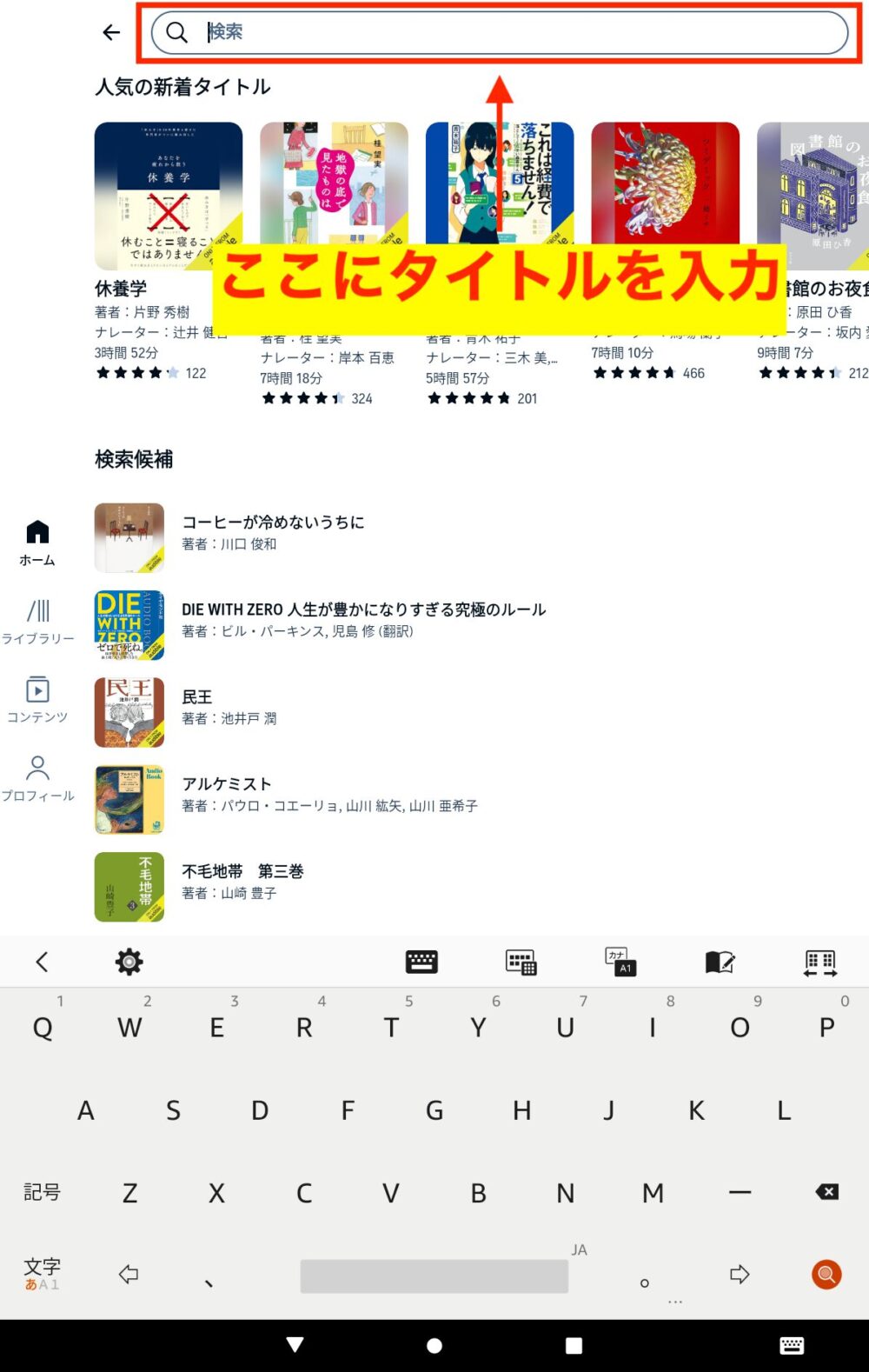
STEP③:検索結果で出たタイトルをタップします。
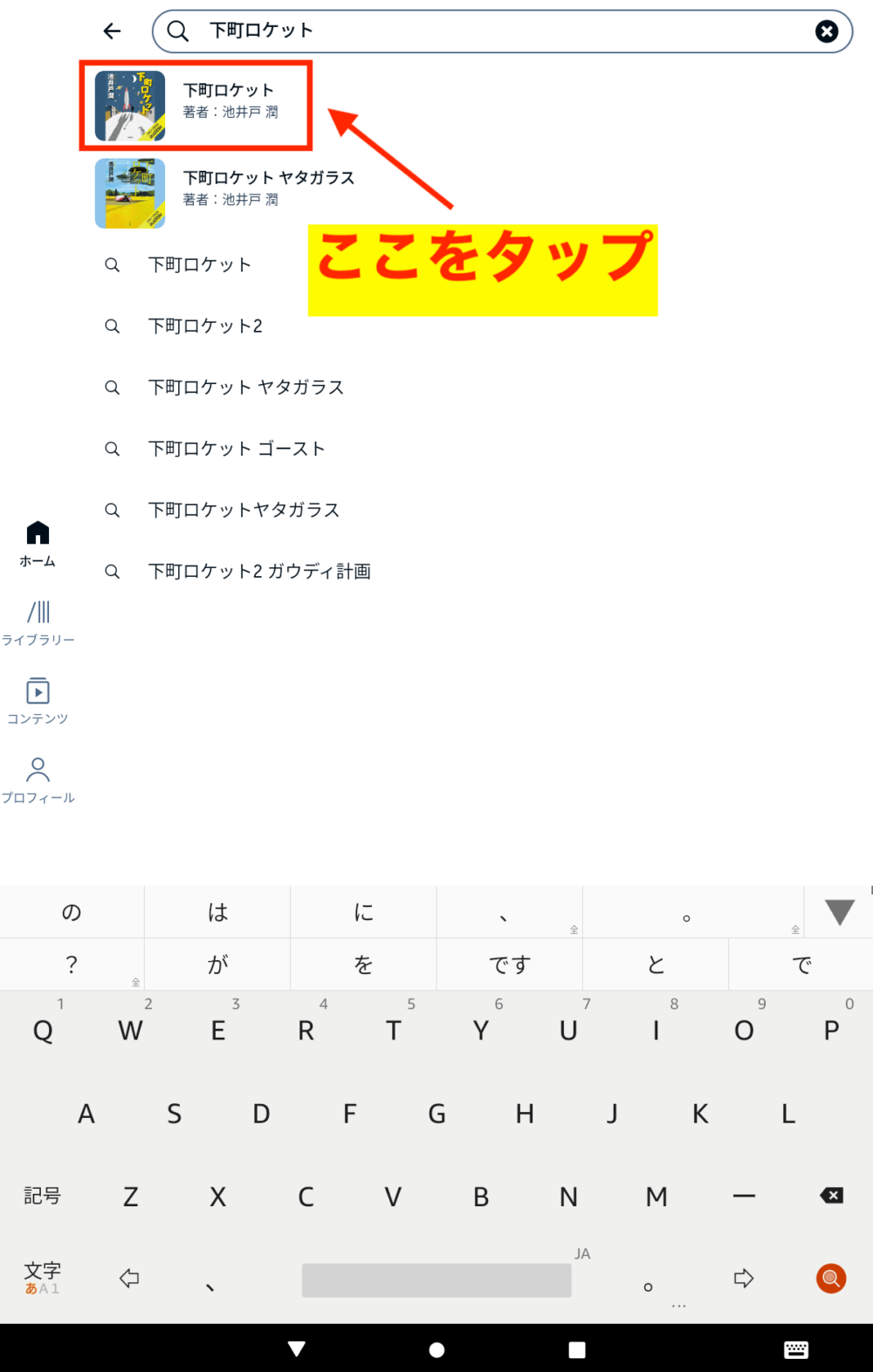
タイトル検索はここで終了です。
次に再生方法について説明します。
再生
再生方法は「ストリーミング再生」と「オフライン再生」の2通りあります。
- ストリーミング再生とは
- インターネットにつながっている状態ですぐに再生できること
- オフライン再生とは
- 端末にオーディオブックやポッドキャストをダウンロードして再生すること
ストリーミング再生
再生をタップします。
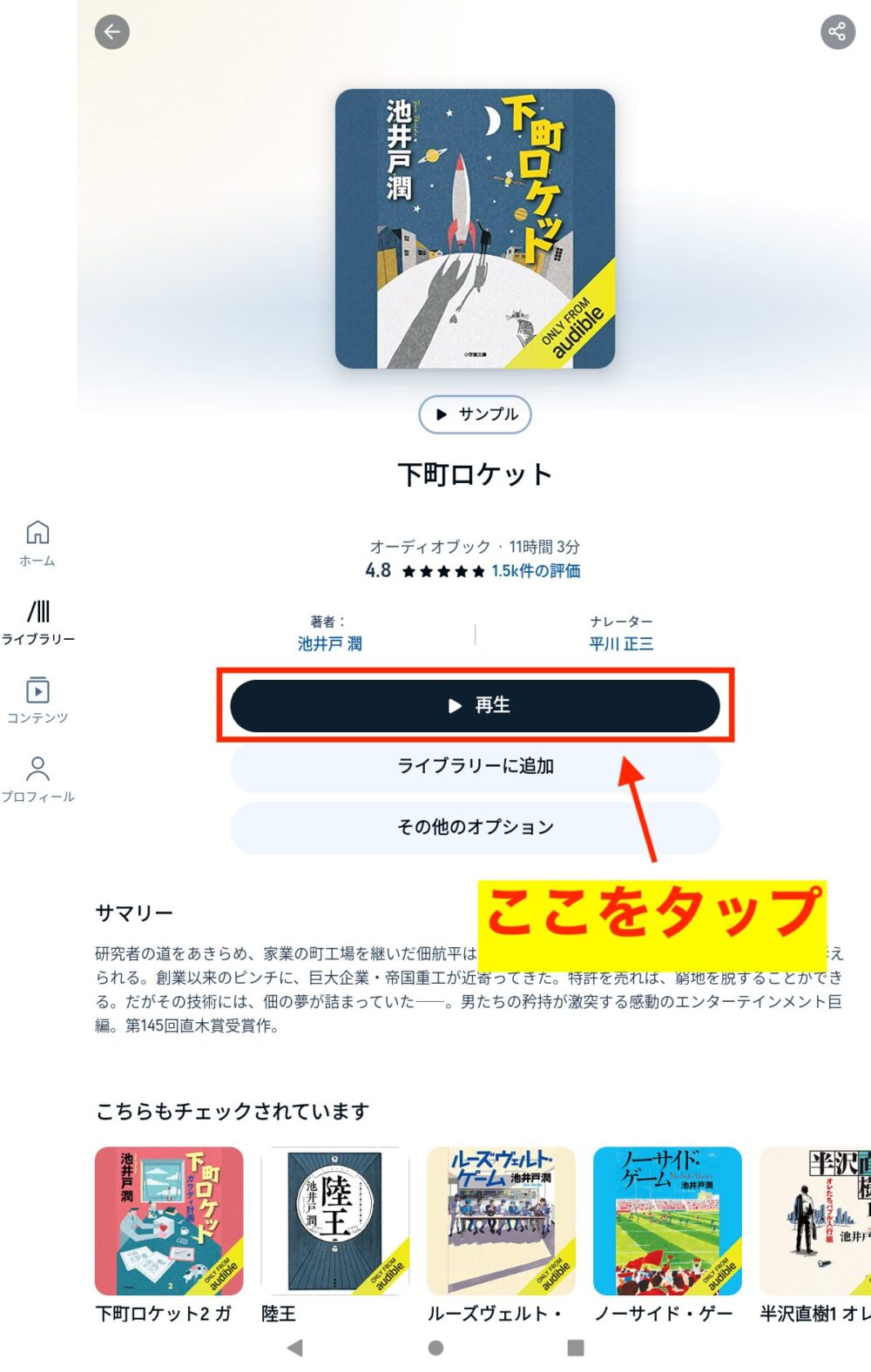
これでストリーミング再生されます。
オフライン再生
- 「ライブラリーに追加」をタップ
- 「ライブラリーを見る」をタップ
- タイトルをタップしてダウンロード
- ダウンロード終了後にタイトルをタップ
STEP①:「ライブラリーに追加」をタップします。
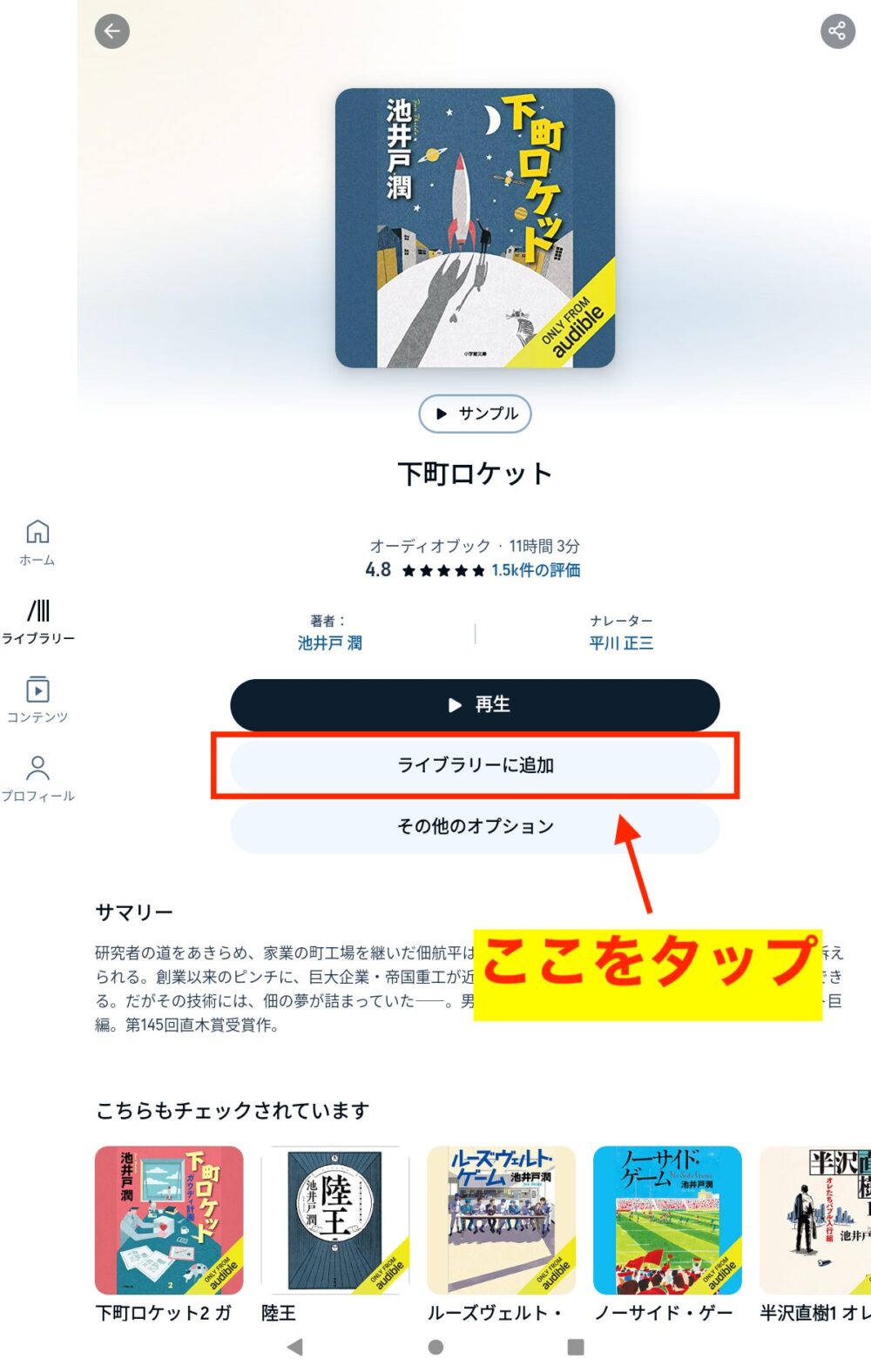
STEP②:「ライブラリーを見る」をタップします。
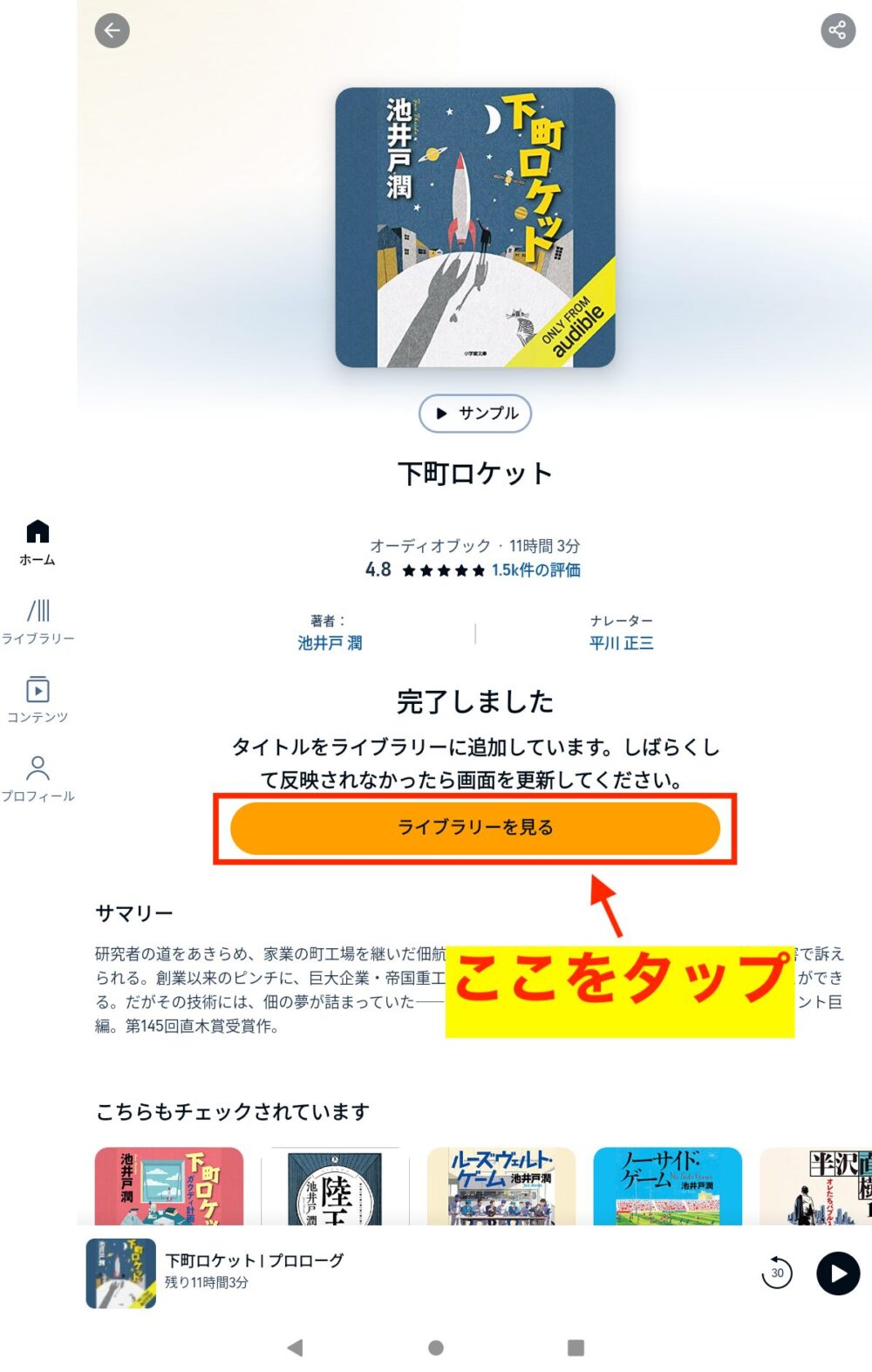
STEP③:タイトルをタップしてダウンロードをします。
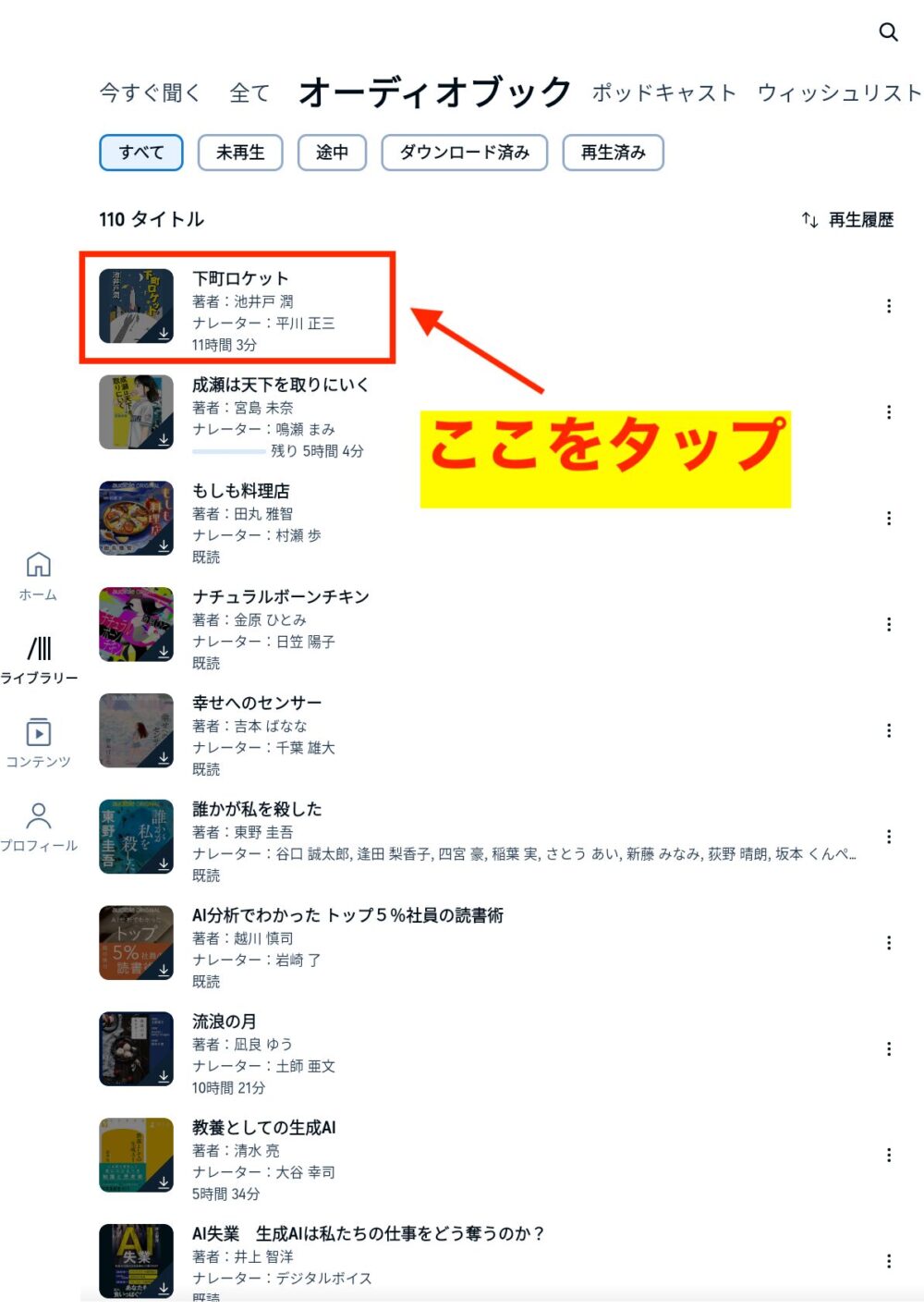
STEP④:ダウンロード終了後にタイトルをタップします。
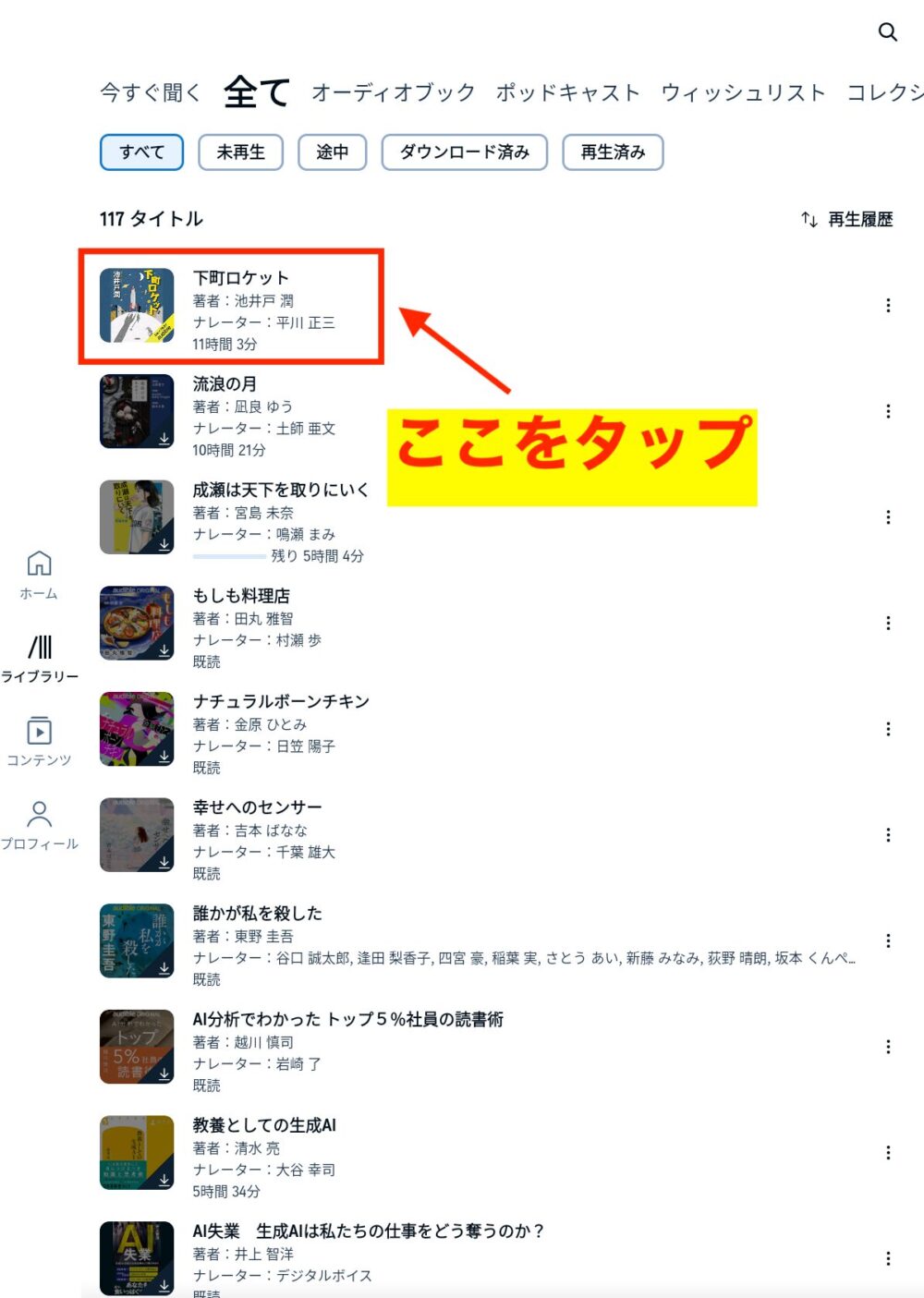
これでオフライン再生されます。
再生画面の使い方
ストリーミング再生、オフライン再生ともに再生画面は同じです。
下図は再生画面。
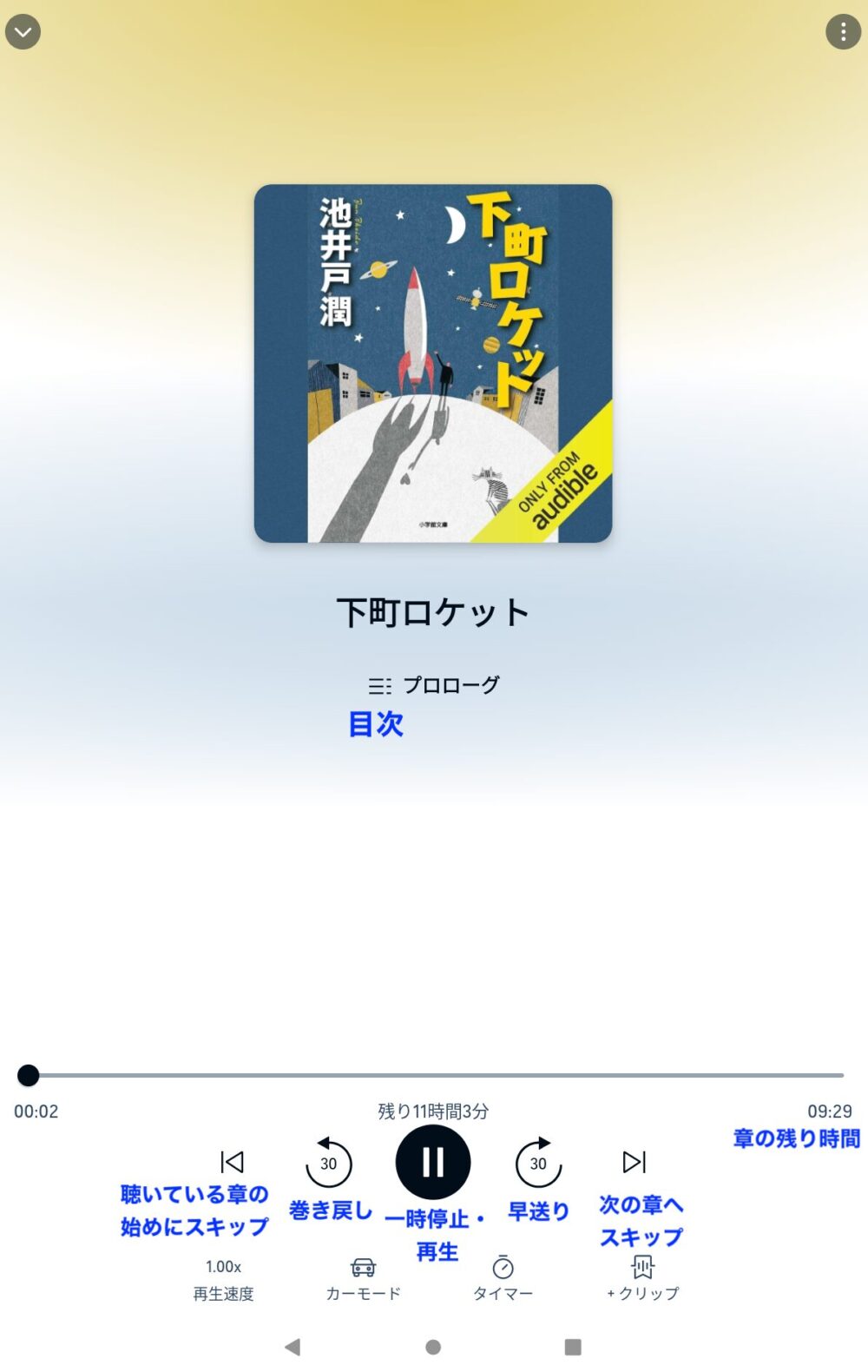
一時停止
一時停止ボタンをタップします。
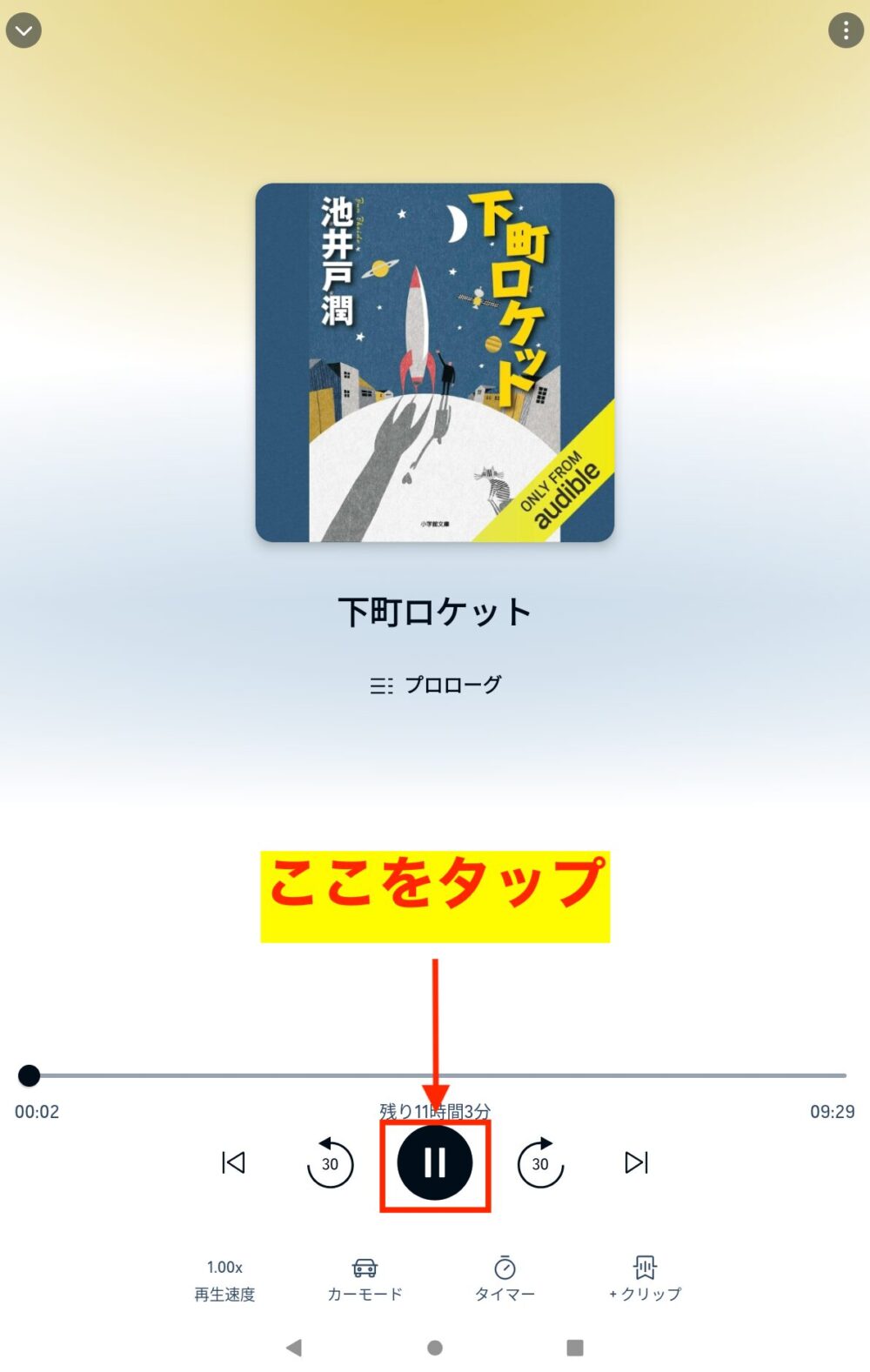
再度、再生したいときは同じボタンをタップしてください。
巻き戻し・早送り
巻き戻しボタン、早送りボタンをタップします。
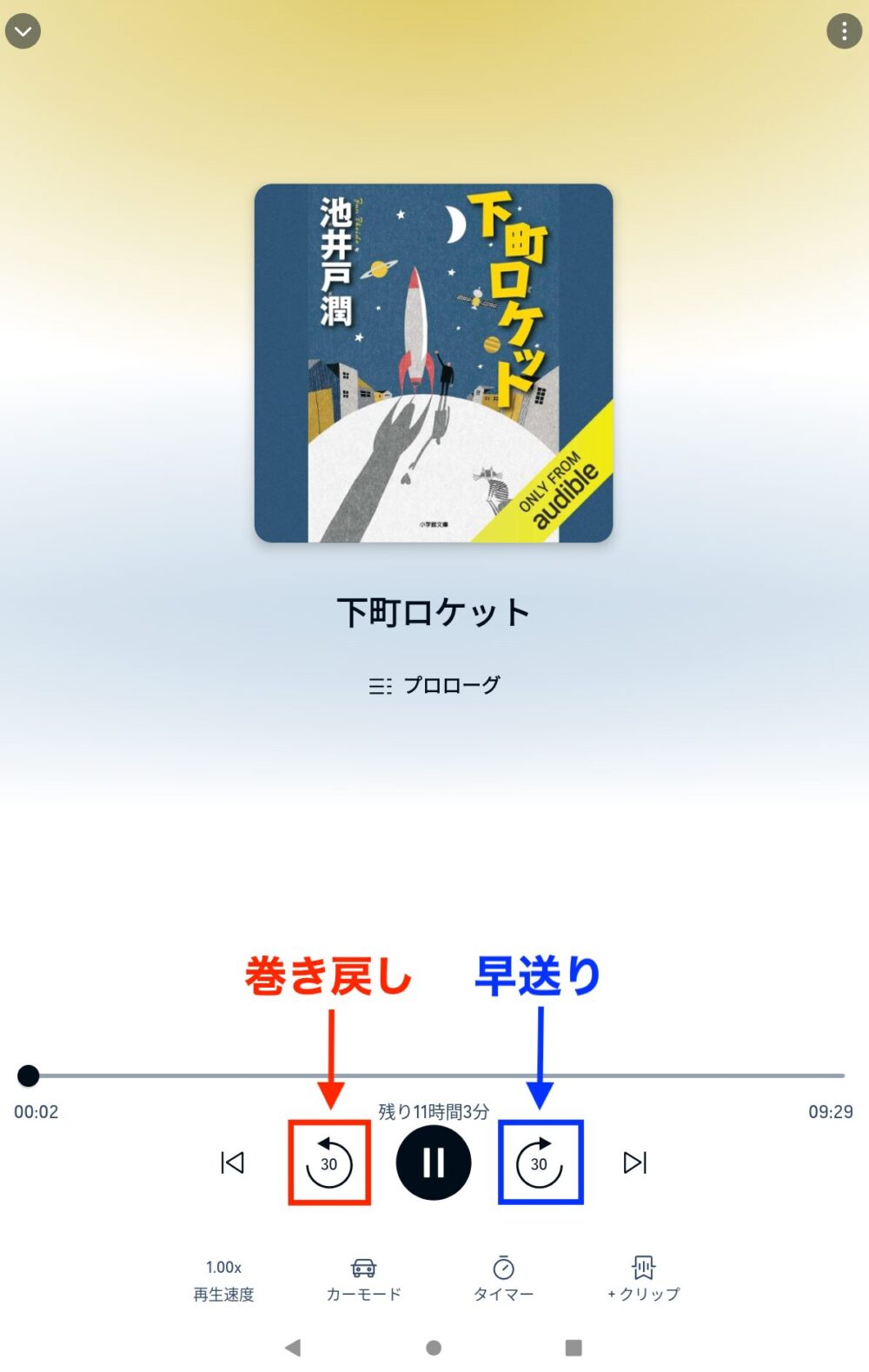
真ん中の数字は巻き戻しと早送りの秒数。
※秒数の変更については、こちらで解説しています。
スキップ
各スキップボタンをタップします。
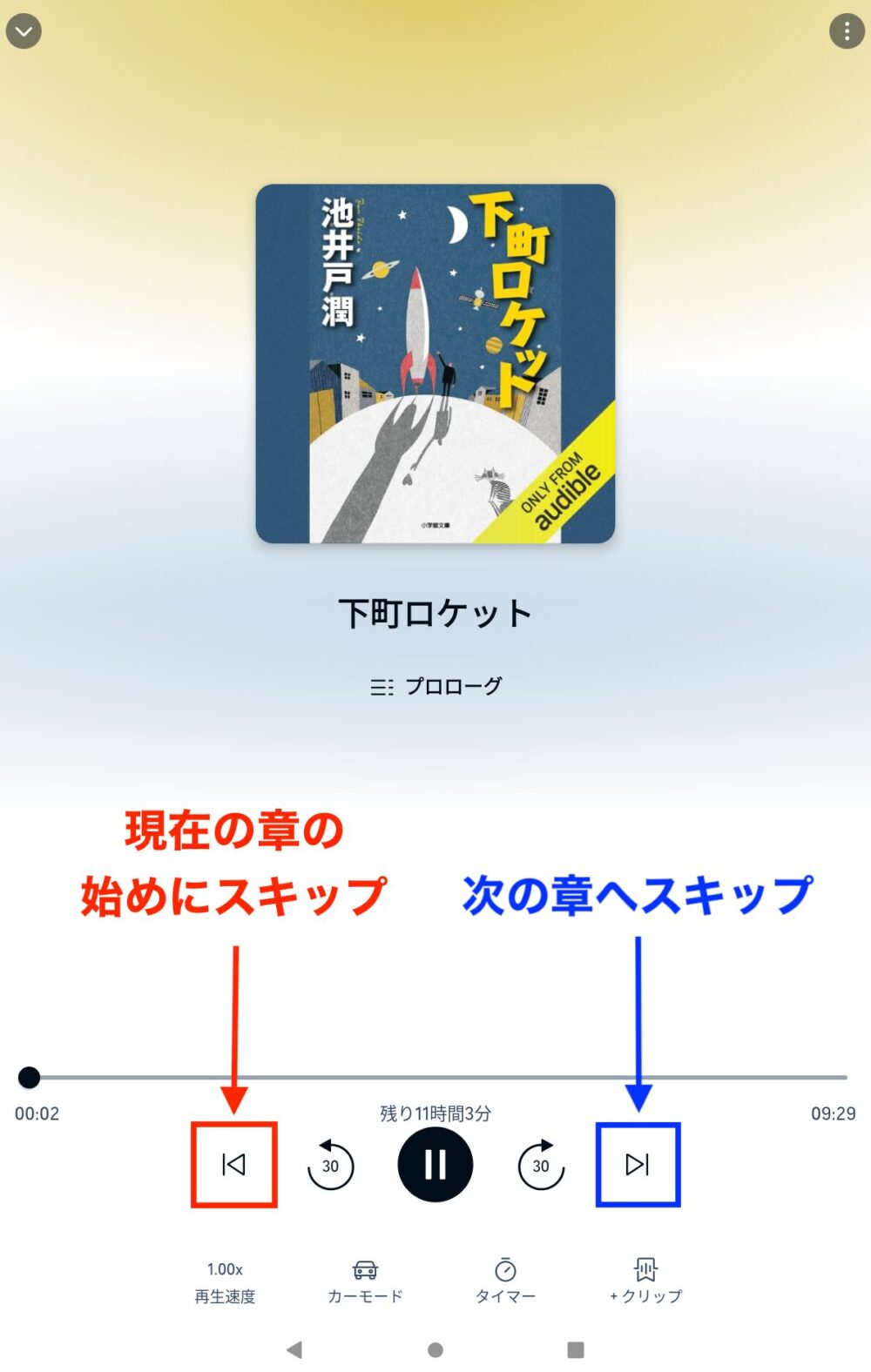
目次、付属資料・PDF
目次や付属資料・PDFを見たいときは、下図の赤枠をタップしてください。
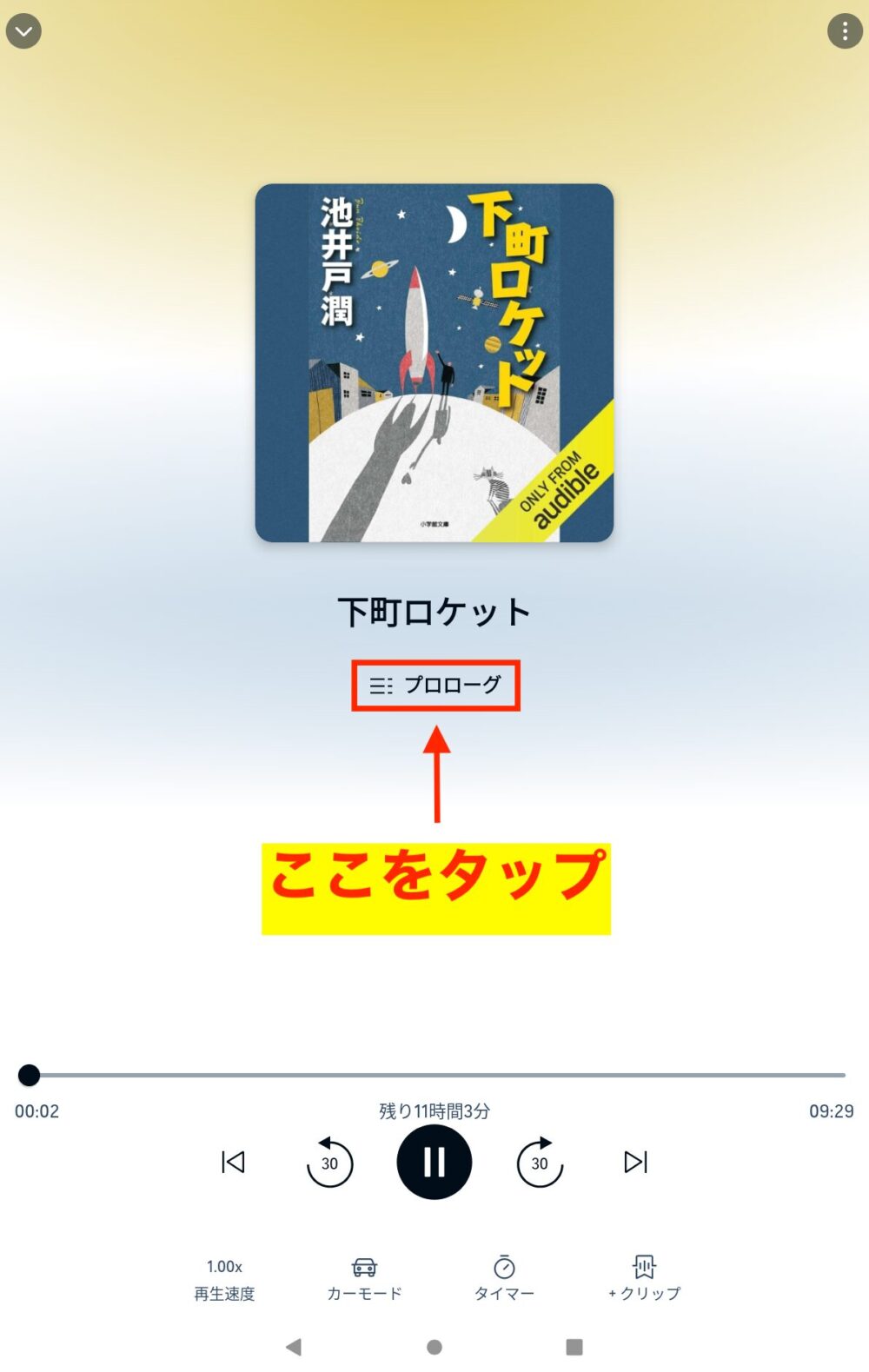
再生速度の変更
- 再生画面の左下にある「再生速度」をタップ
- 希望の速度をタップ
STEP①:再生画面の左下にある「再生速度」をタップします。
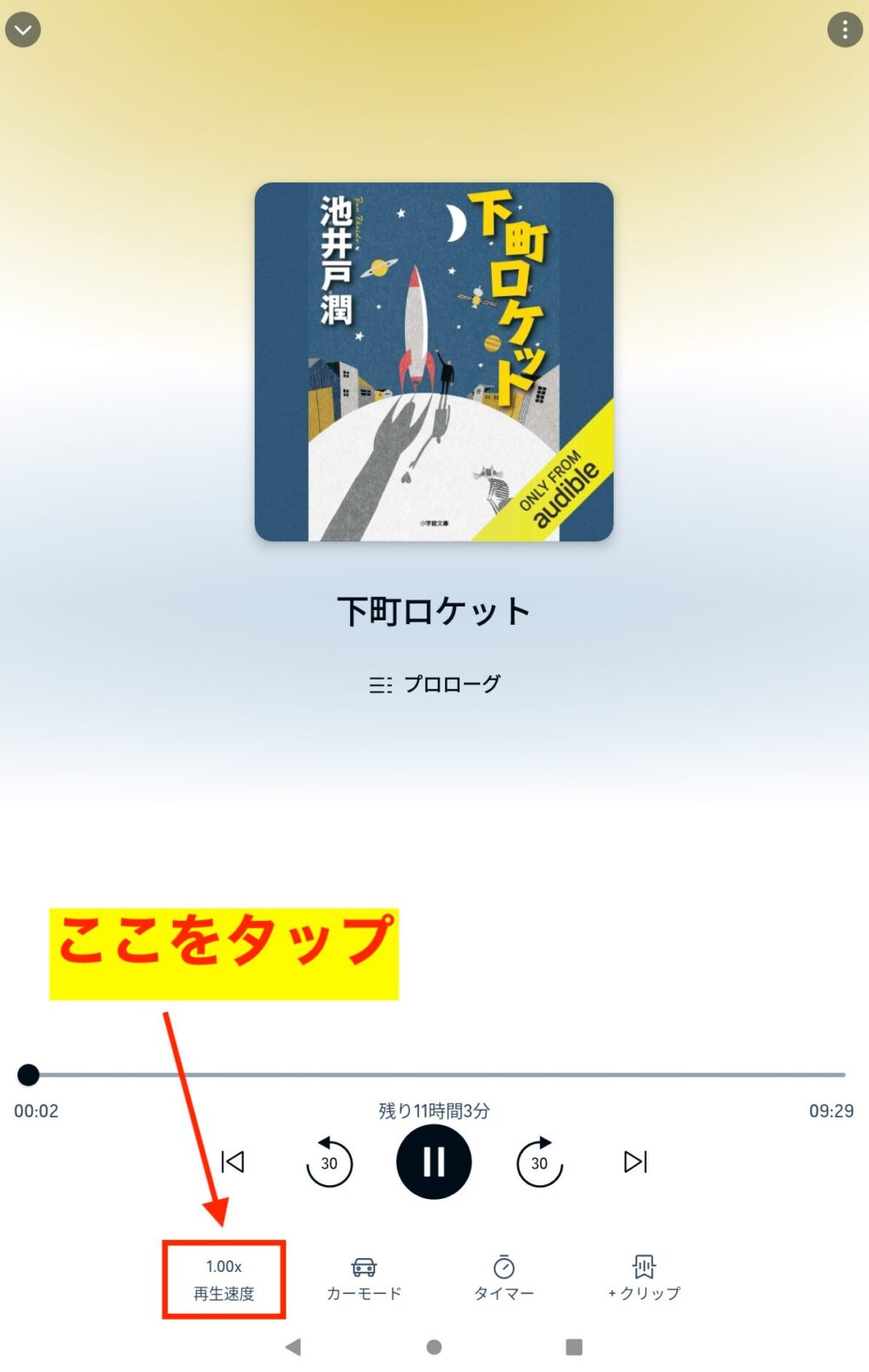
STEP②:希望の速度をタップしてください。
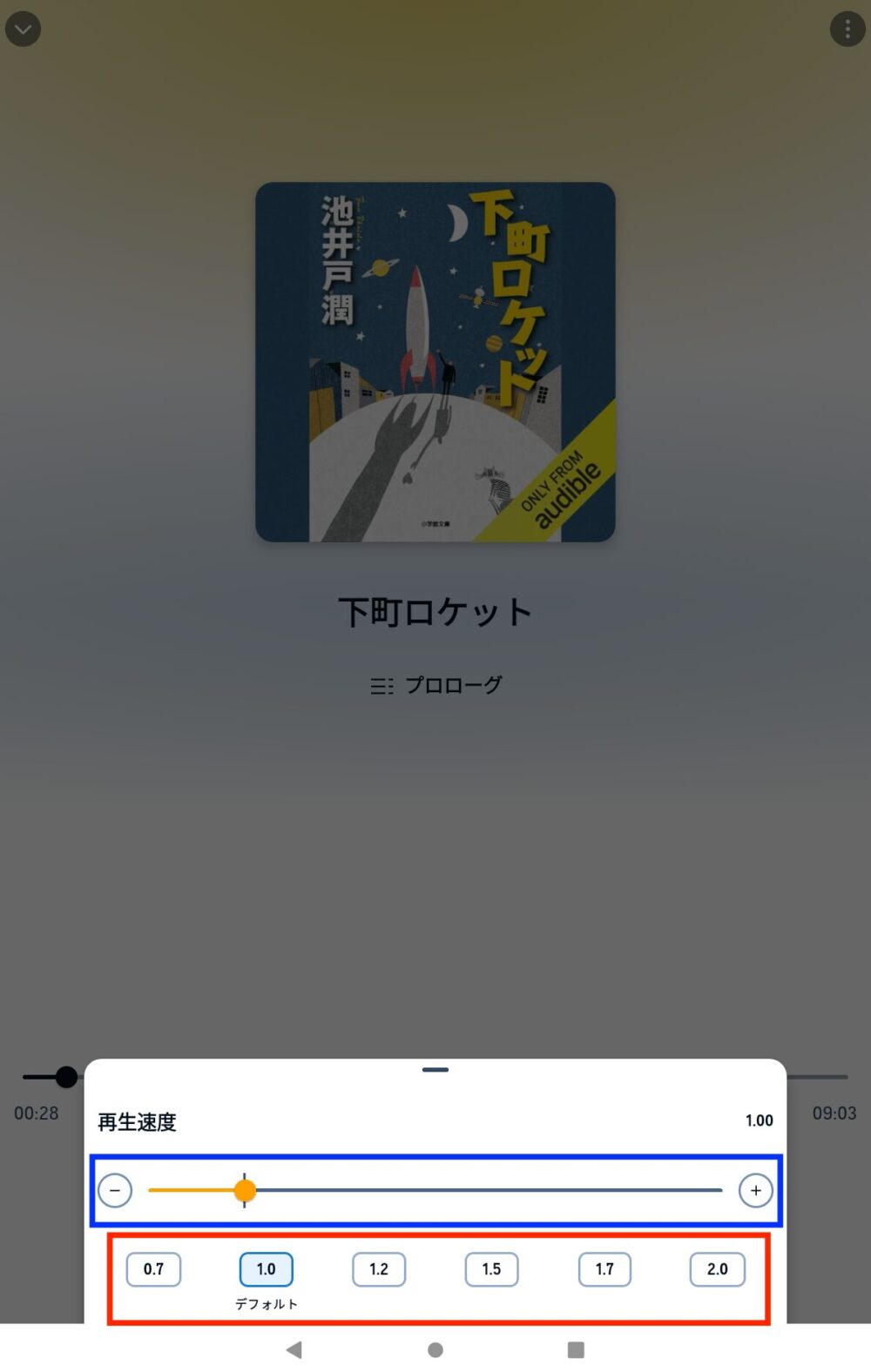
赤枠の「0.7」、「1.0」、「1.2」、「1.5」、「1.7」、「2.0」をタップ、もしくは青枠の「+」、「-」をタップしてください。
青枠の「スライダー」を左右に動かして調整することも可能。
「+」、「-」をタップ、または「スライダー」を動かすことで再生速度が0.05倍速ずつ変わるので、より細かな設定ができます。
変更範囲は0.5~3.5倍速まで。
倍速再生のメリットとデメリットについて、こちらの記事で解説しています。
巻き戻し・早送りの間隔設定
- 再生画面の右上にある縦に3つ並んだ「・」のマークをタップ
- 「プレーヤー設定」をタップ
- 赤枠をタップ
- 変更したい秒数に合わせます
- 合わせたら、「OK」をタップ
STEP①:再生画面の右上にある縦に3つ並んだ「・」のマークをタップします。
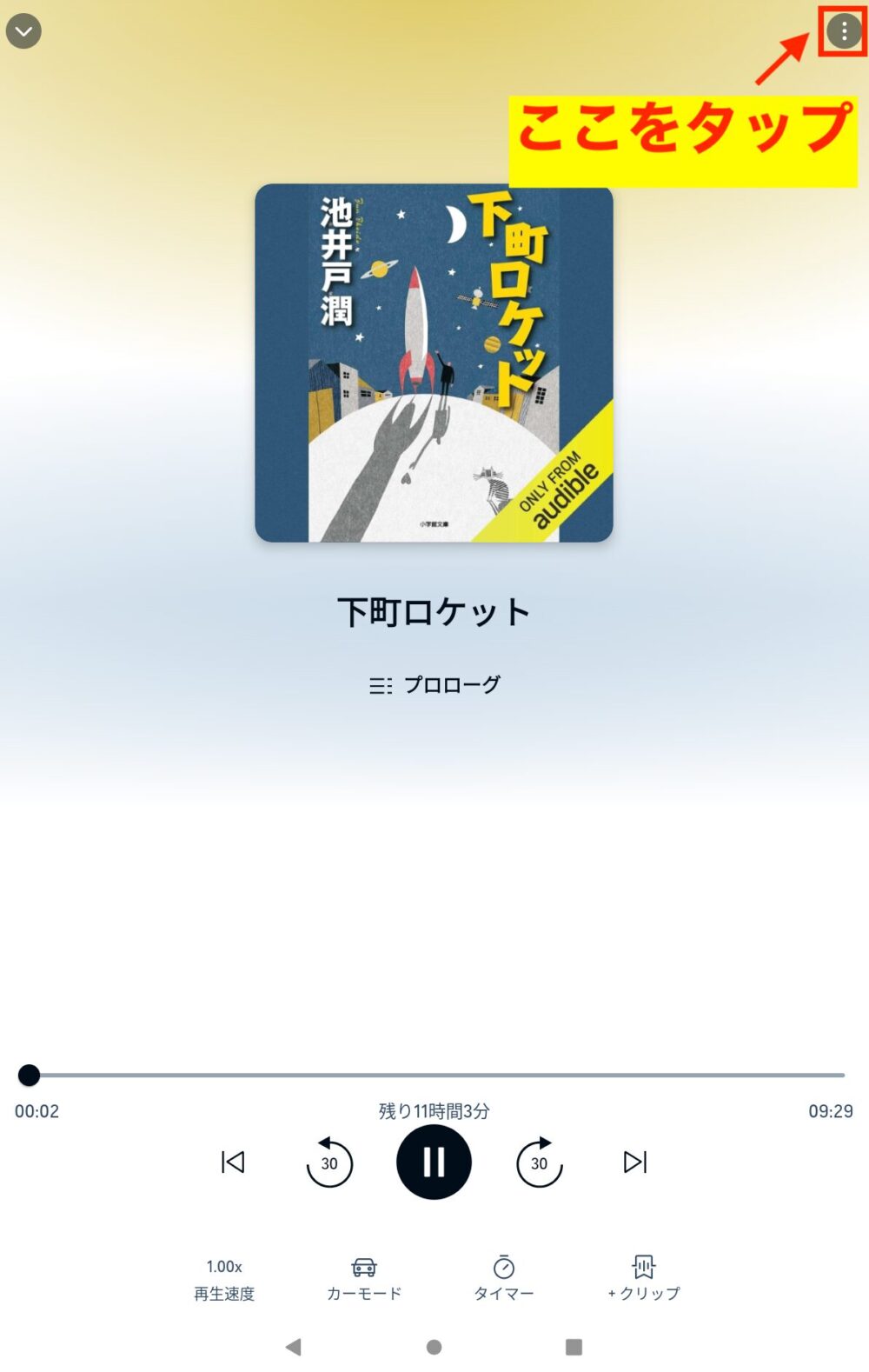
STEP②:「プレーヤー設定」をタップします。
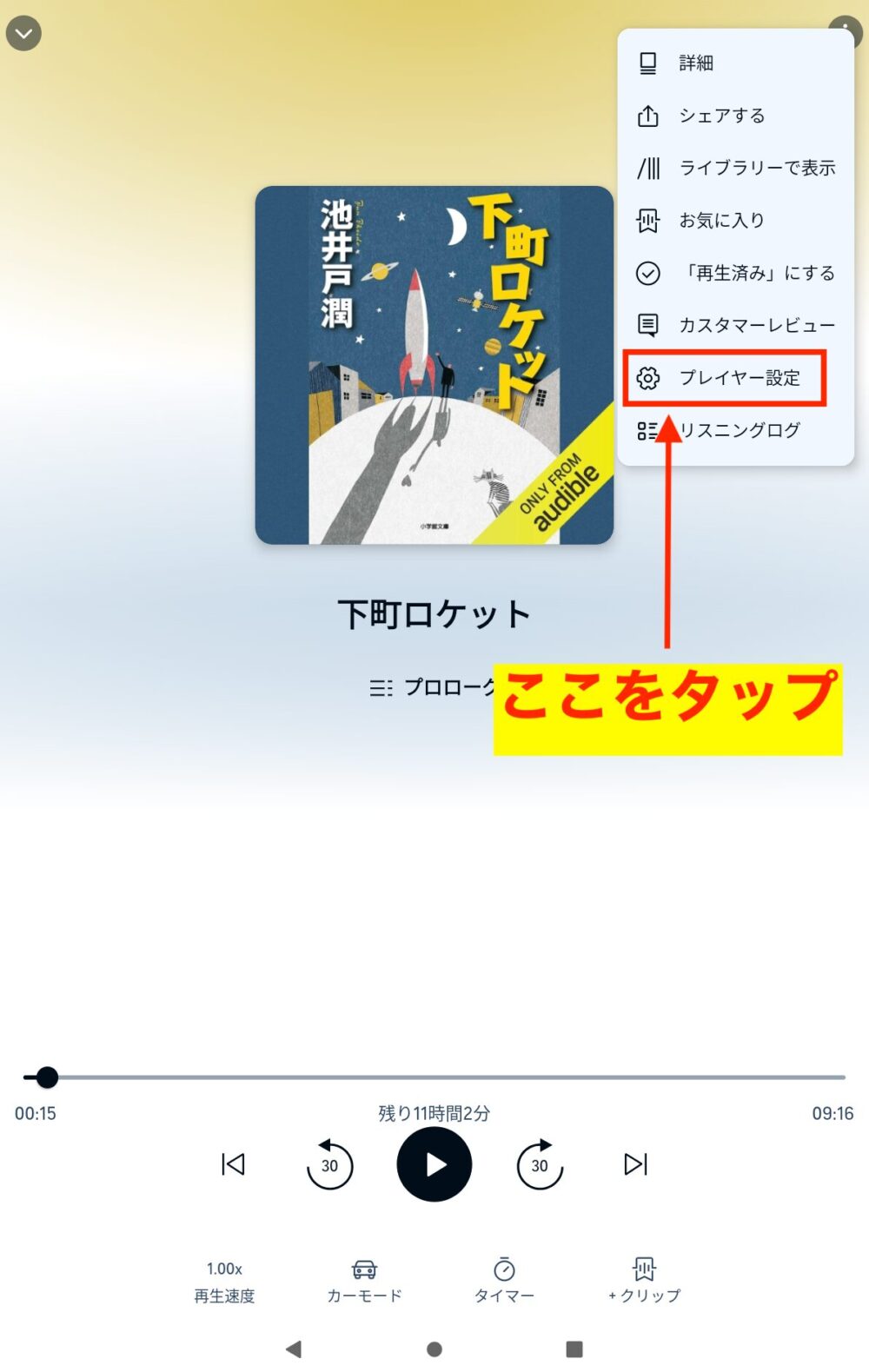
STEP③:赤枠をタップします。
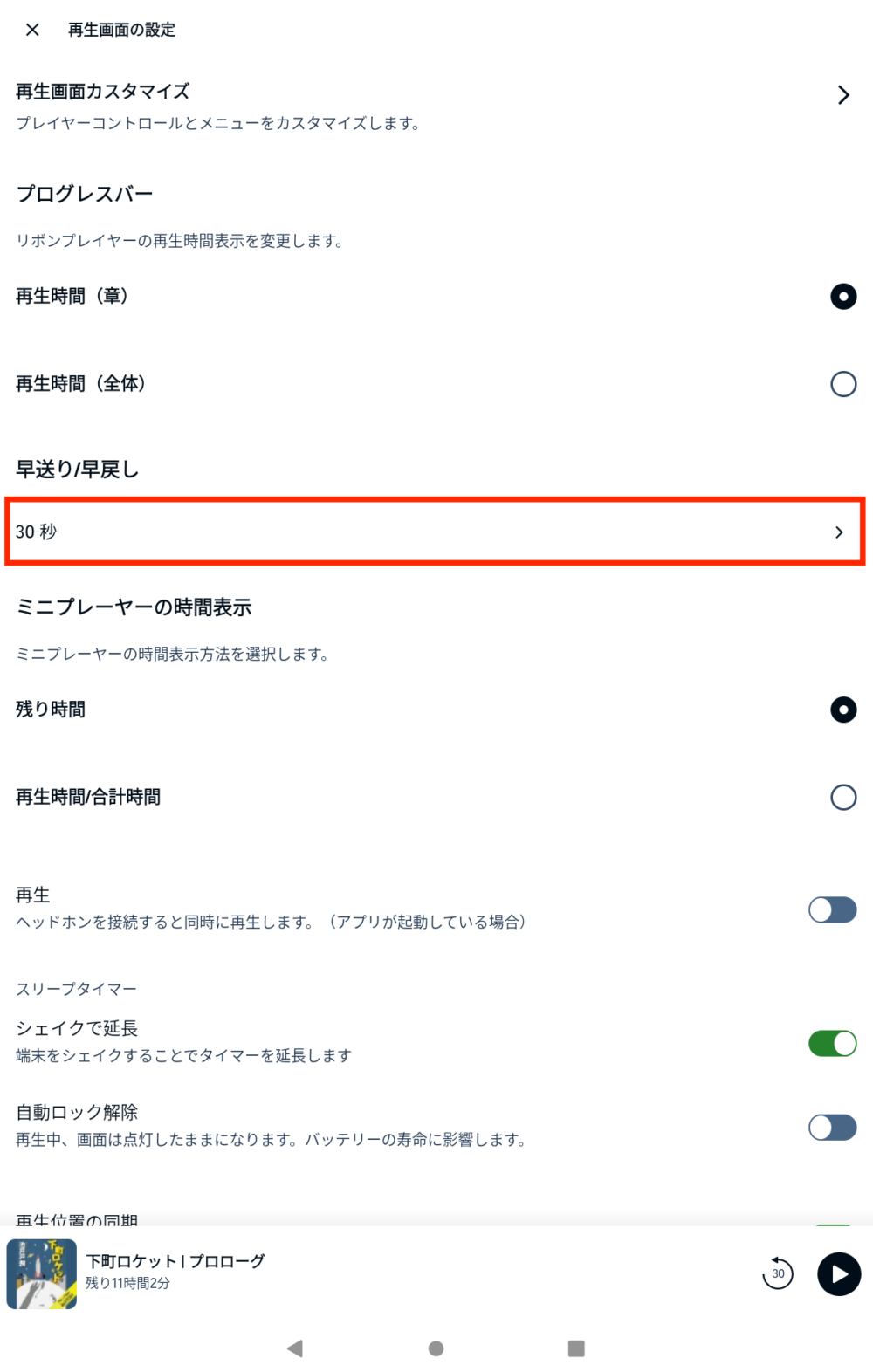
STEP④:変更したい秒数に合わせます。
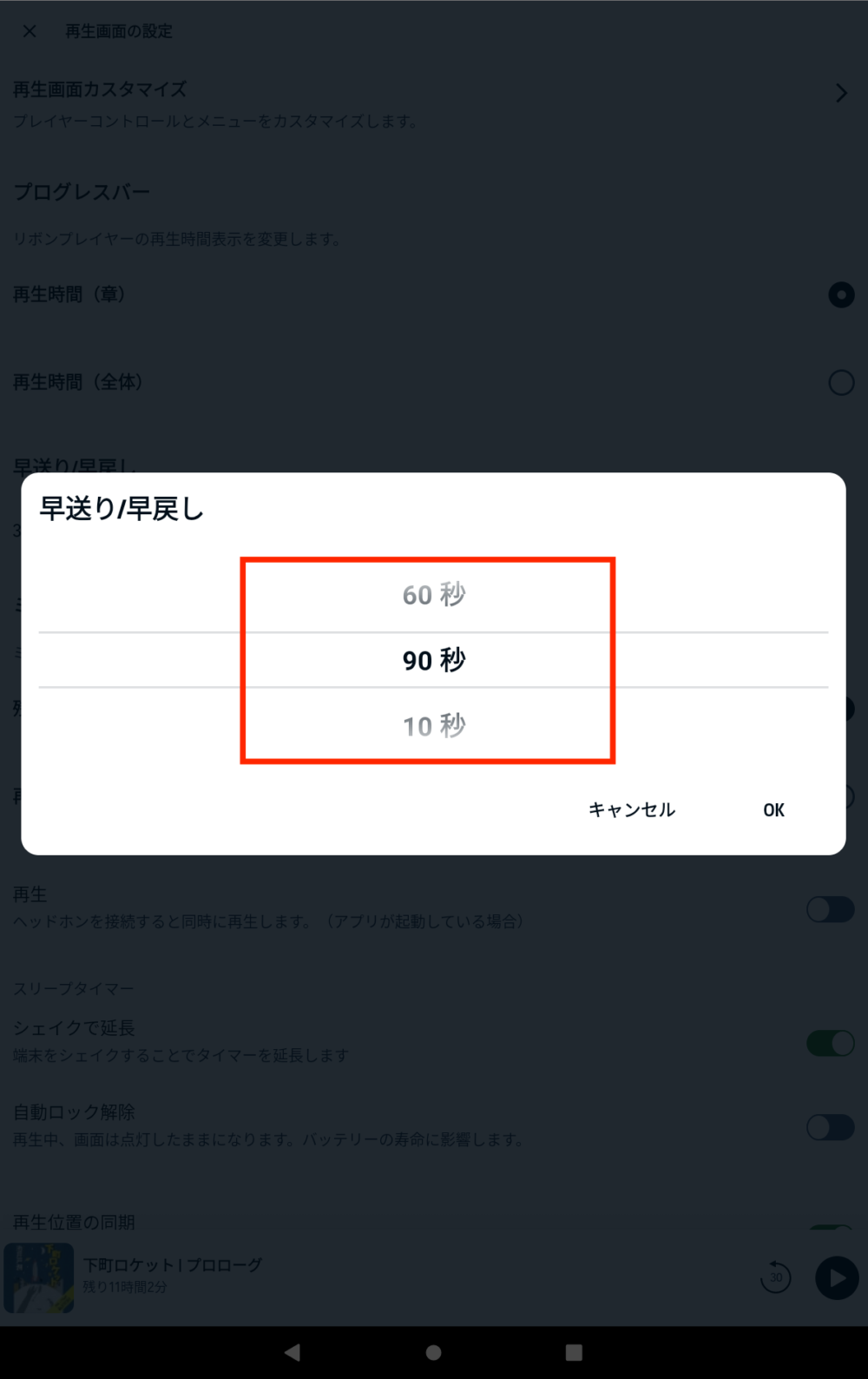
変更可能な秒数は「10秒」、「15秒」、「20秒」、「30秒」、「60秒」、「90秒」。
⑤合わせたら、「OK」をタップします。
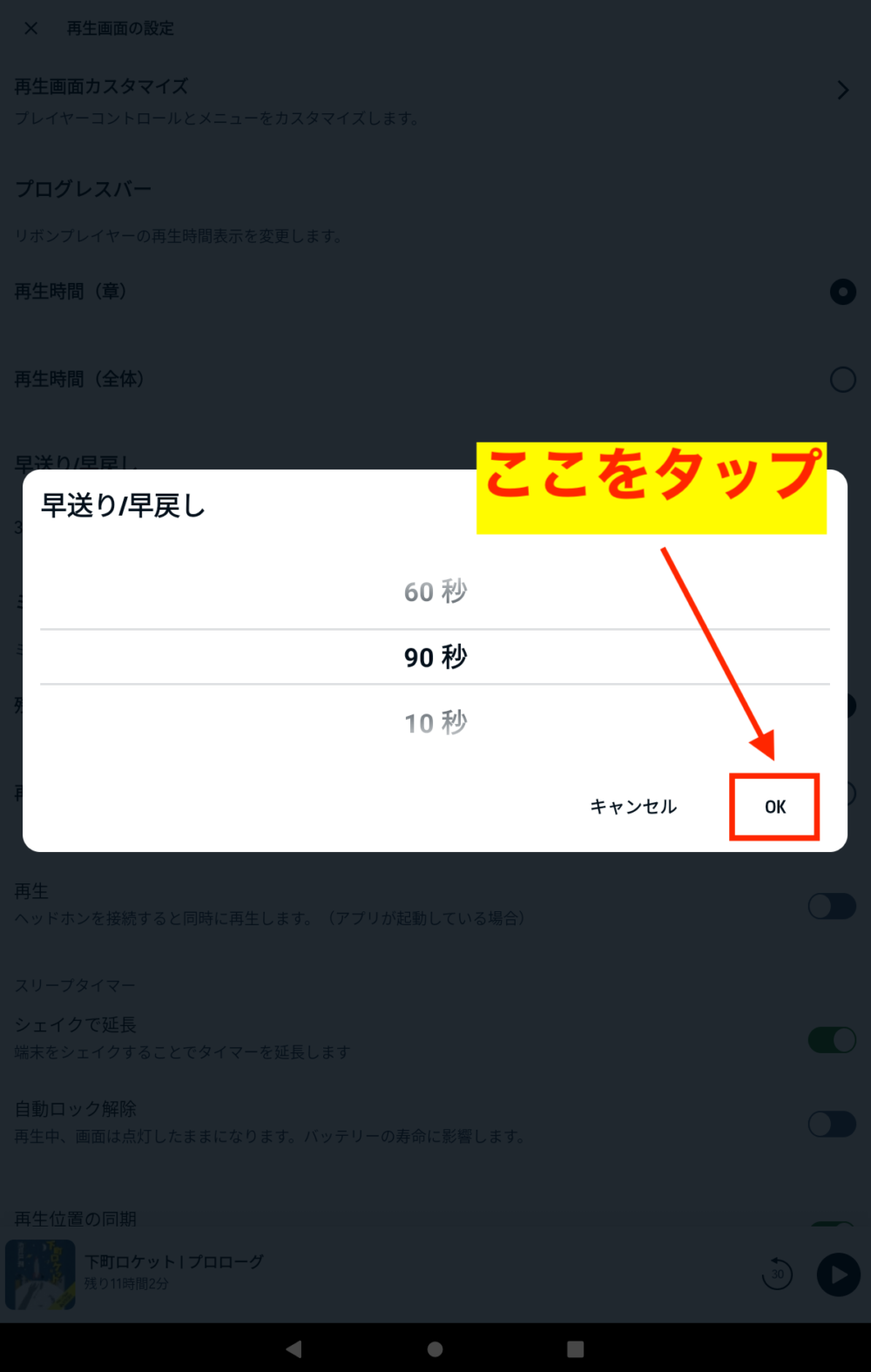
これで変更完了です。
スリープタイマーの設定
- 「タイマー」をタップ
- タイマーの時間を選択
- スリープタイマーがスタートして残り時間が表示
- タイマー終了後は「延長」か「タイマーをリセット」を選ぶことができます
STEP①:「タイマー」をタップします。
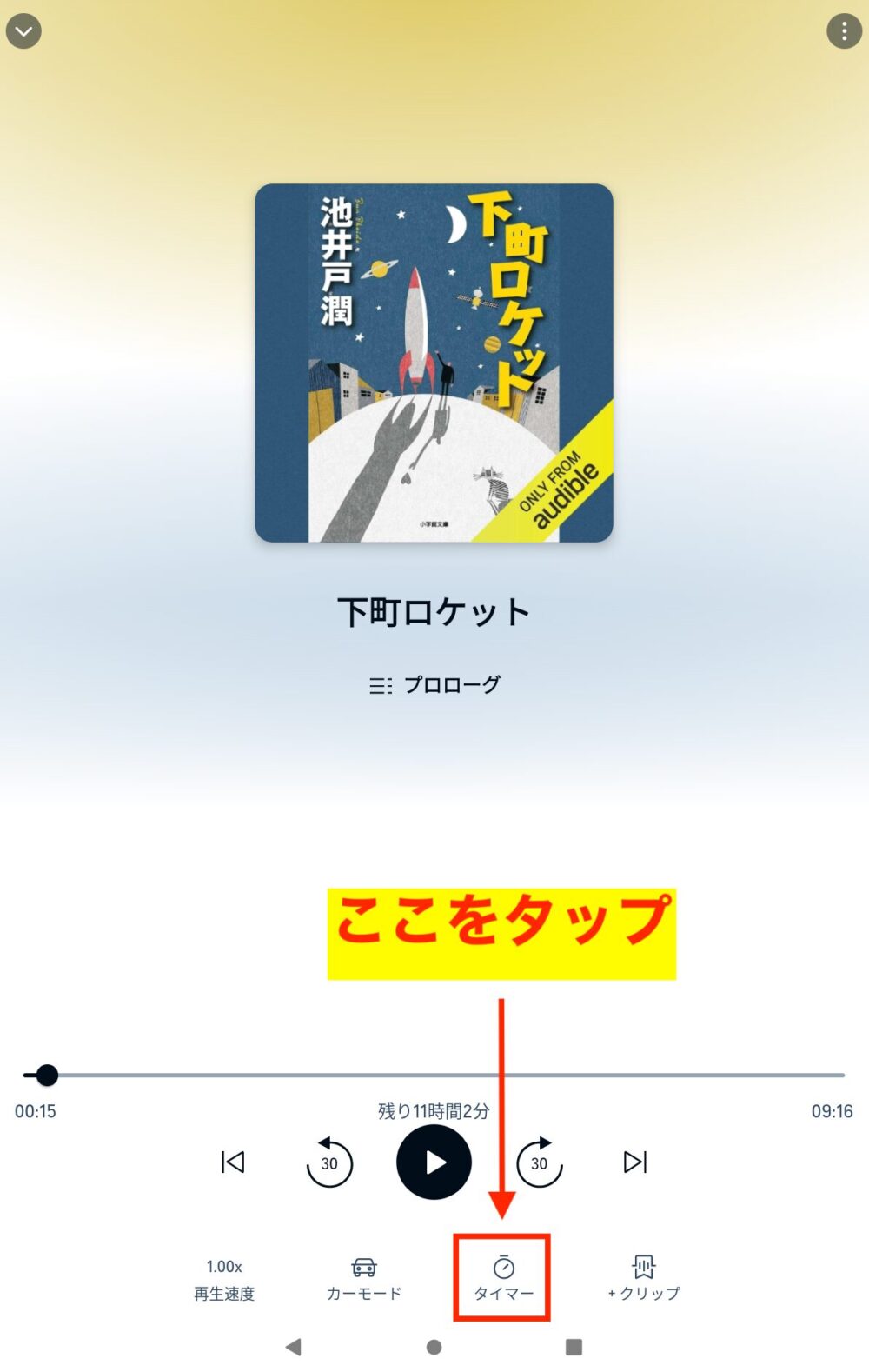
STEP②:タイマーの時間を選択します。
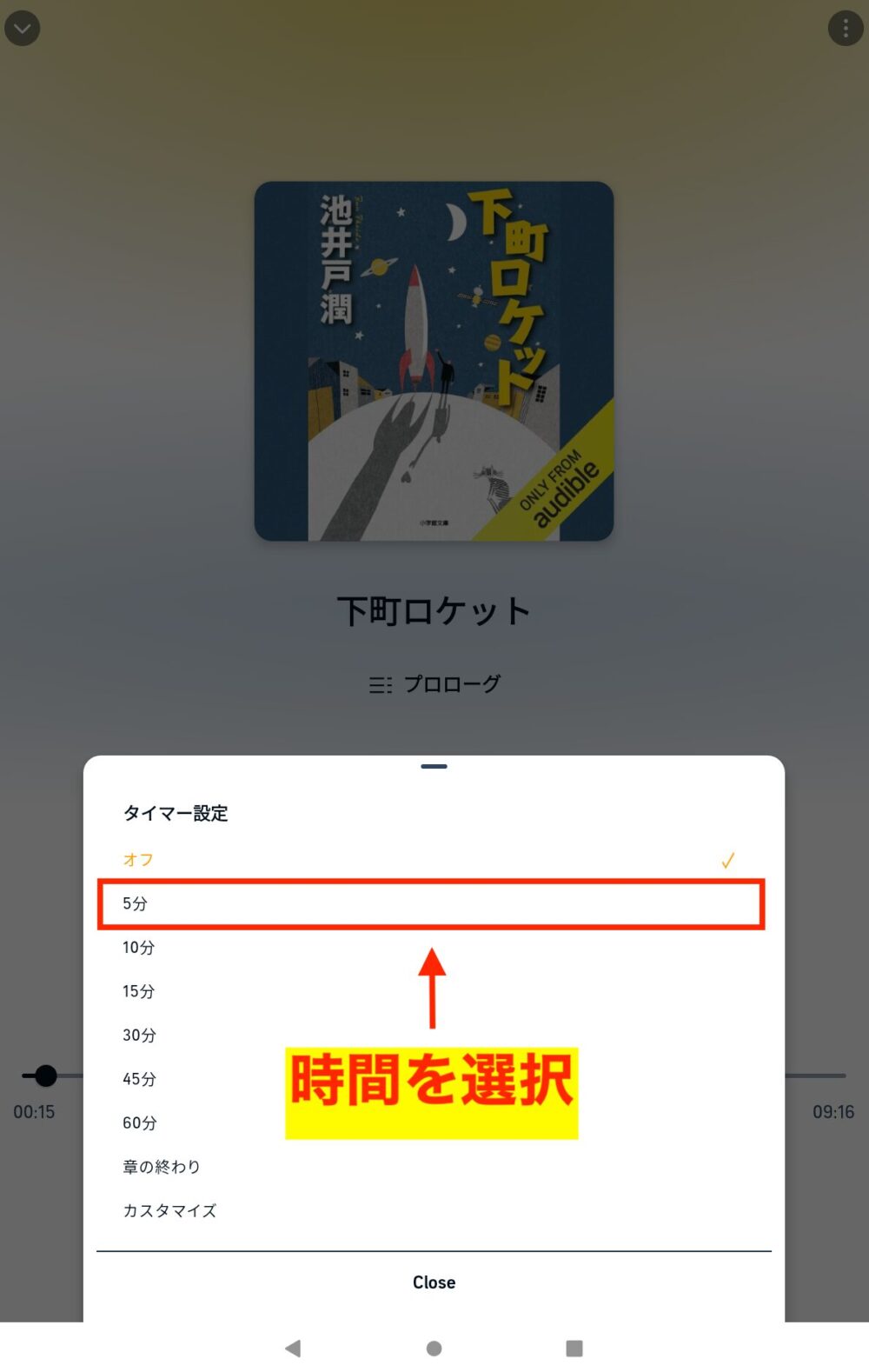
スリープタイマーで設定できる時間は次の通り。
- 5分
- 10分
- 15分
- 30分
- 45分
- 60分
- 章の終わり
- カスタマイズ
※カスタマイズを選択すると、【1分~24時間】の間を1分刻みで設定できます。
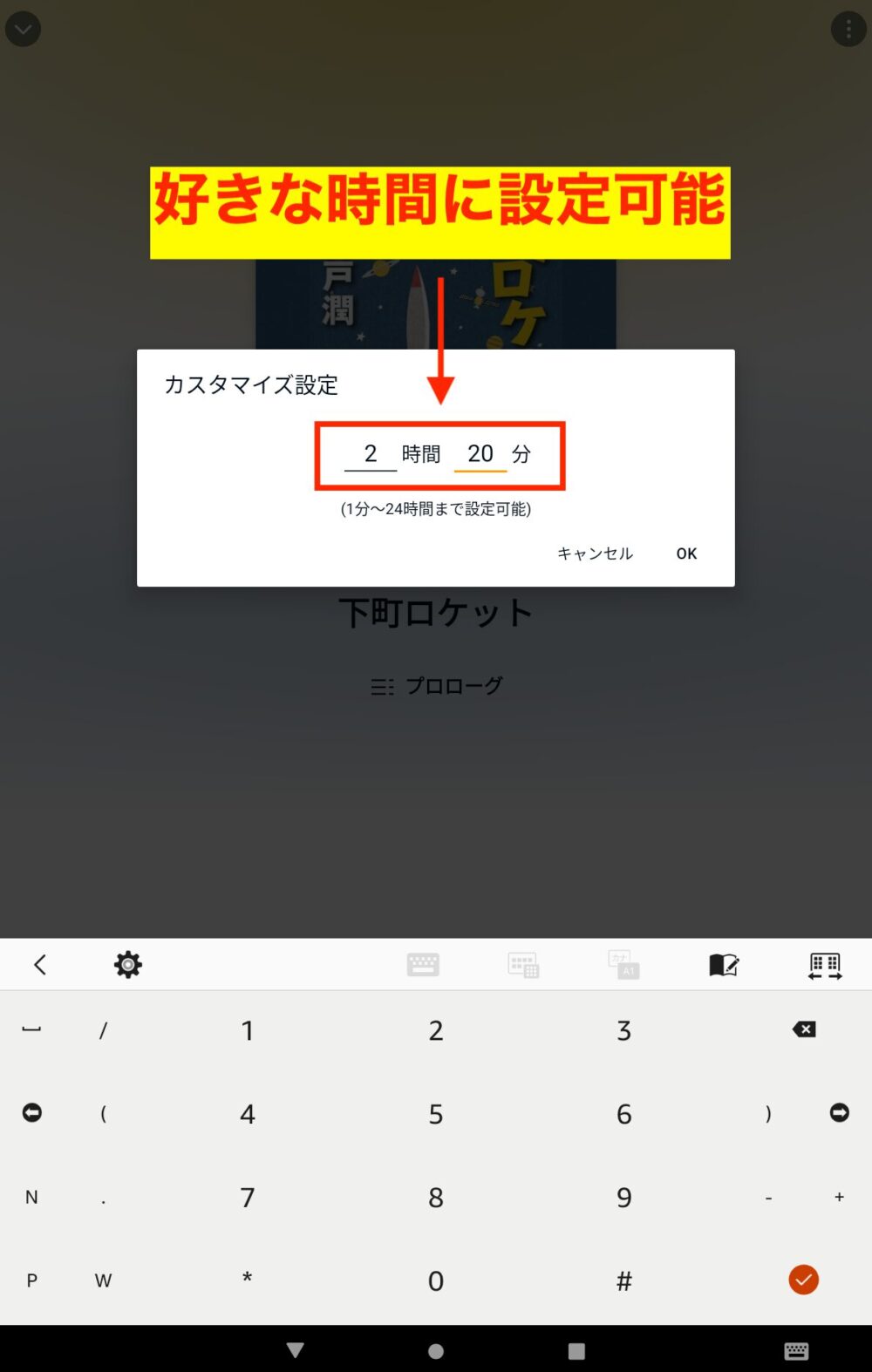
STEP③:スリープタイマーがスタートして残り時間が表示されます。
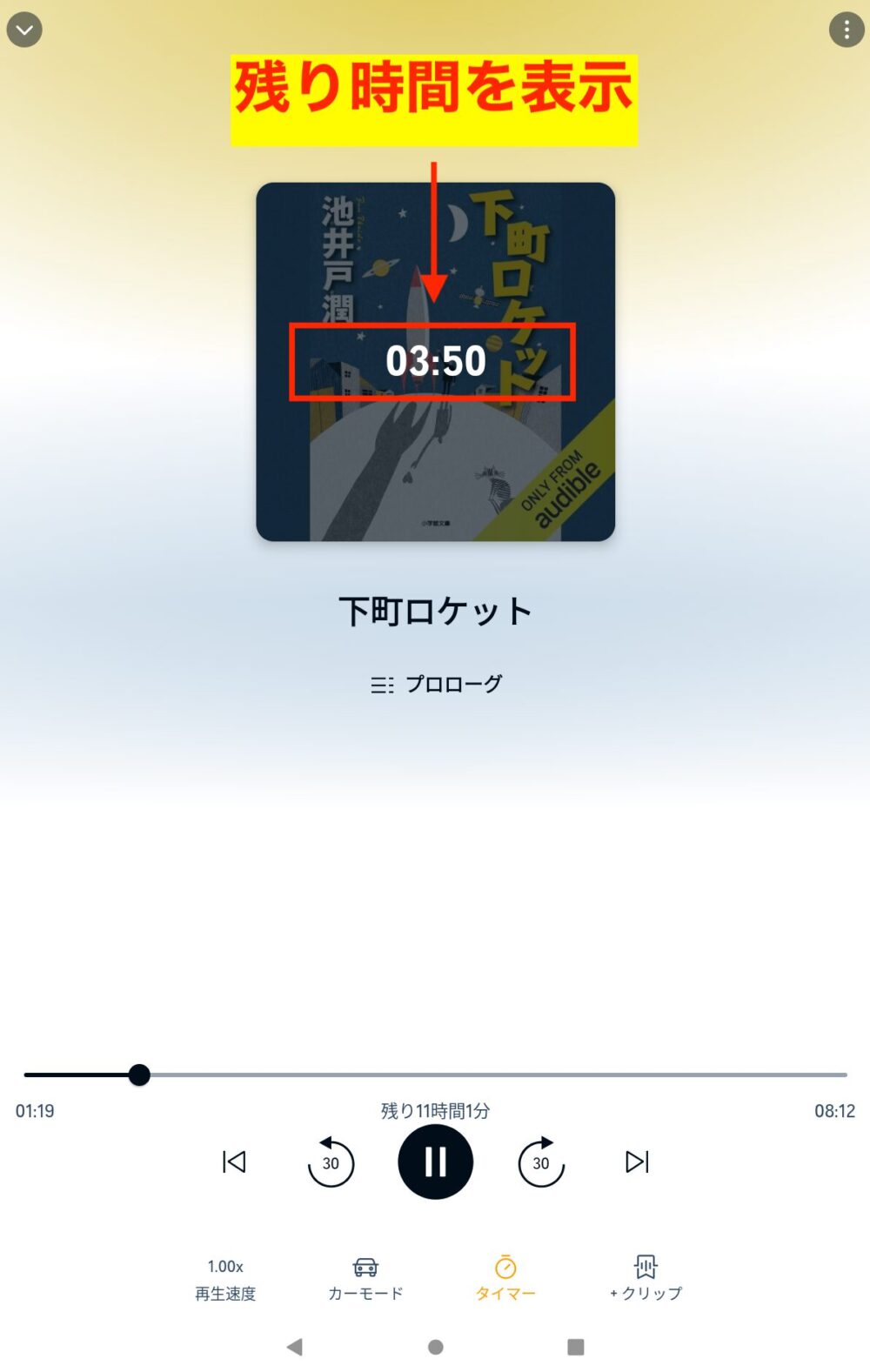
再生を一時停止してもタイマーは進みます
タイマーをやめるときは、スリープタイマーの時間選択画面にある【オフ】を選んでください
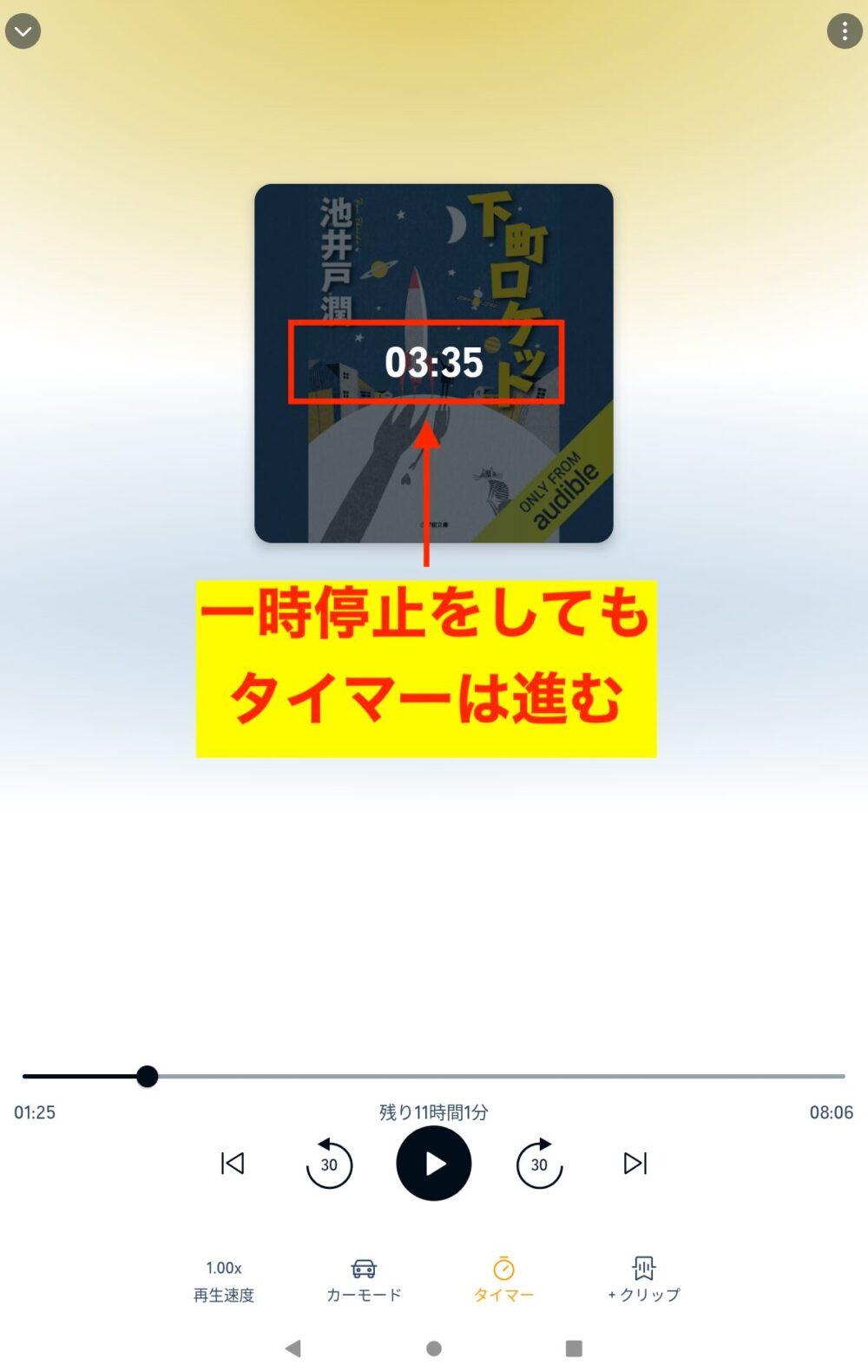
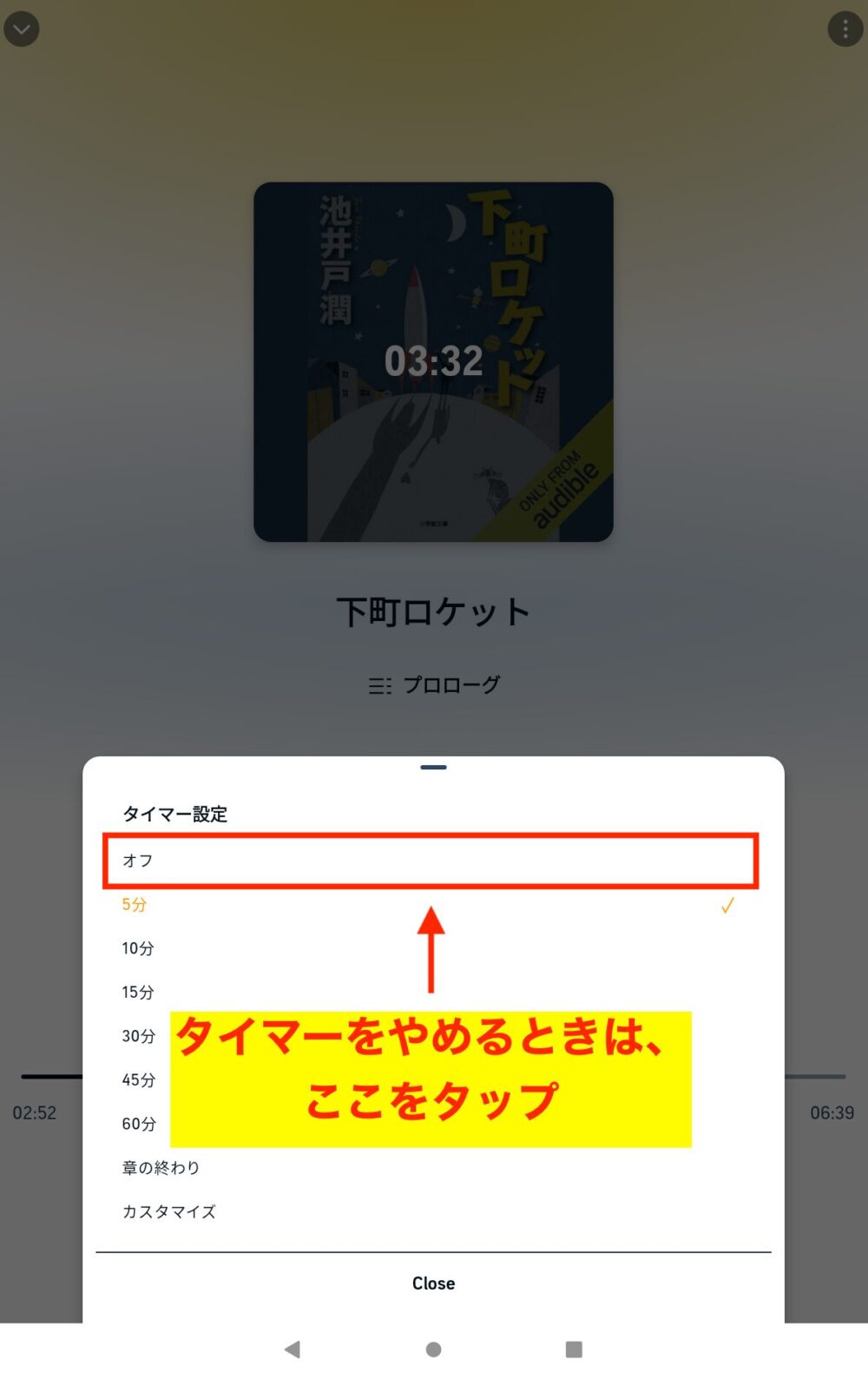
STEP④:タイマー終了後は「延長」か「タイマーをリセット」を選ぶことができます。
タイマーを延長する場合は端末を振るか、もしくは延長のボタンをタップしてください。
延長できる時間は始めにタイマーでセットした時間のみ
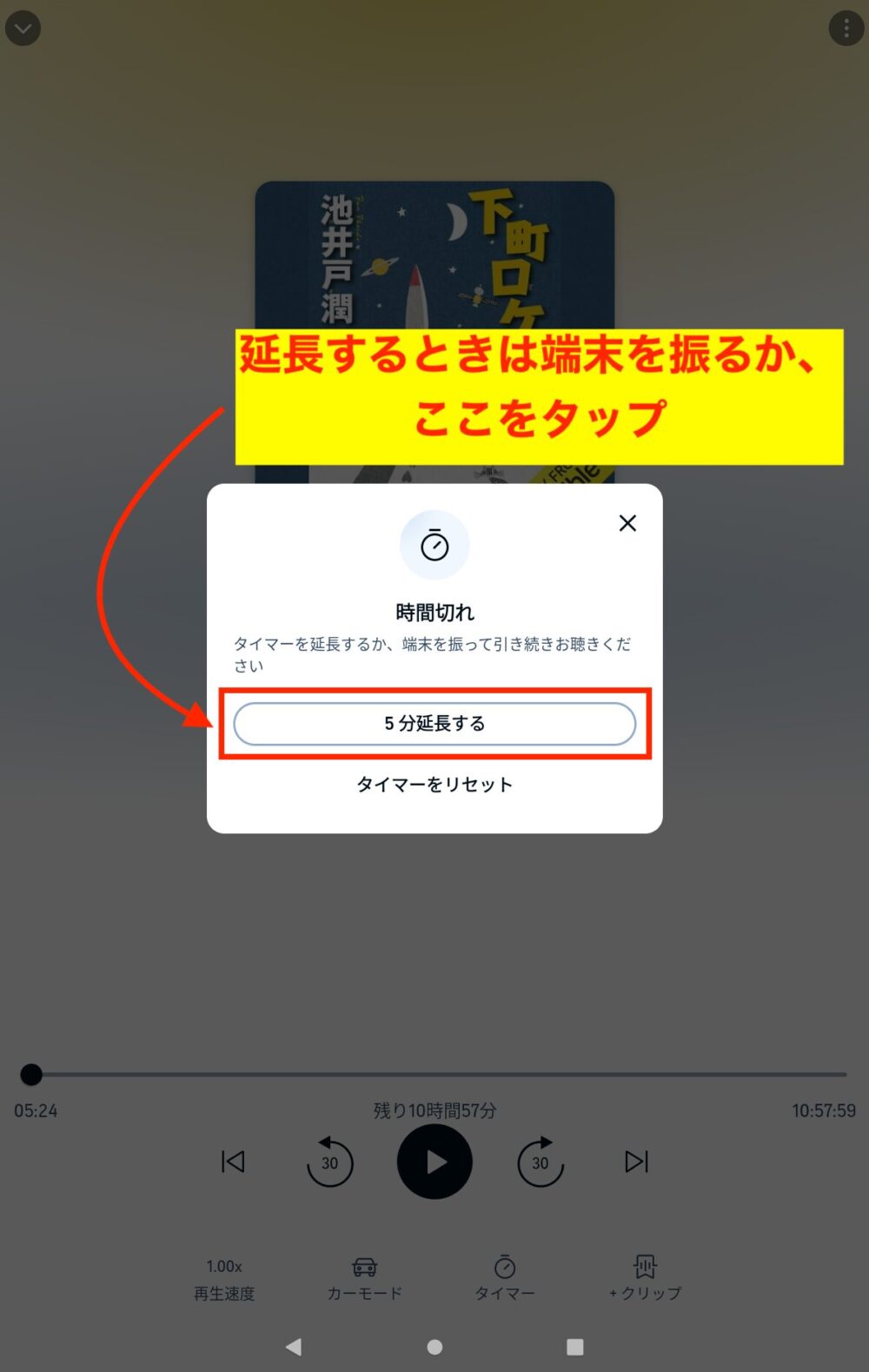
タイマーをやめるときは「タイマーをリセット」を選択。
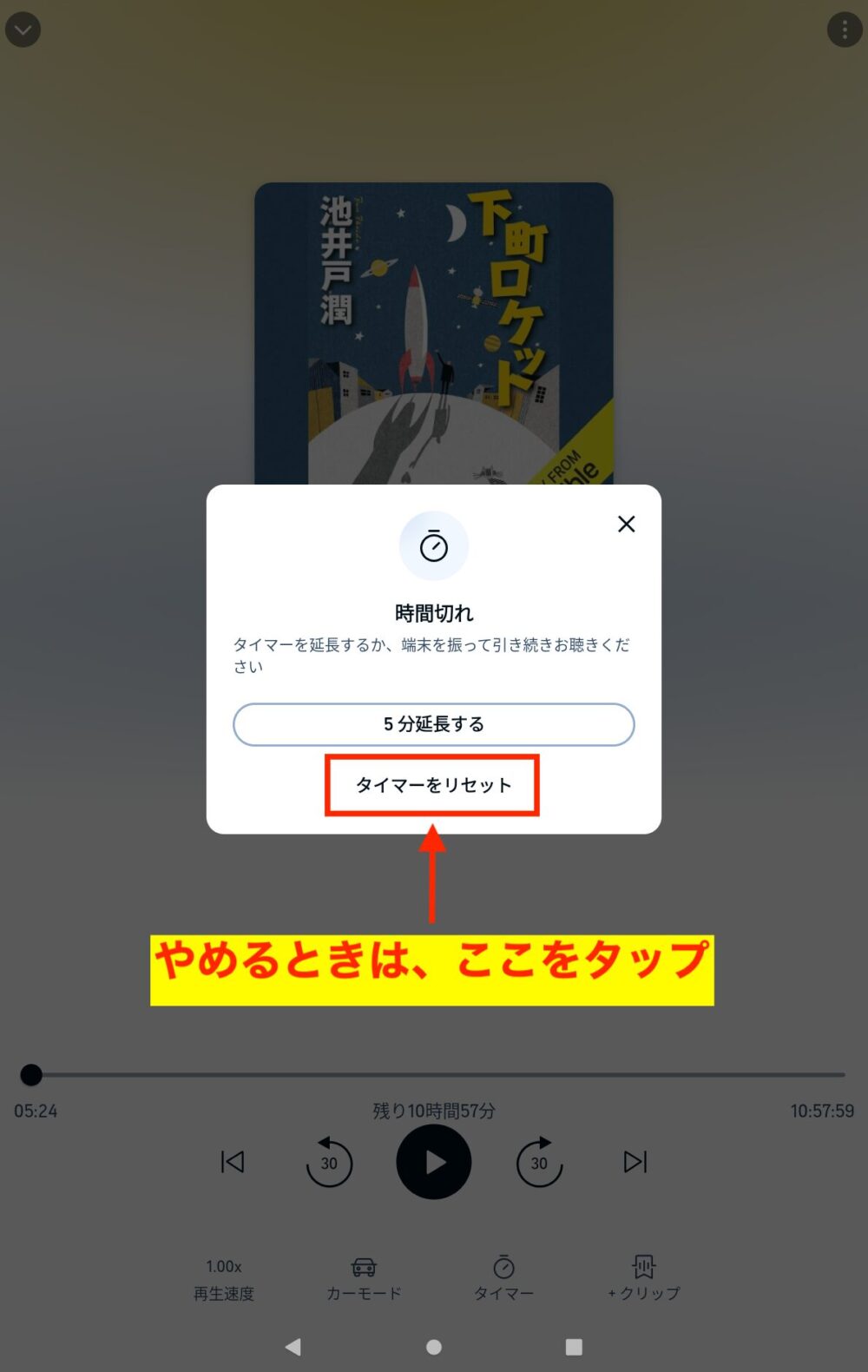

操作は必須ではないので、タイマー終了時に眠っていても大丈夫です
こちらの記事では、スリープタイマーの活用法を解説しています。
クリップ&ブックマーク機能
クリップ&ブックマーク機能とは、本に付箋(ふせん)を貼るようなものです。
この機能はクリップとブックマークの機能を組み合わせたもの。
- クリップ機能とは
- 気になった部分を切り抜いて保存し、その部分だけ再生できる機能のこと
切り抜ける時間の間隔はデフォルトで30秒。
編集で最短5秒から最長44秒まで、1秒単位で調整可能です。
ポッドキャストはブックマーク機能のみで、クリップ機能は使えません
- ブックマーク機能とは
- 気になった箇所を登録し、あとで登録した箇所から再生できる機能のこと
クリップ&ブックマーク機能の使い方
- 「クリップ」をタップ
- 「作成したクリップ&ブックマークを保存しました。」と表示
STEP①:「クリップ」をタップします。
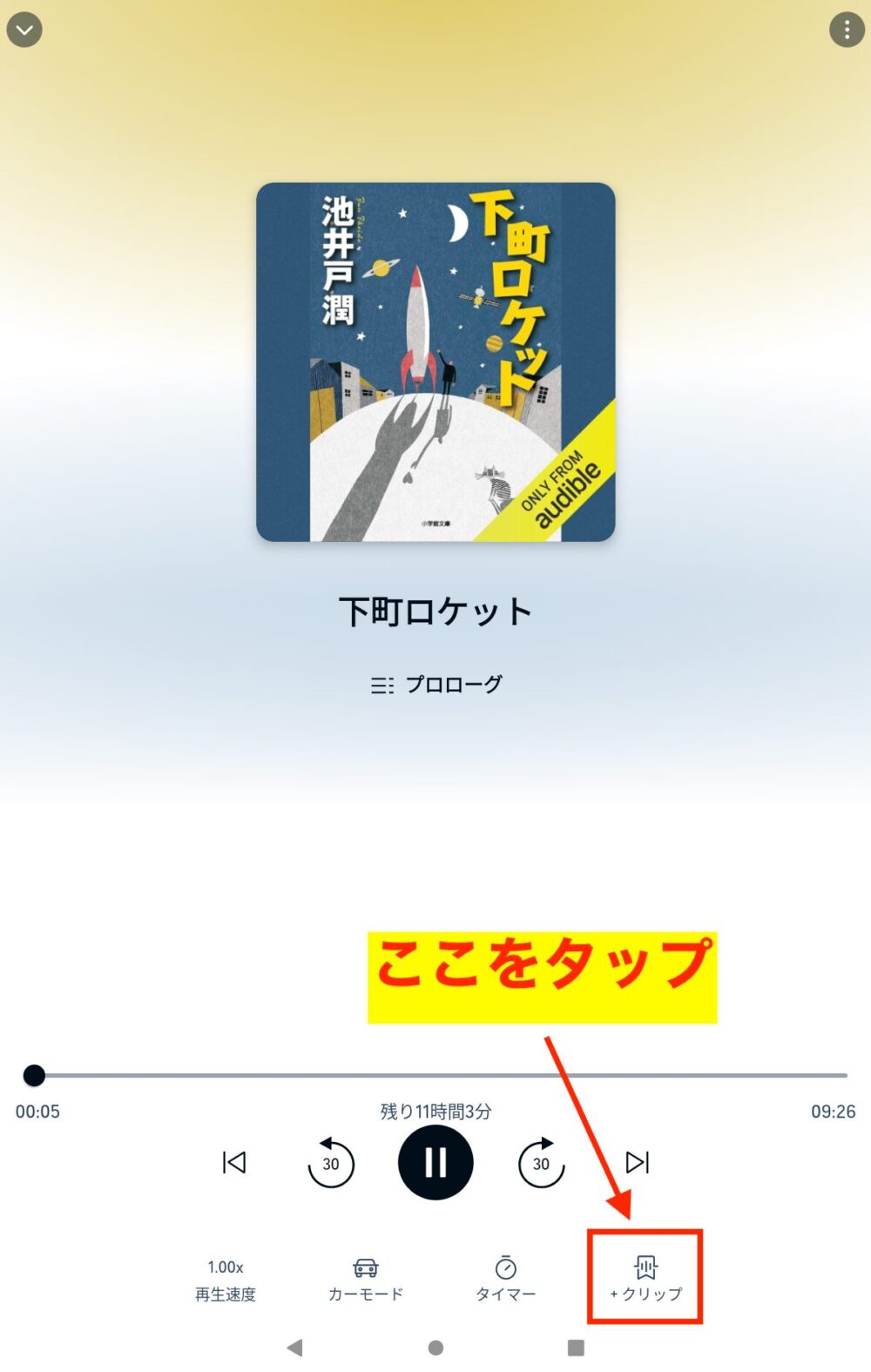
STEP②:「作成したクリップ&ブックマークを保存しました。」と表示されます。
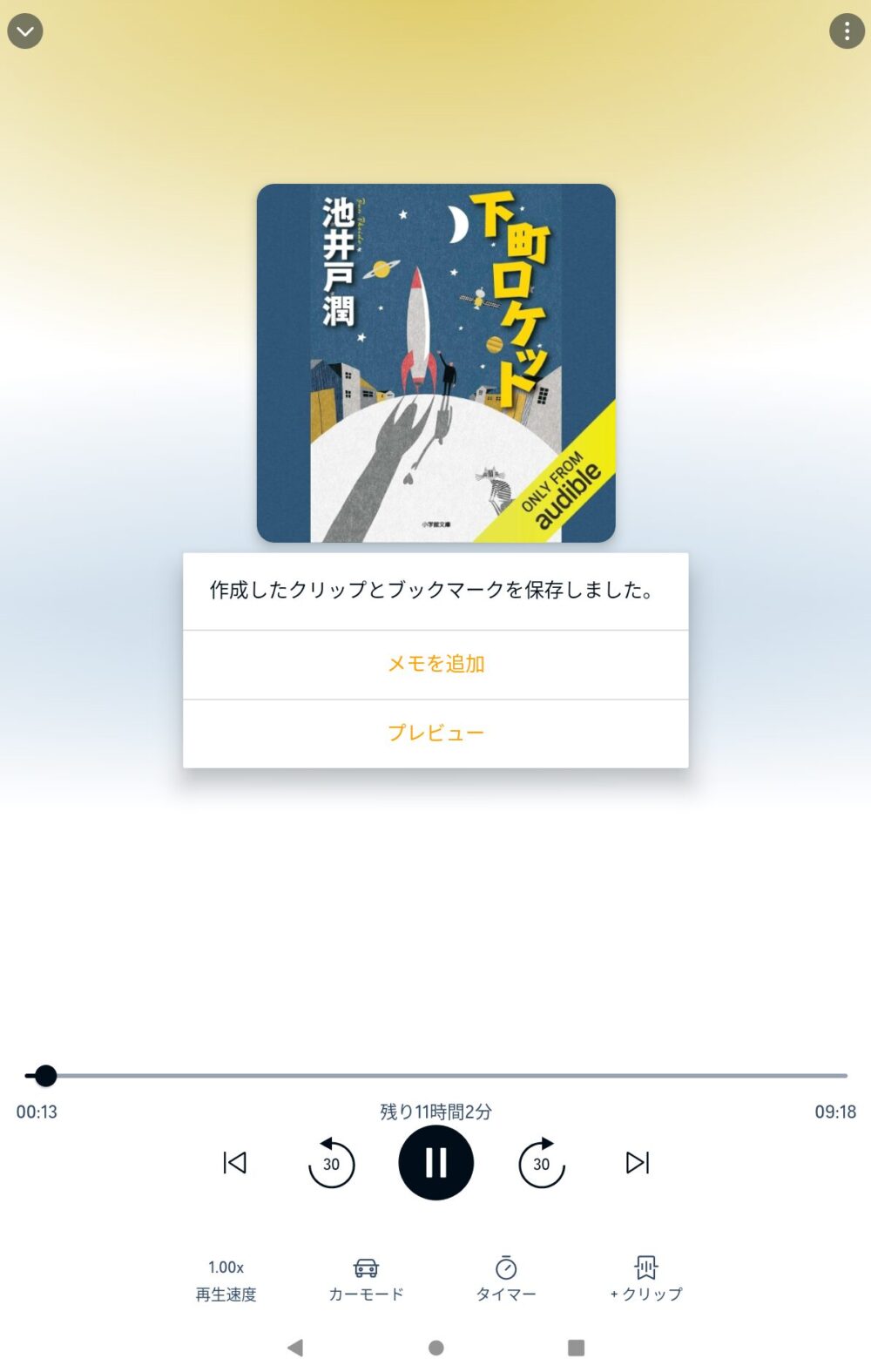
保存される部分は、「クリップをタップした位置の30秒前」から「クリップをタップした位置」までの30秒間。
「メモを追加」しない場合は、ここで終了です。
「メモを追加」する場合
あとで聴き返すときに保存したクリップがどういった内容だったか分かるように、メモを入力することができます
- 「メモを追加」をタップ
- 赤枠で囲んだ部分をタップしてメモを入力
- 「保存」をタップして終了
STEP①:「メモを追加」をタップします。
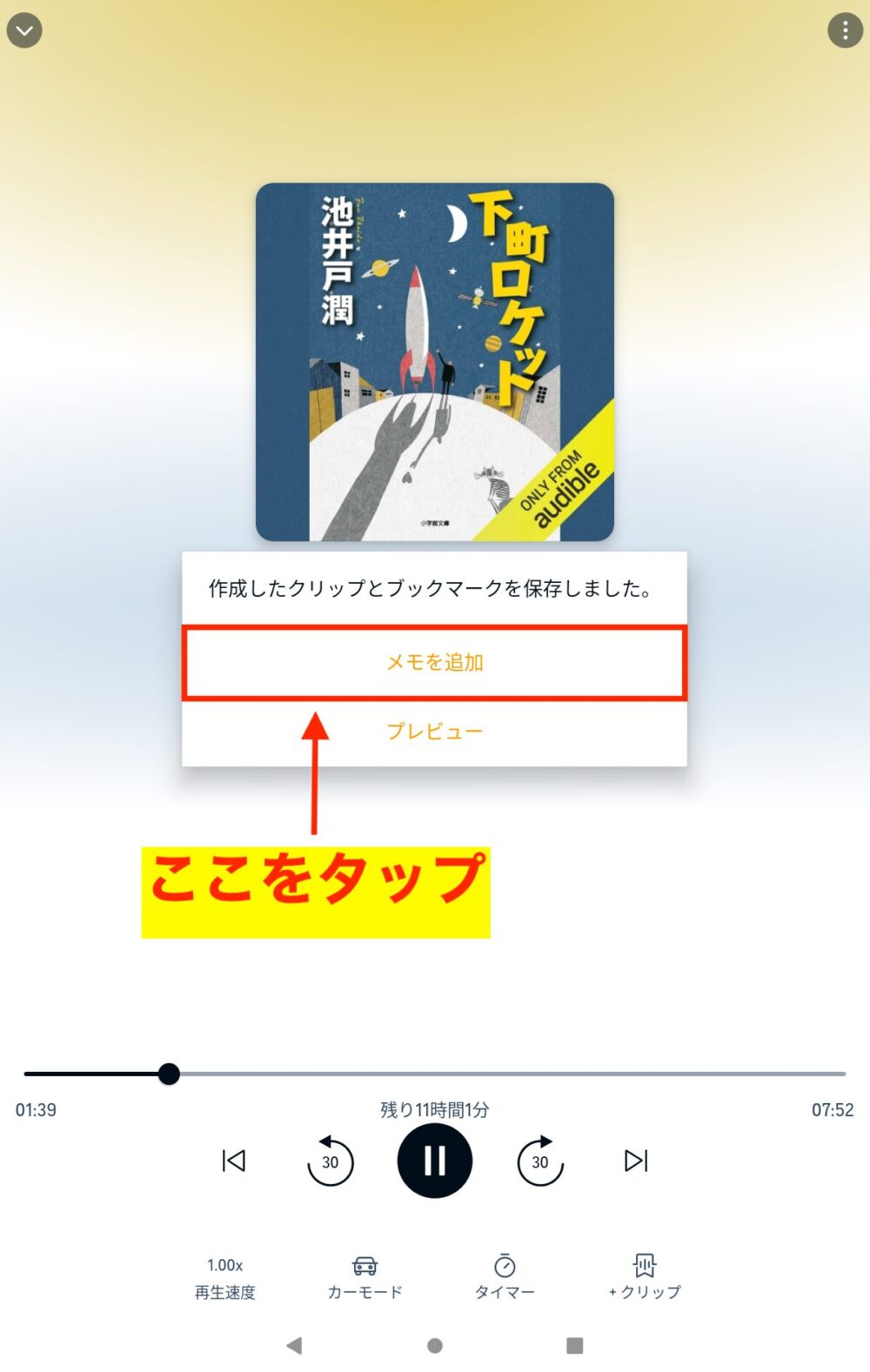
STEP②:赤枠で囲んだ部分をタップしてメモを入力します。
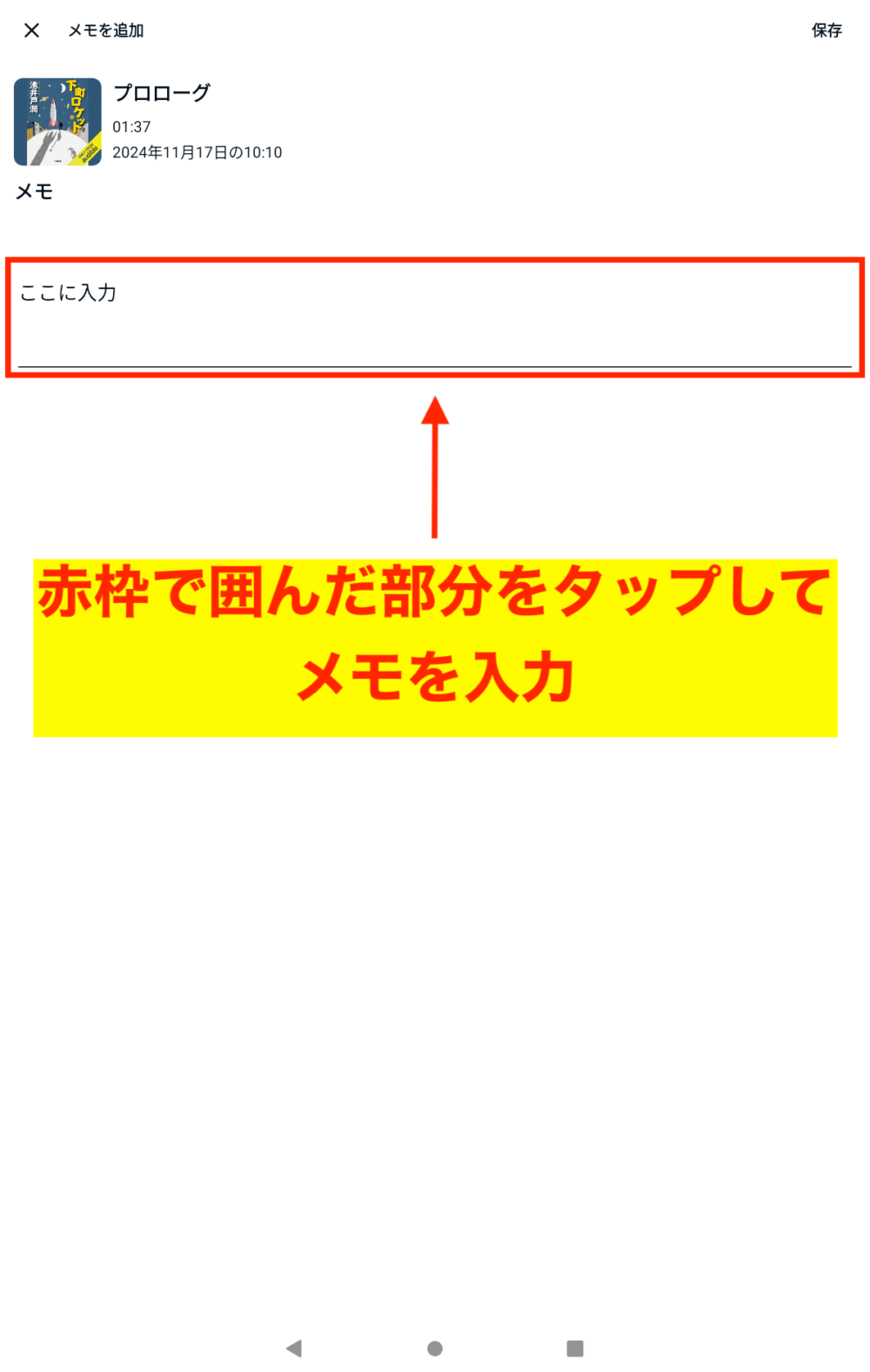
ここでは、「気になった部分」と入力。
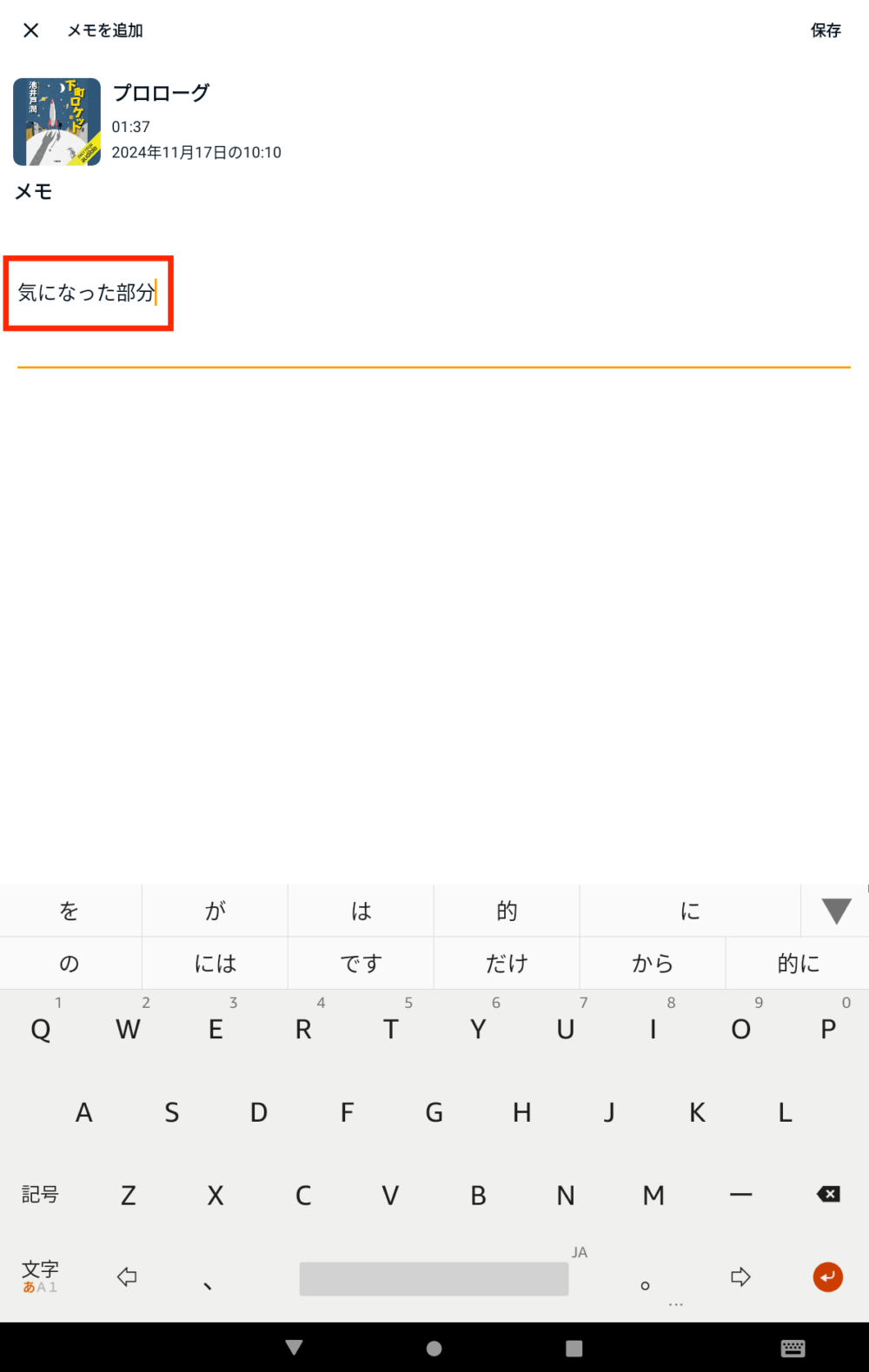
STEP③:「保存」をタップして終了です。
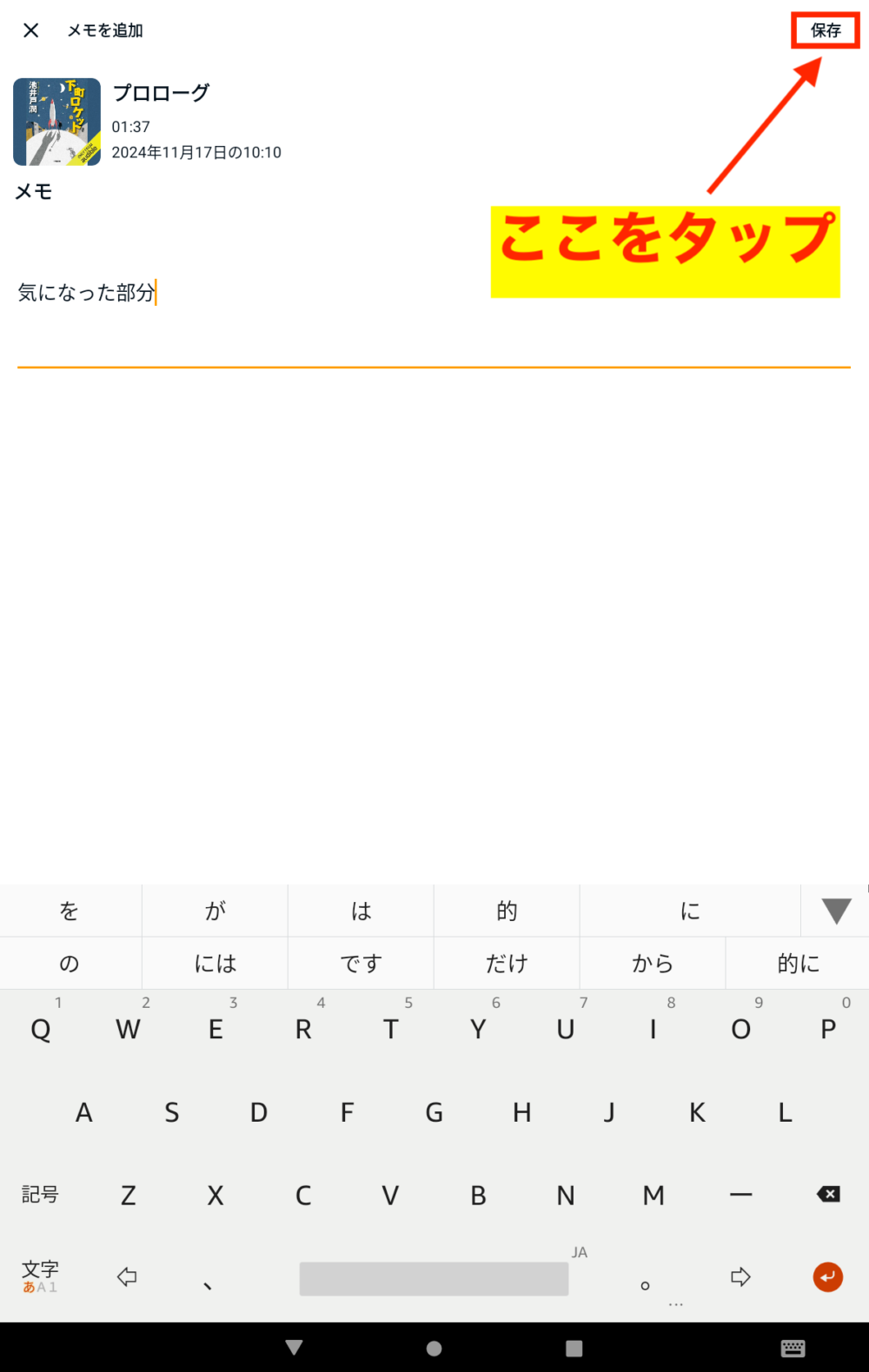
入力したメモを確認する手順
- 再生画面の右上にある縦に「・」が3つ並んだマークをタップ
- 「お気に入り」をタップ
- 赤枠で囲んだ位置に入力したメモが表示
STEP①:再生画面の右上にある縦に「・」が3つ並んだマークをタップします。
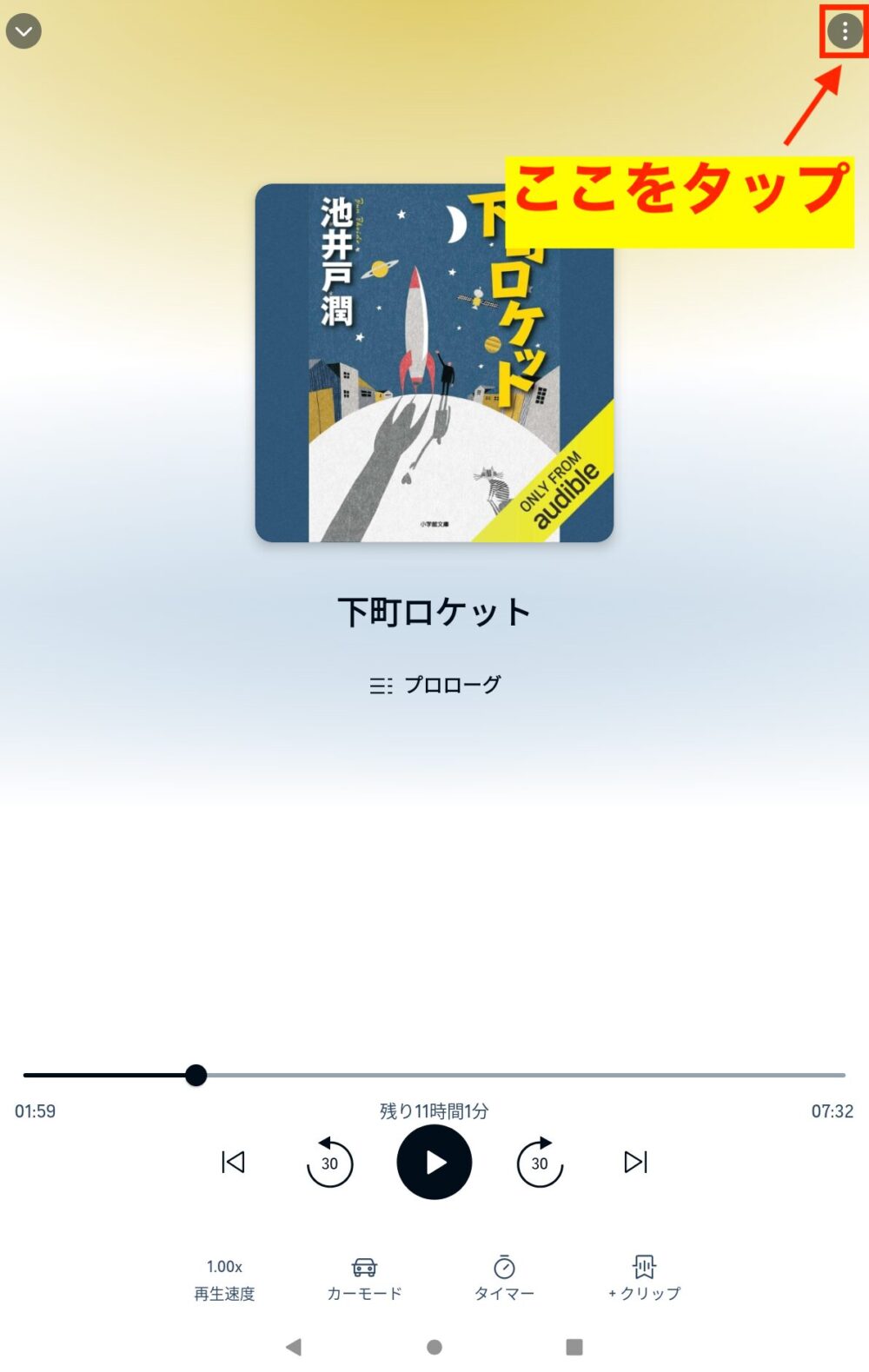
STEP②:「お気に入り」をタップします。
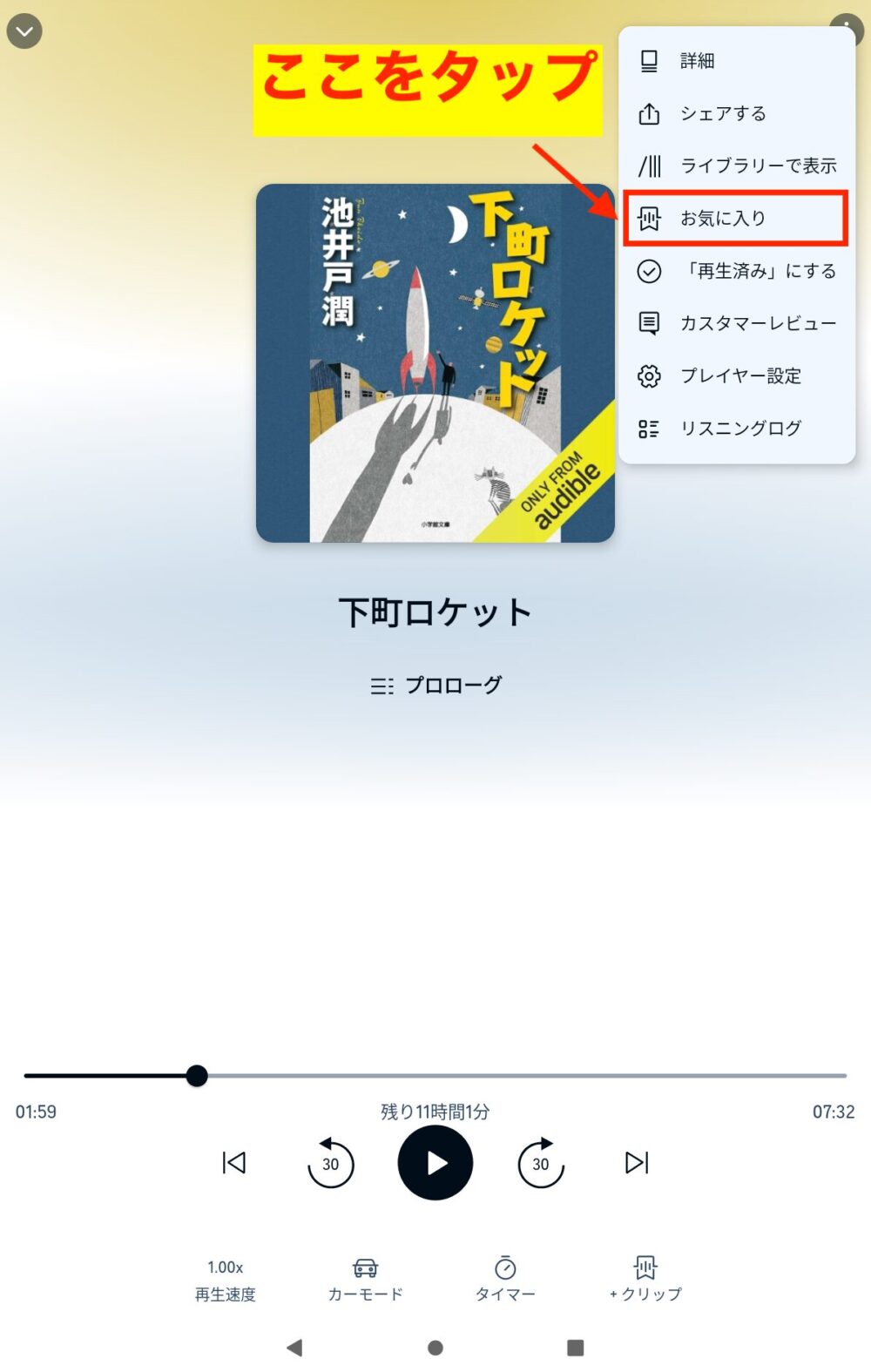
STEP③:赤枠で囲んだ位置に入力したメモが表示されます。
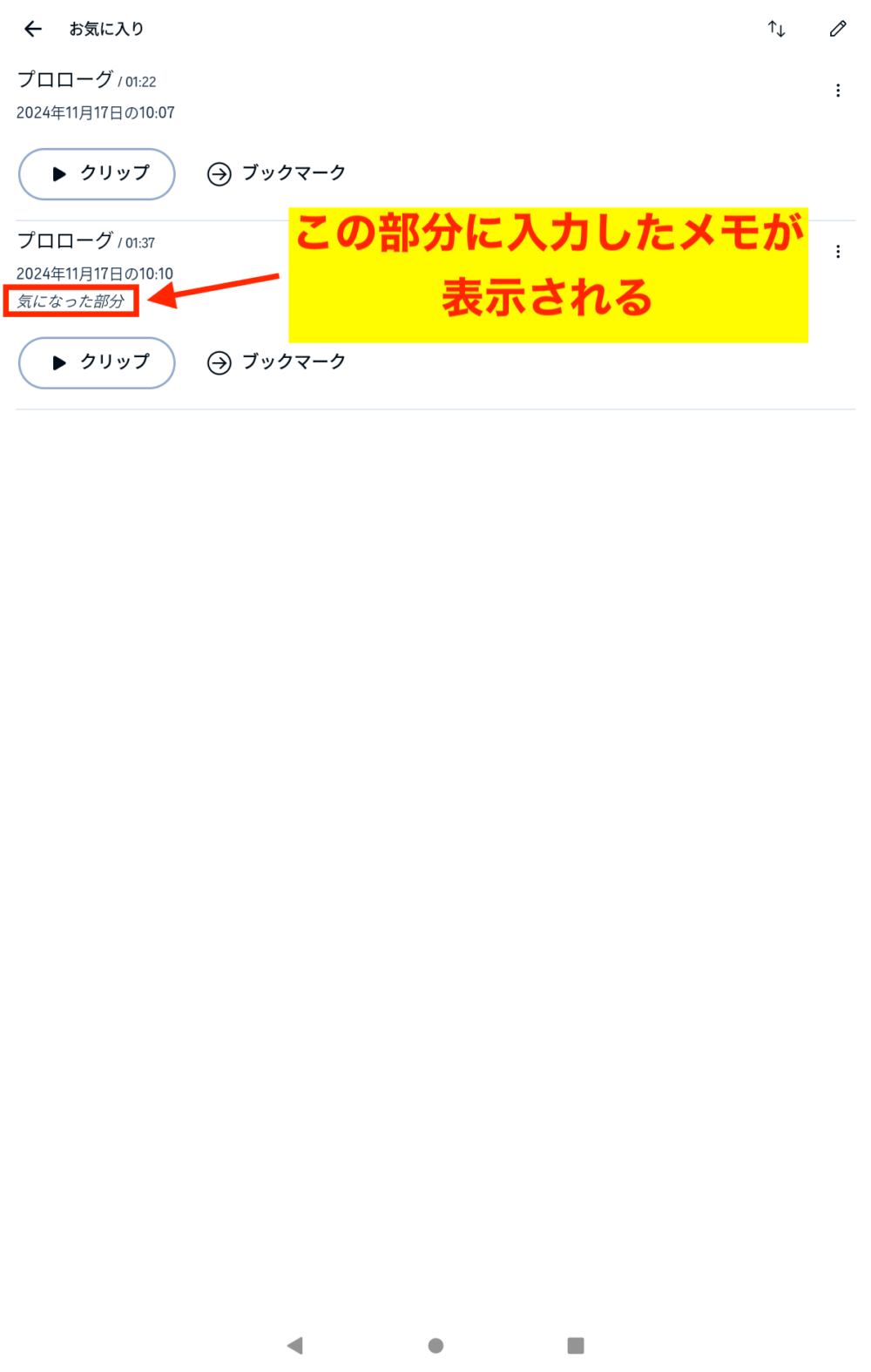
作成したクリップまたはブックマークを再生する手順
- 再生画面の右上にある縦に「・」が3つ並んだマークをタップ
- 「お気に入り」をタップ
- 「クリップ」をタップすれば再生されます
STEP①:再生画面の右上にある縦に「・」が3つ並んだマークをタップします。
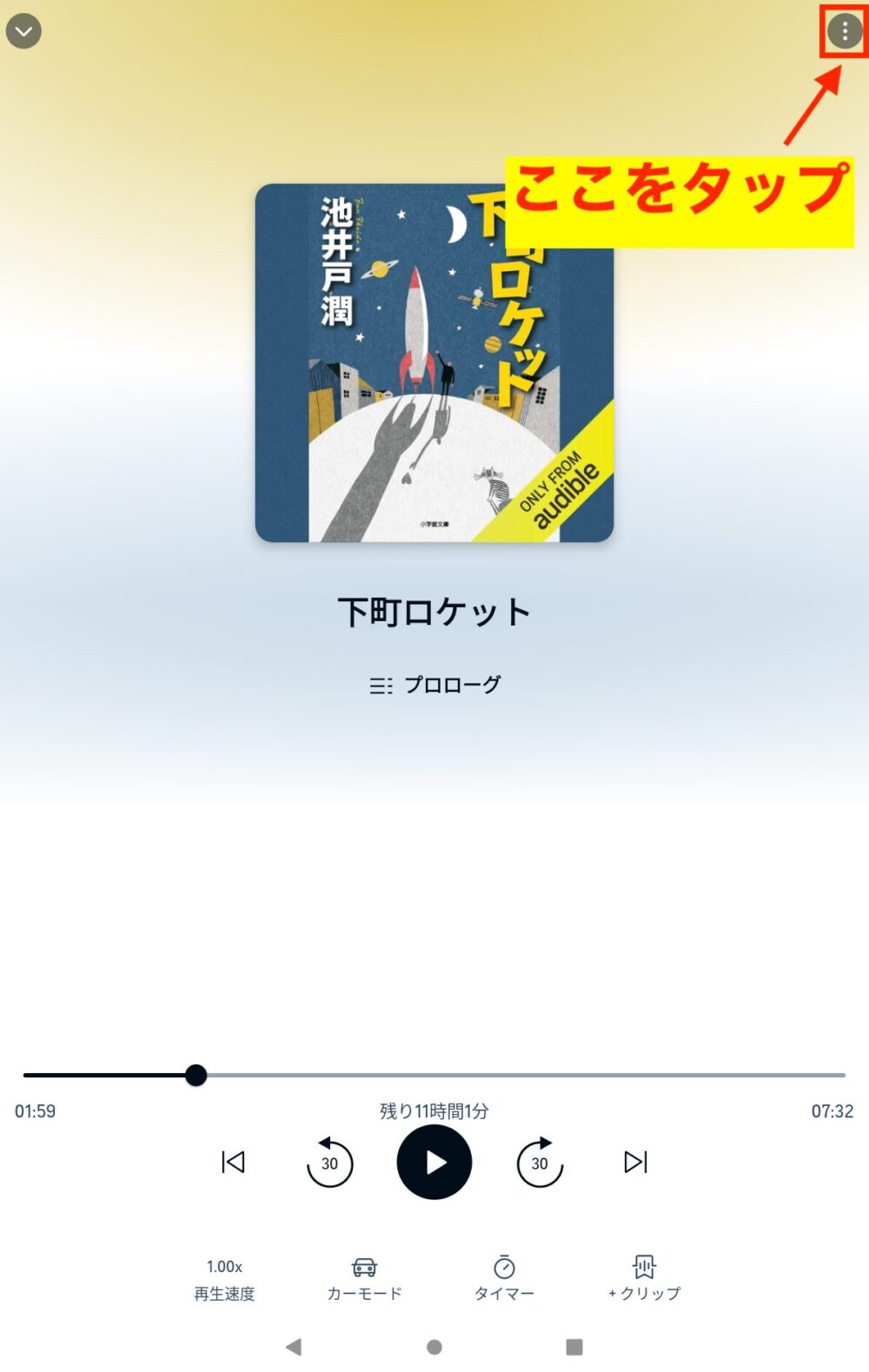
STEP②:「お気に入り」をタップします。
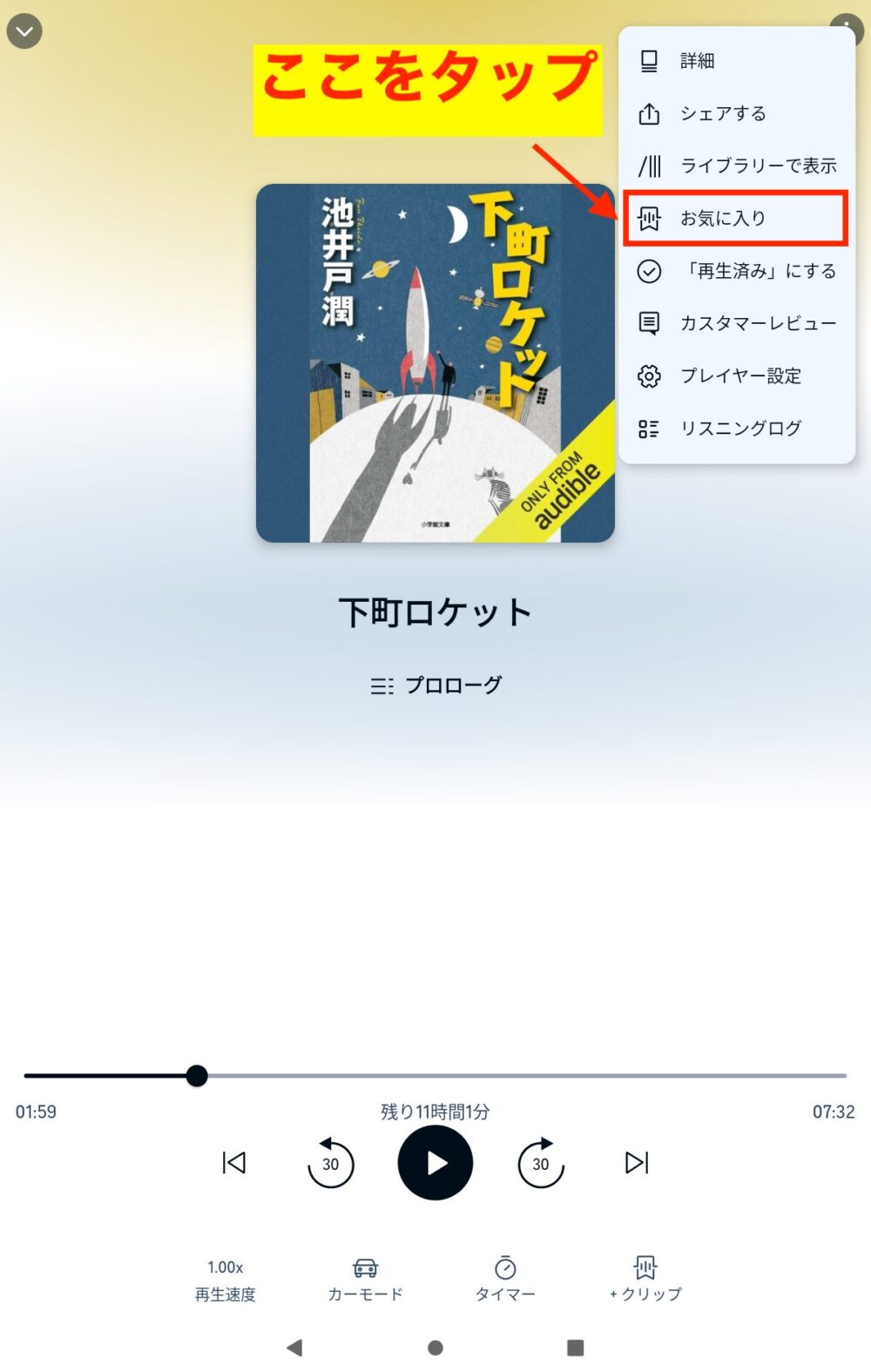
STEP③:「クリップ」をタップすれば再生されます。
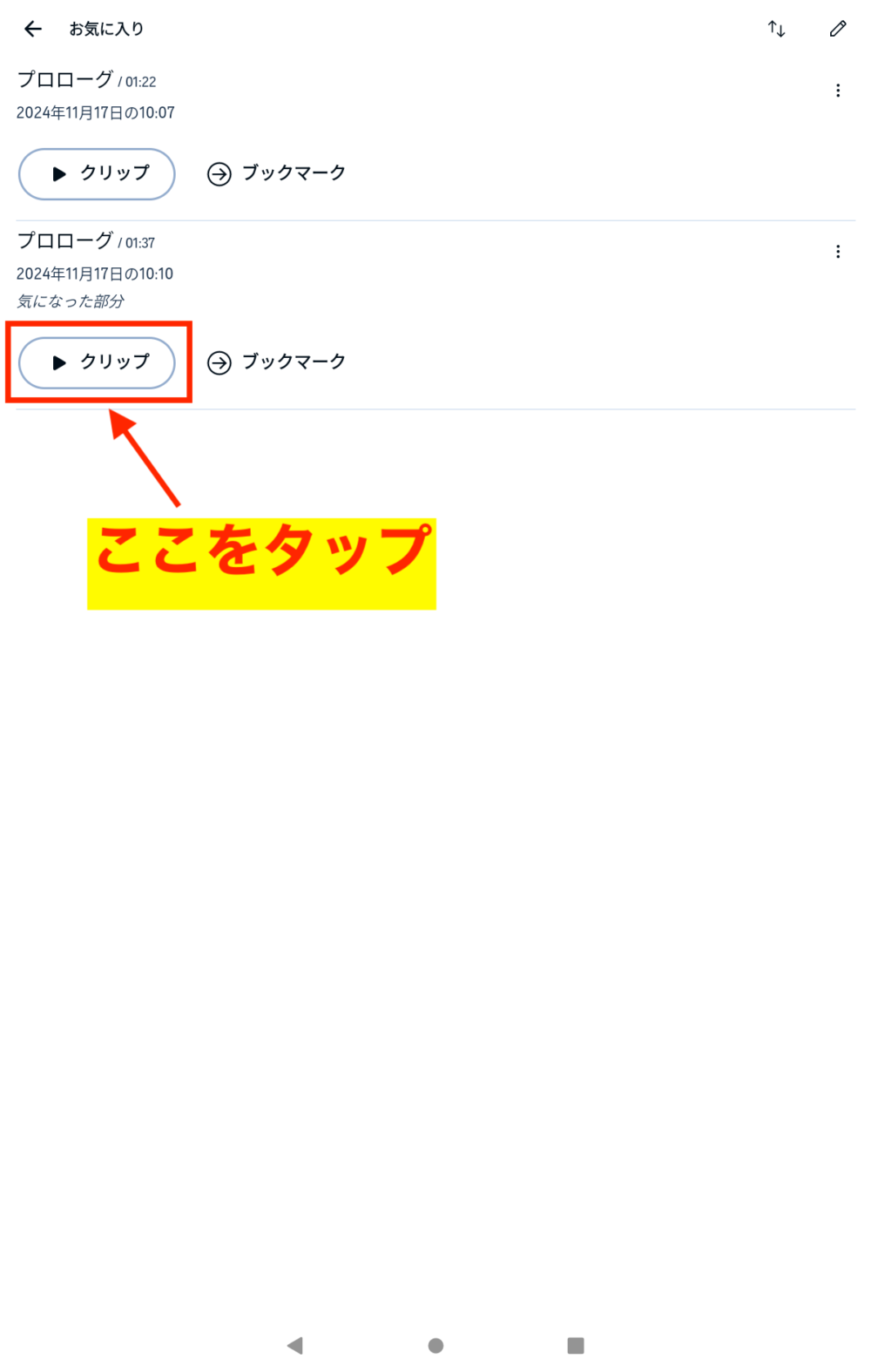
ブックマークを再生するときは、「ブックマーク」をタップします。
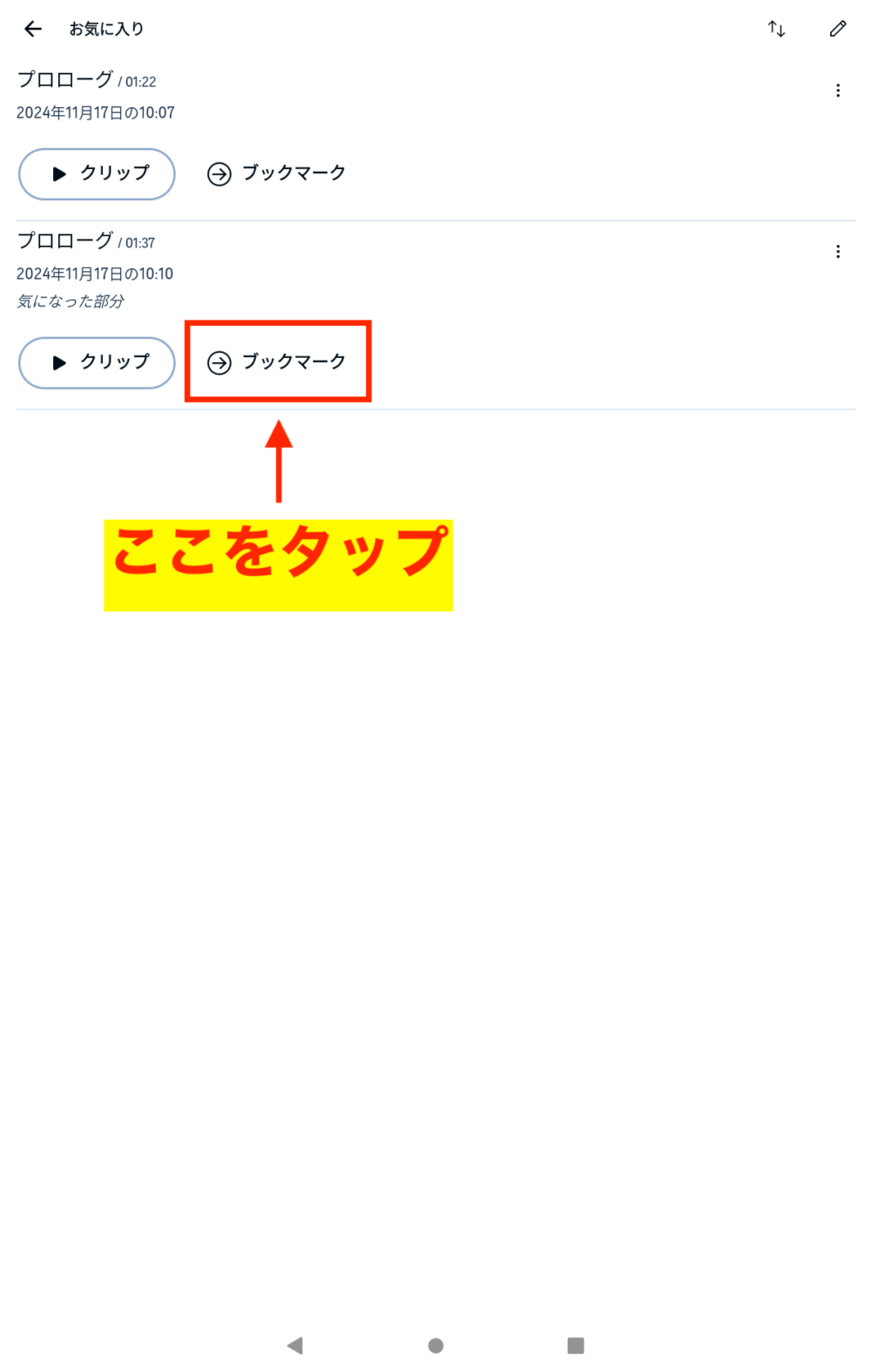
クリップを編集する
- 再生画面の右上にある縦に「・」が3つ並んだマークをタップ
- 「お気に入り」をタップ
- 縦に「・」が3つ並んだマークをタップ
- 「クリップの編集」をタップ
- 「〈」または「〉」の部分を左右にドラッグ
- 「クリップ名を付ける」をタップして入力
- 入力後、「保存」をタップ
STEP①:再生画面の右上にある縦に「・」が3つ並んだマークをタップします。
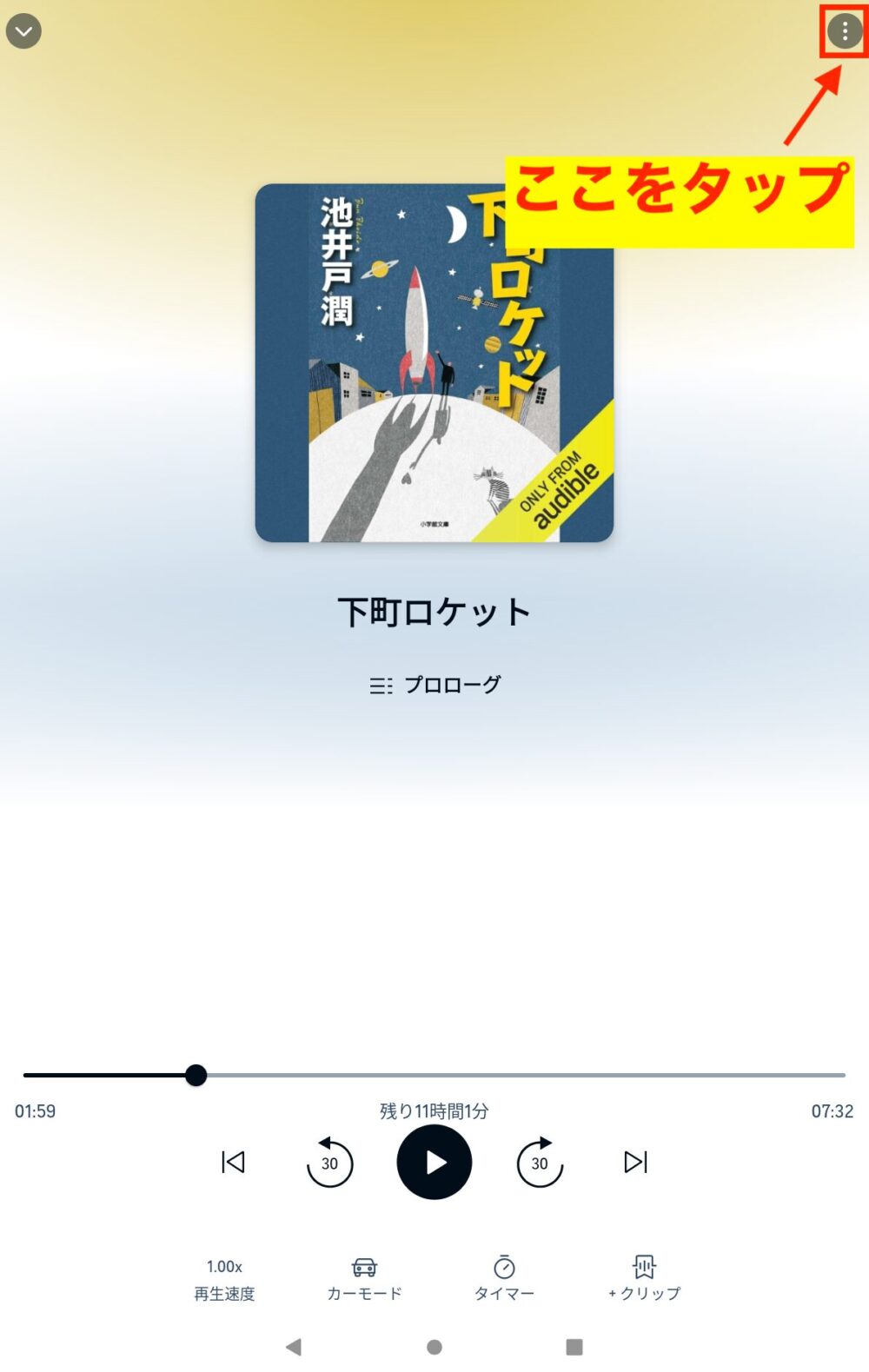
STEP②:「お気に入り」をタップします。
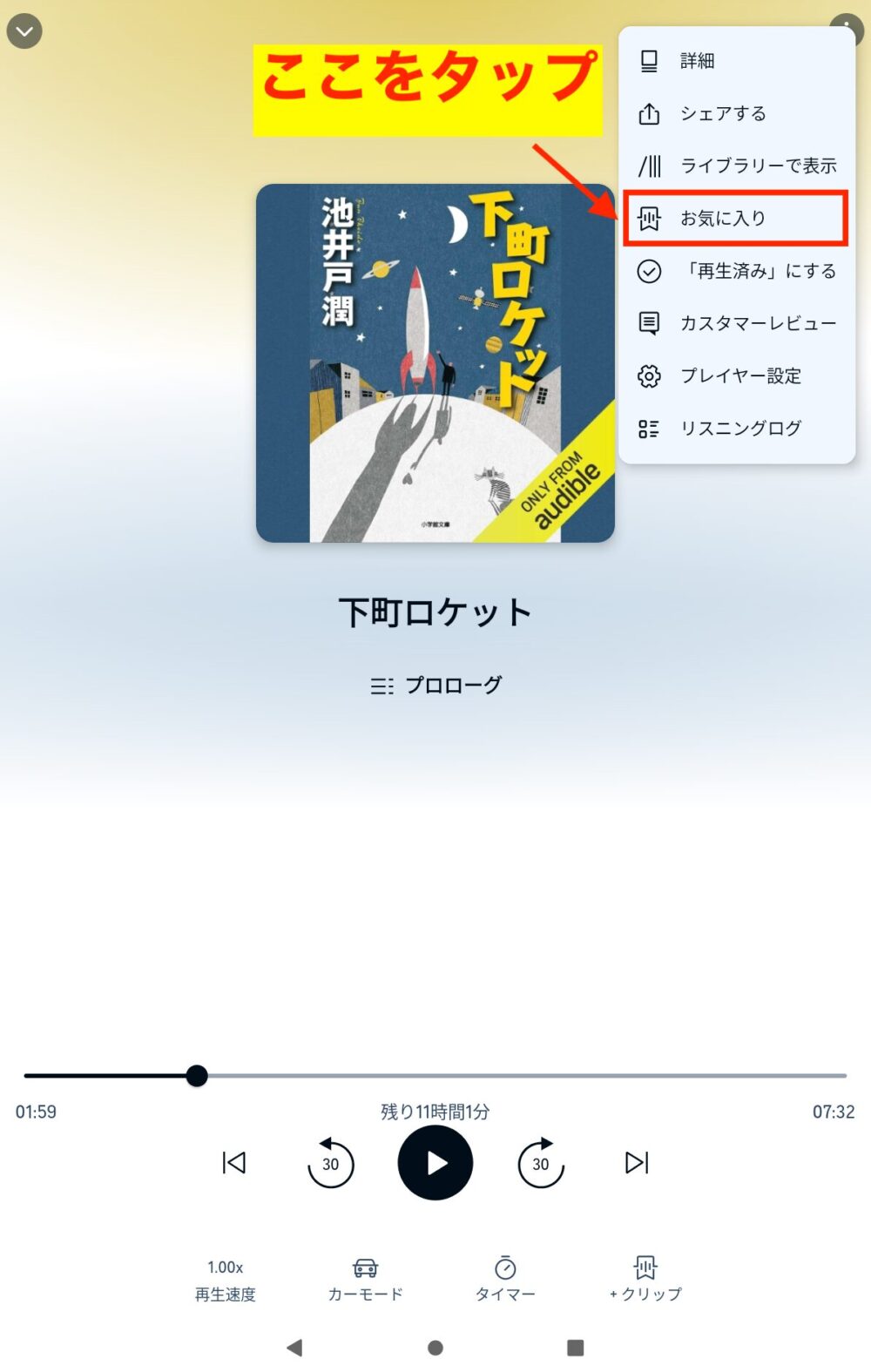
STEP③:縦に「・」が3つ並んだマークをタップします。
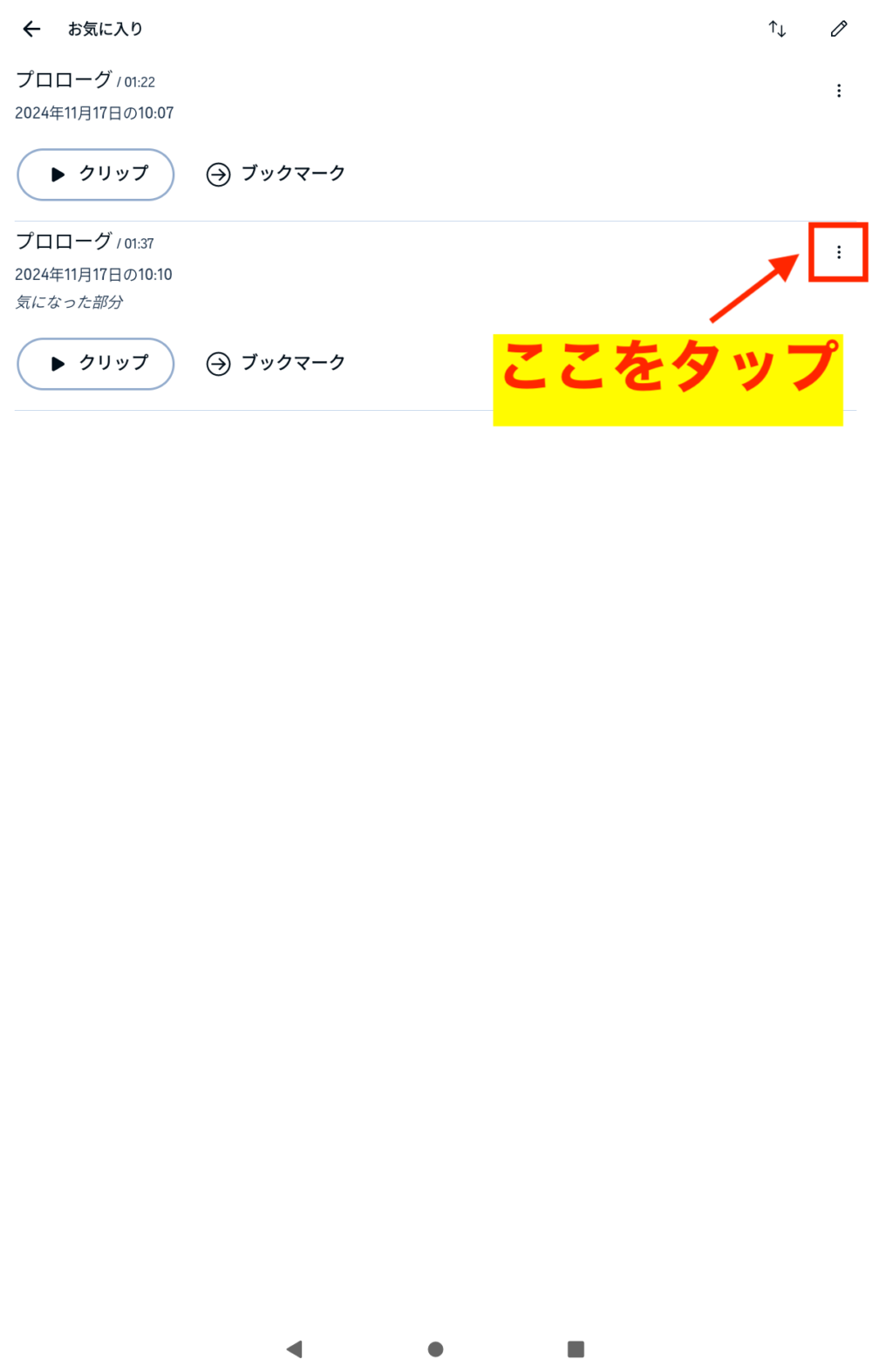
STEP④:「クリップの編集」をタップします。
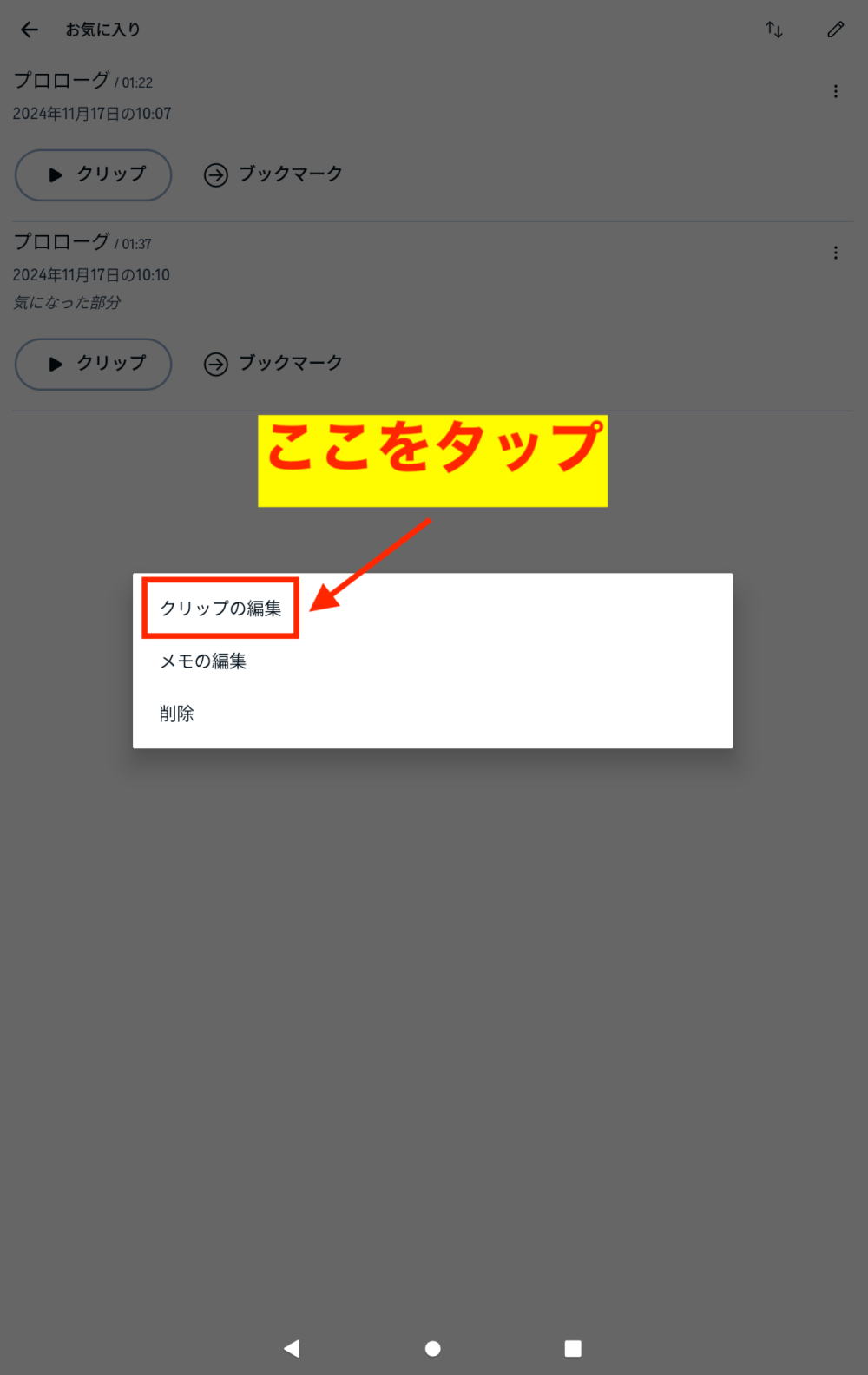
STEP⑤:「〈」または「〉」の部分を左右にドラッグします。
最短5秒から最長44秒の間を1秒単位で切り抜く時間を調整できます。
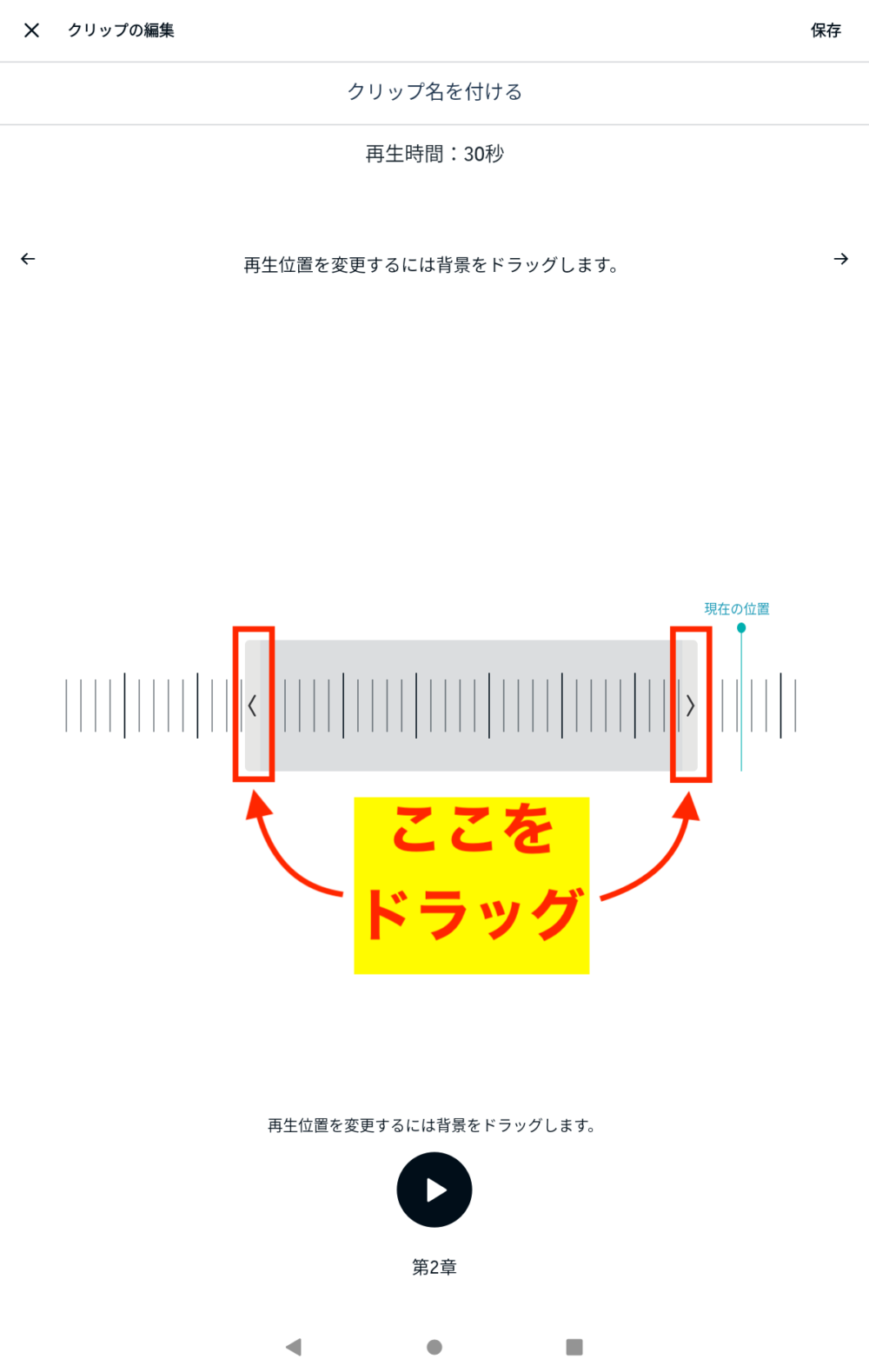
下図のように動かすことができます。
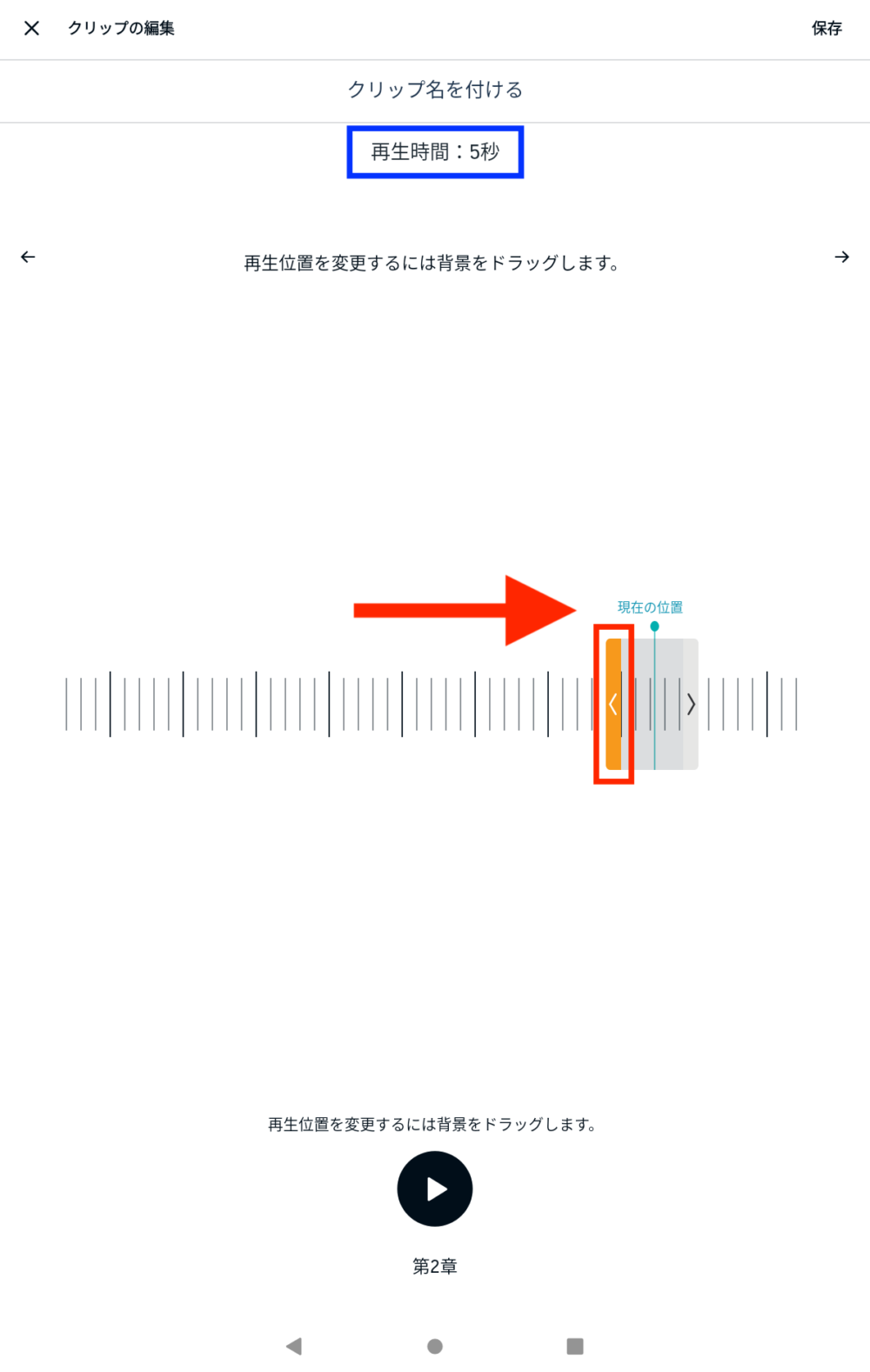
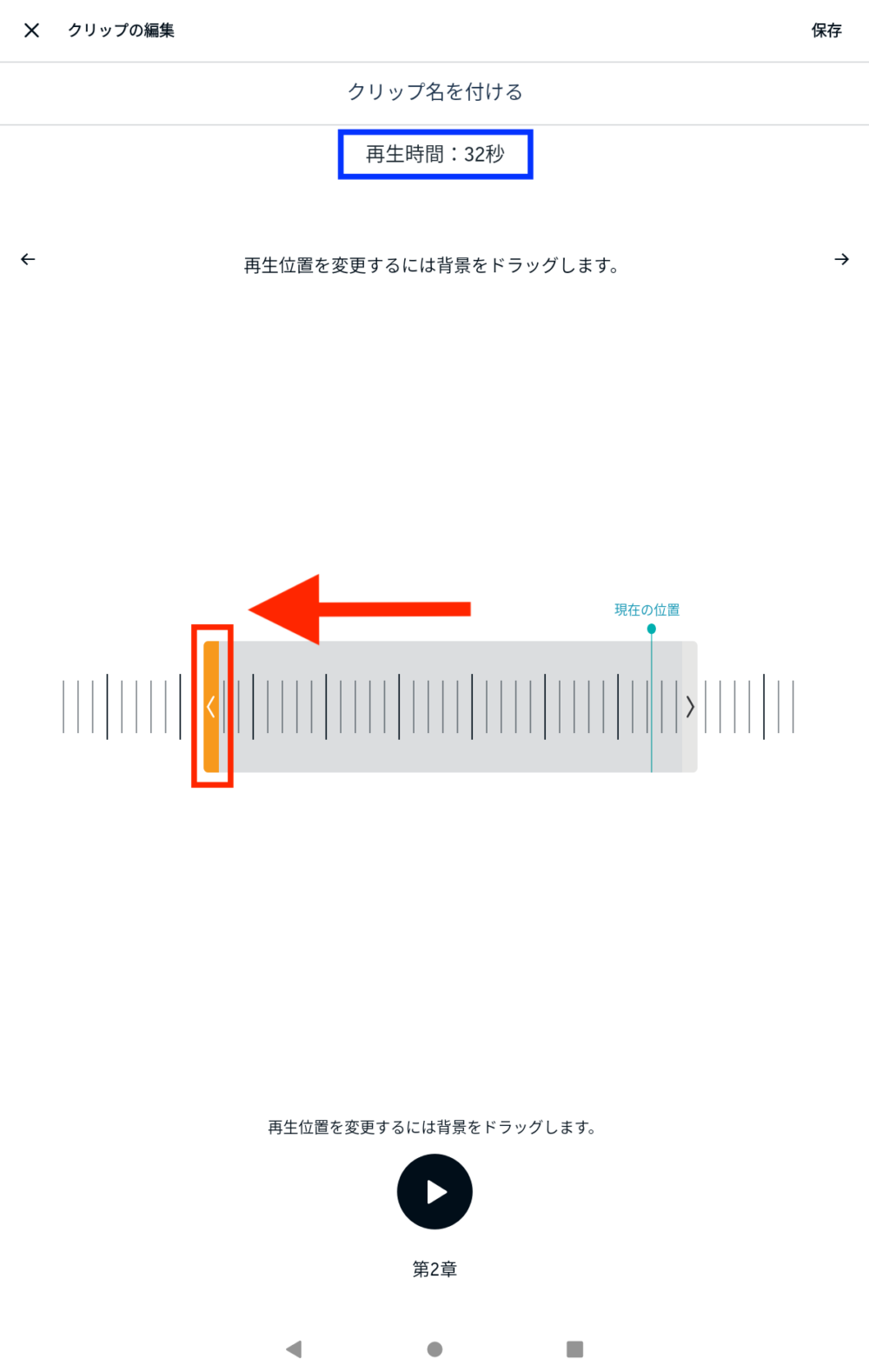
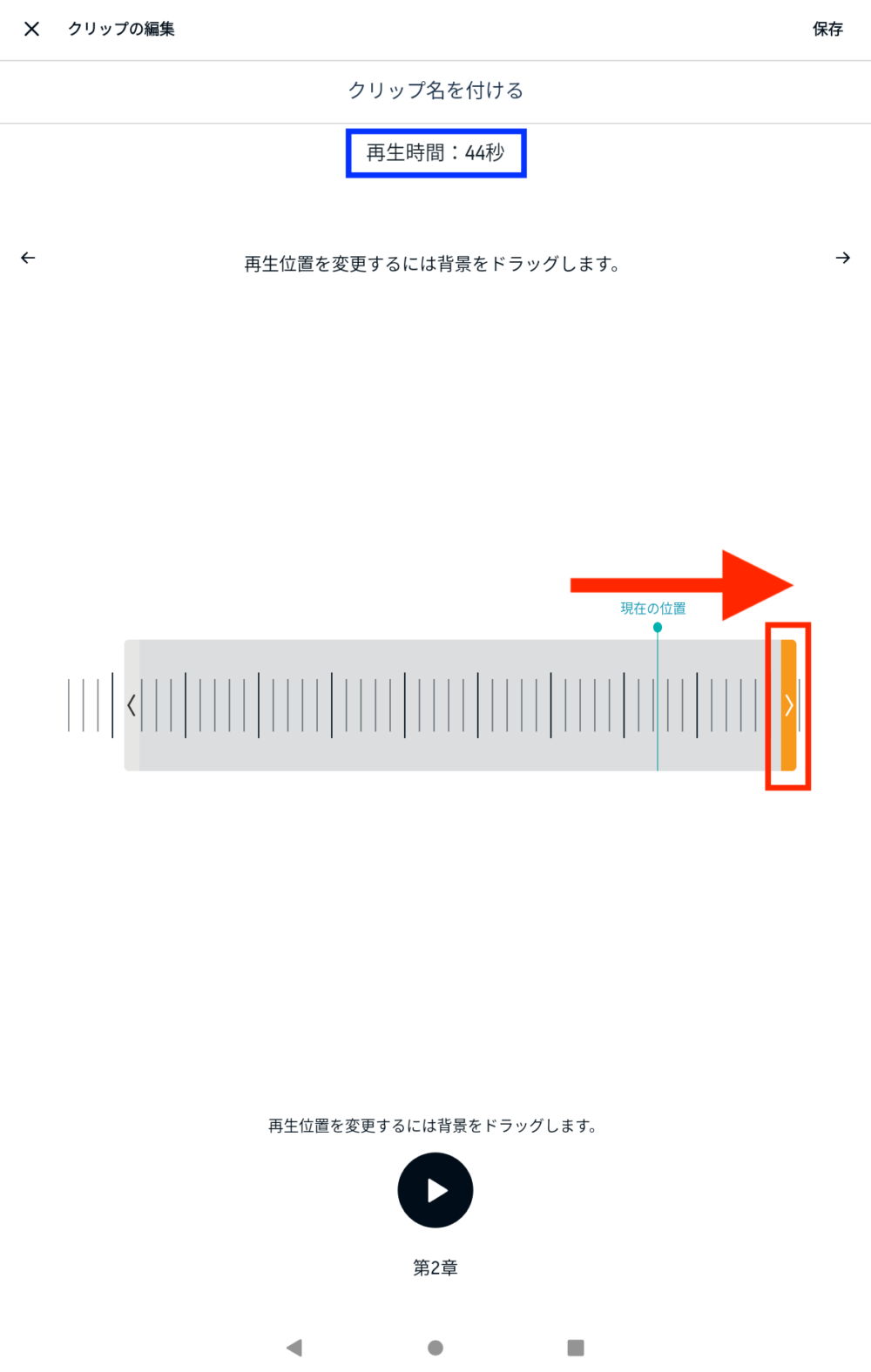
時間の調整以外に、切り抜く位置も調整できます。
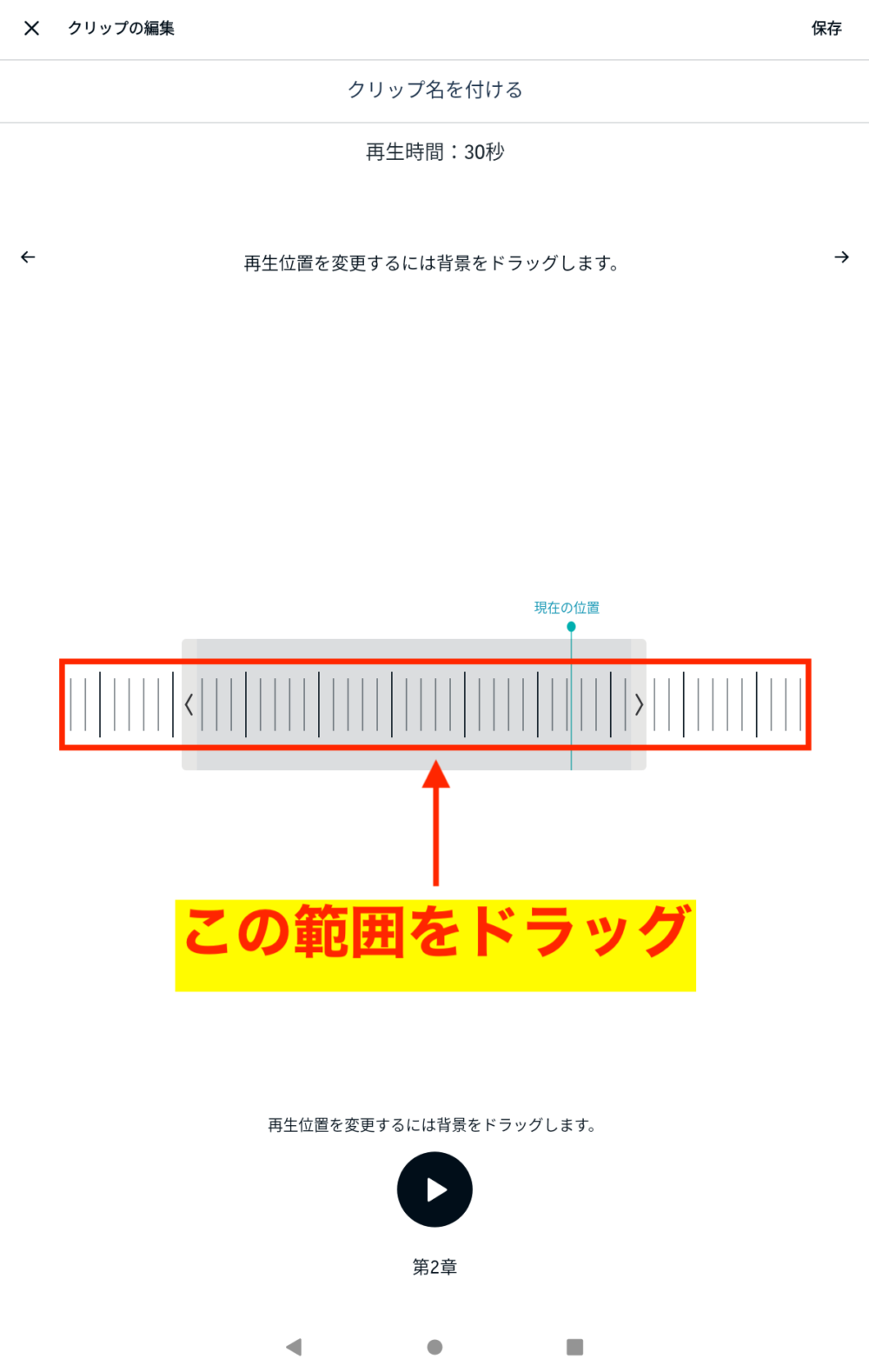
下図のように動かすことができます。
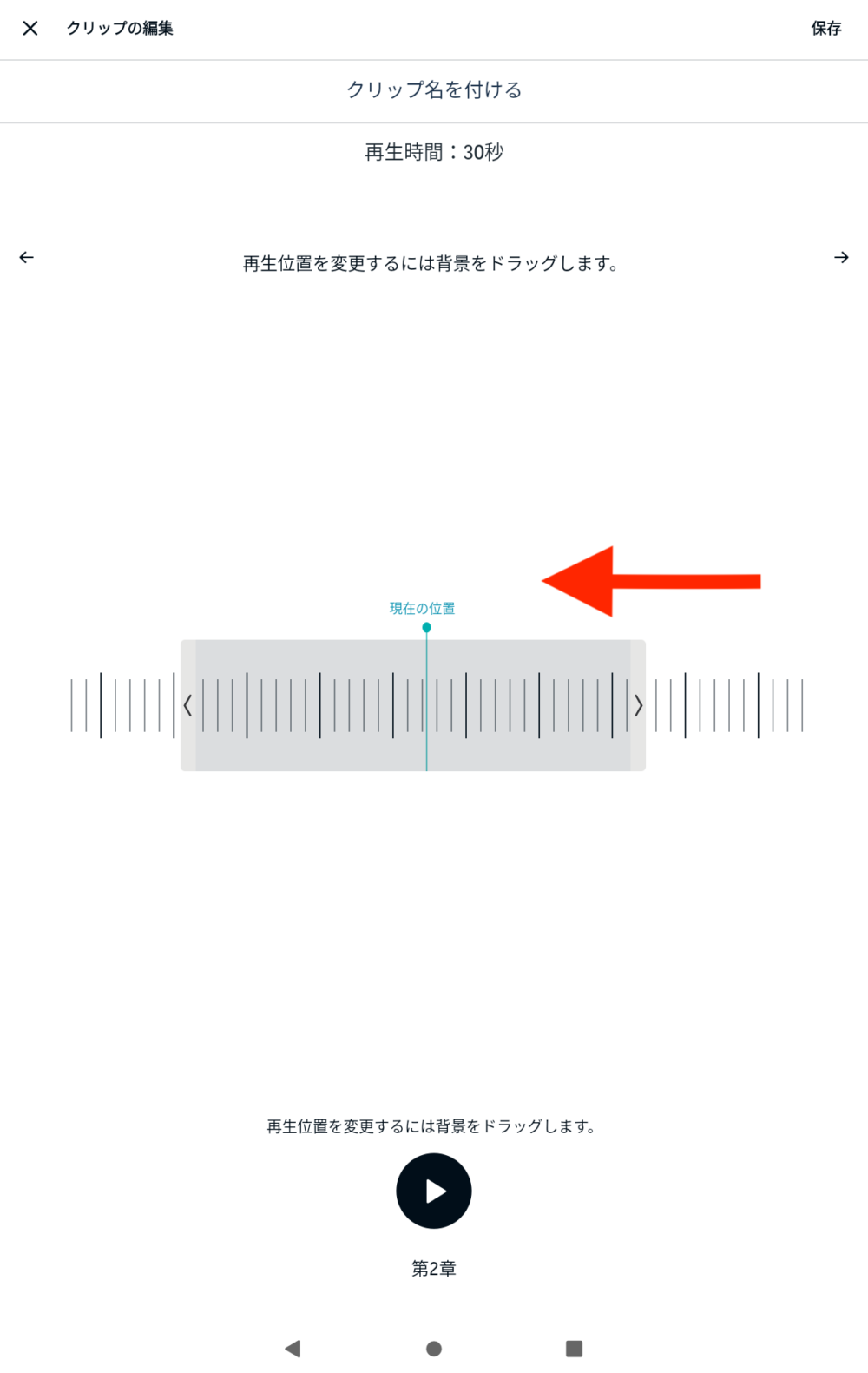
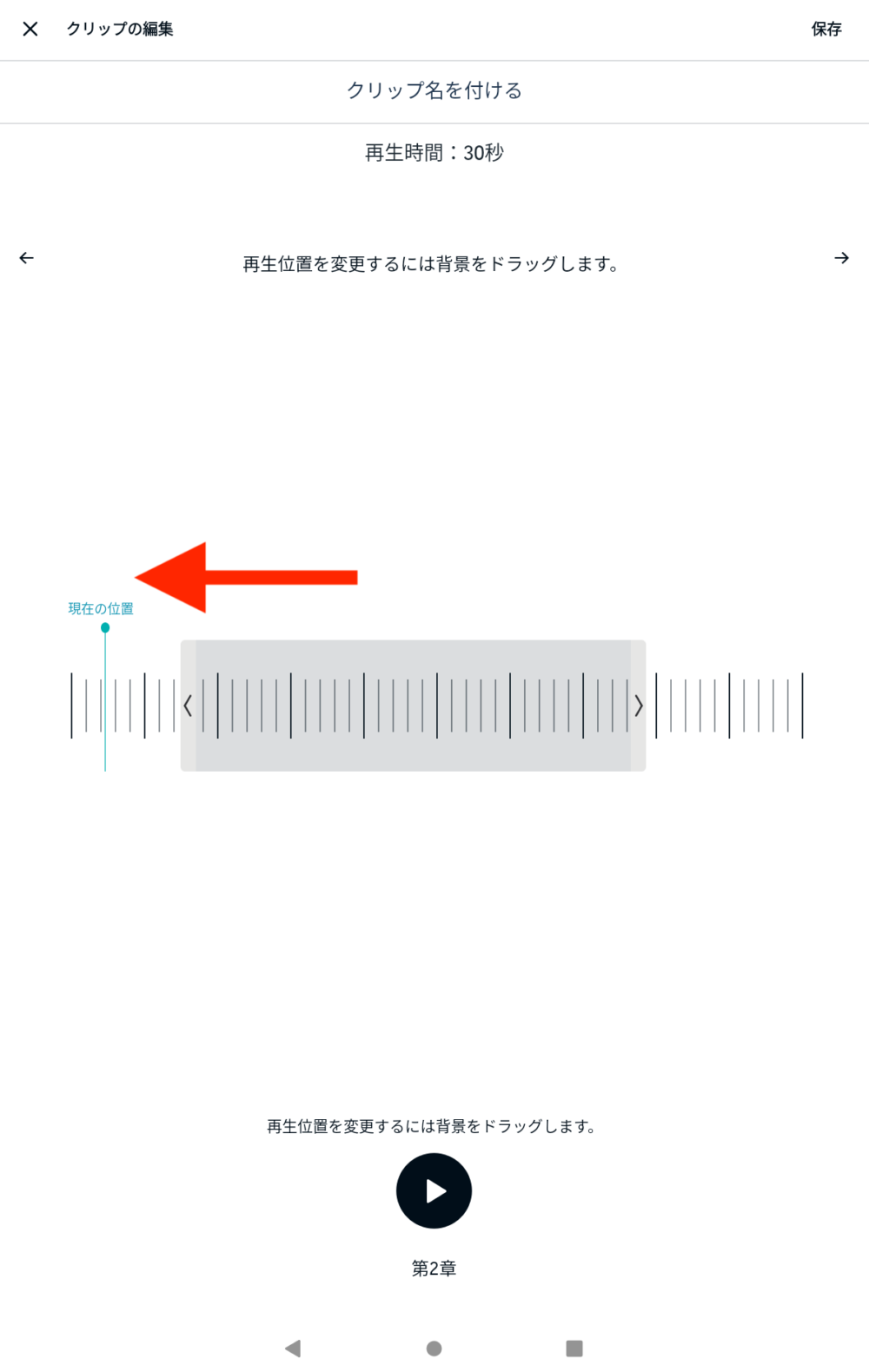
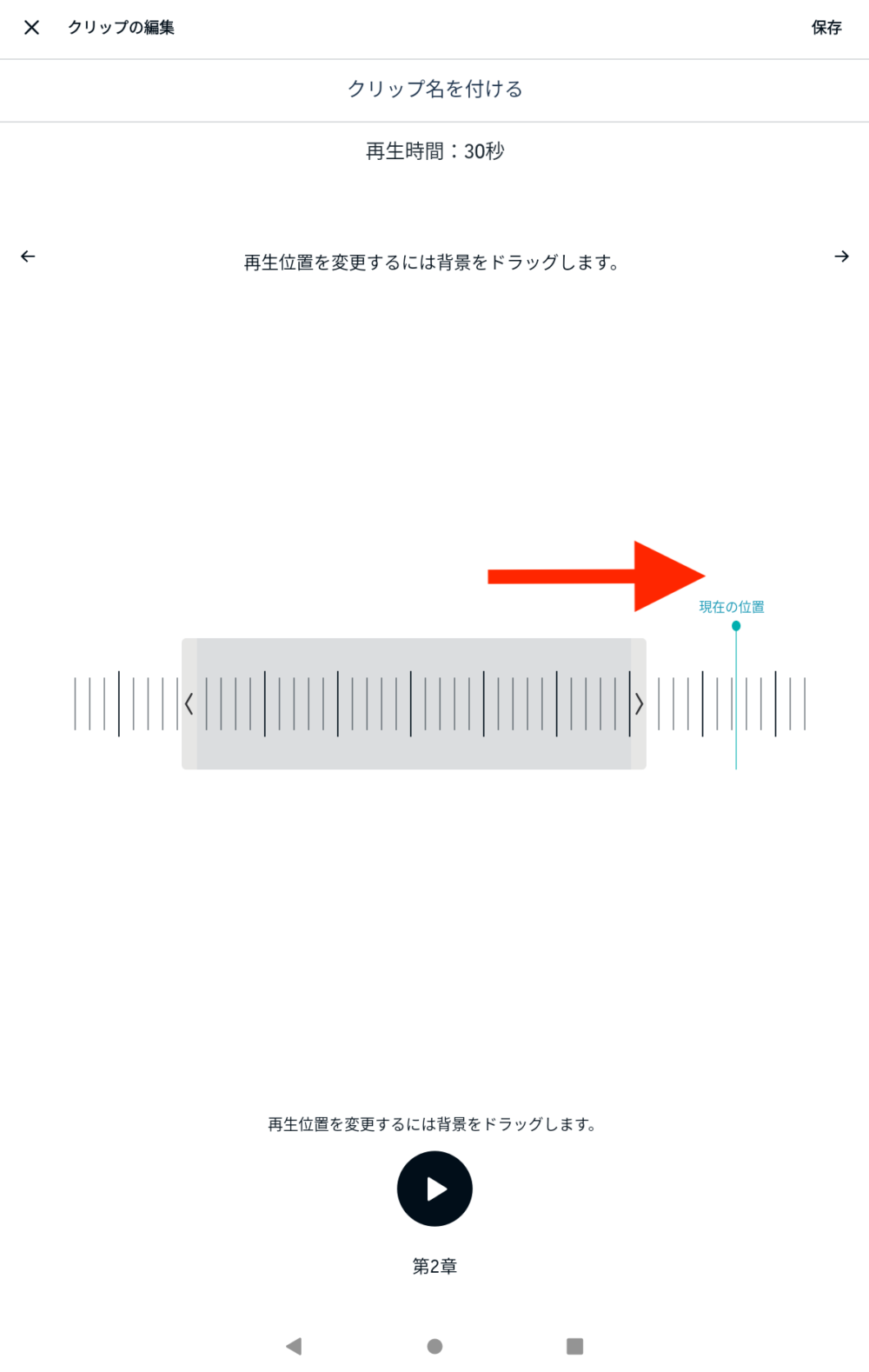
切り抜いた部分を確認したいときは、再生ボタンをタップします。
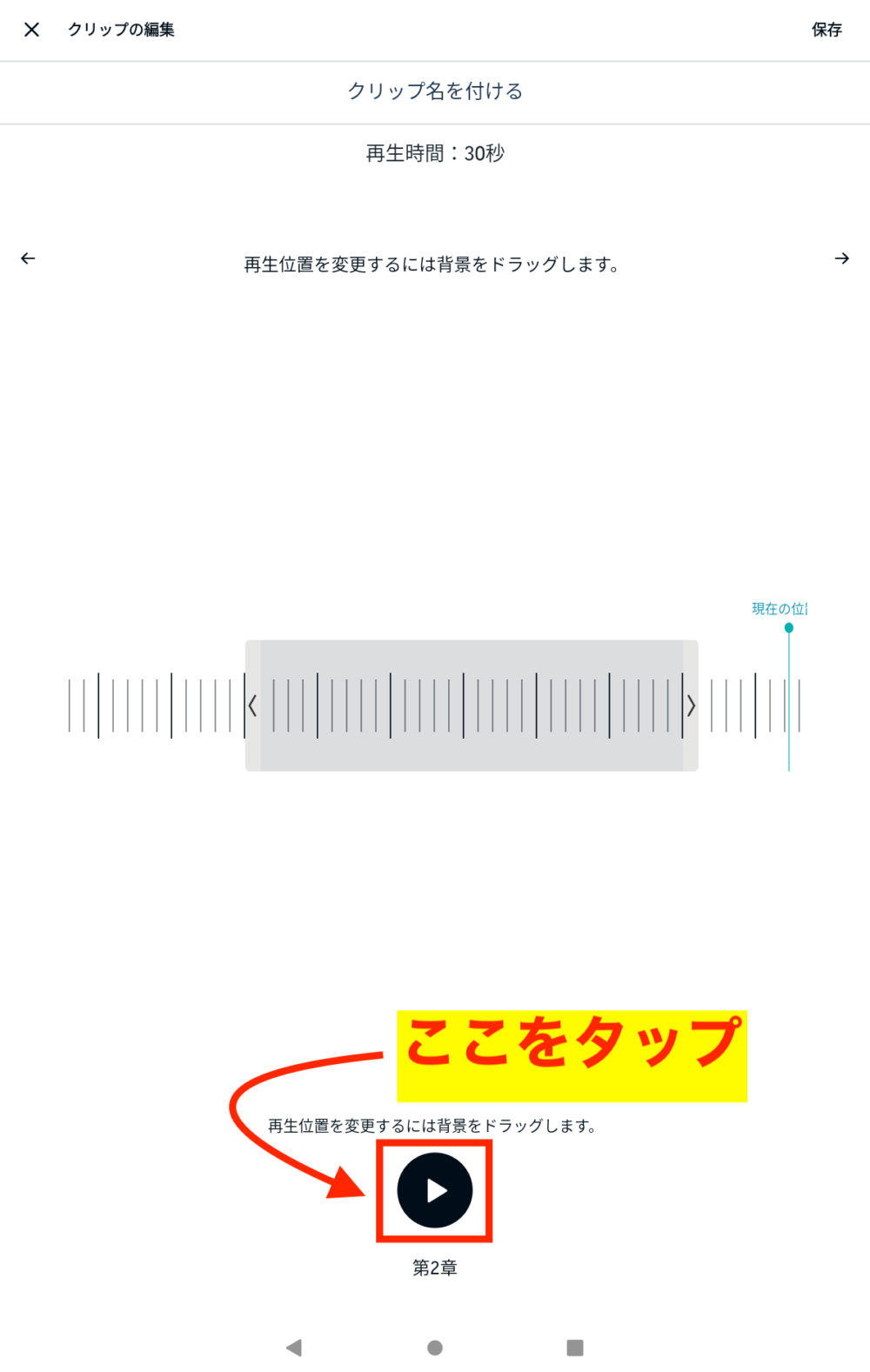
STEP⑥:「クリップ名を付ける」をタップして入力します。
入力できる文字数は最大40文字まで。
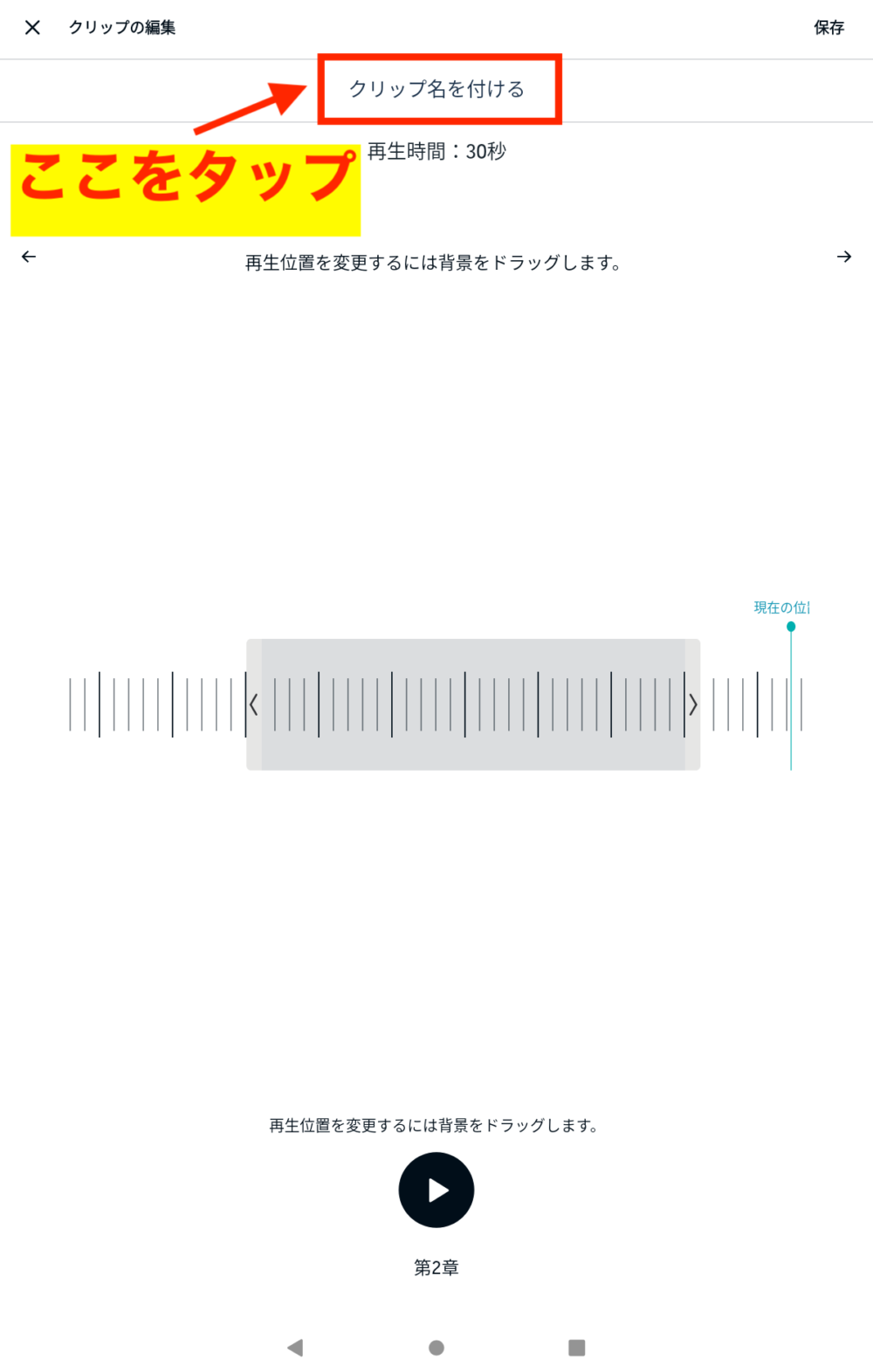
STEP⑦:入力後、「保存」をタップします。
ここでは、「気になったフレーズ」と入力。
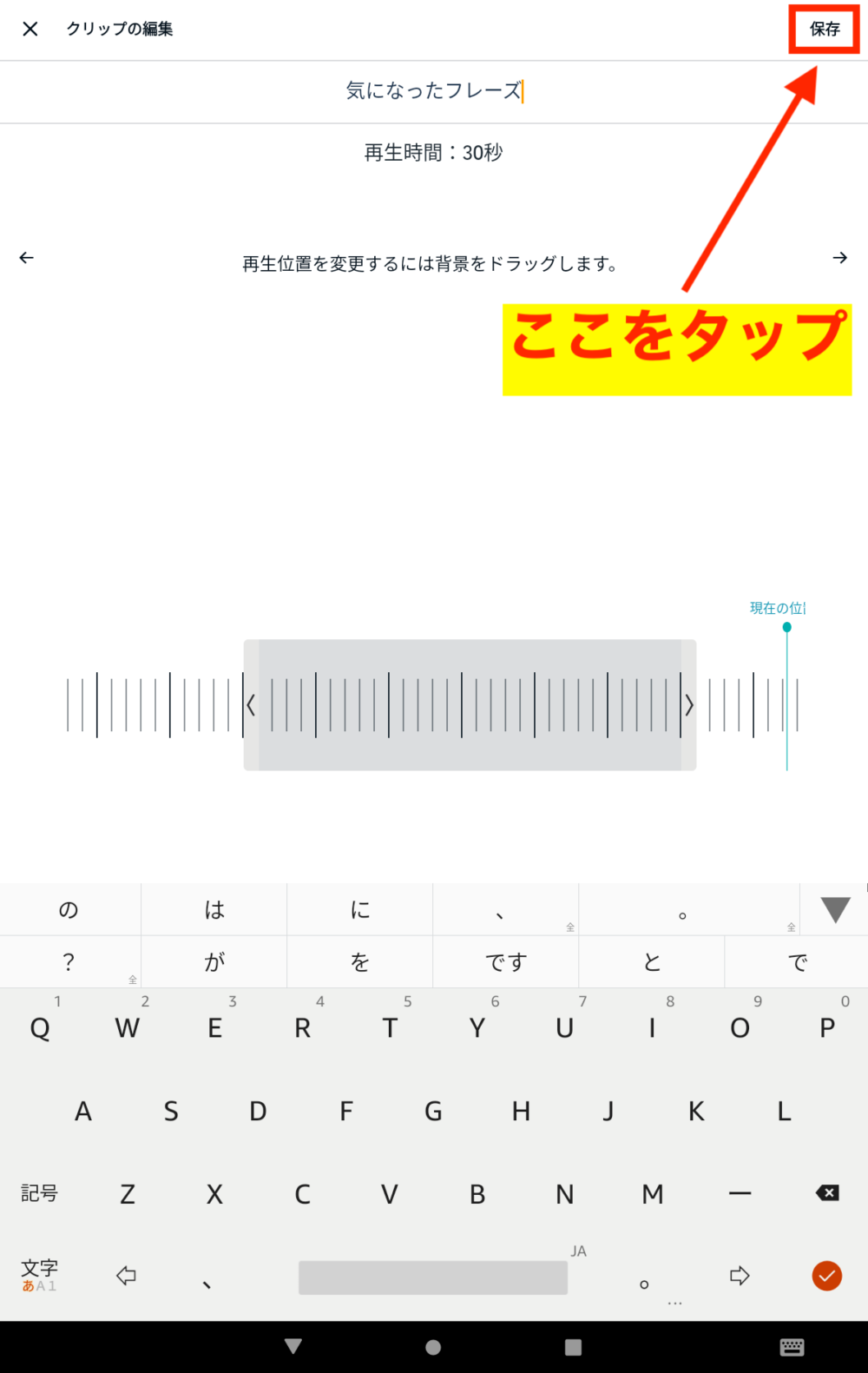
入力したクリップ名は「お気に入り」に保存されているリストに表示されます。
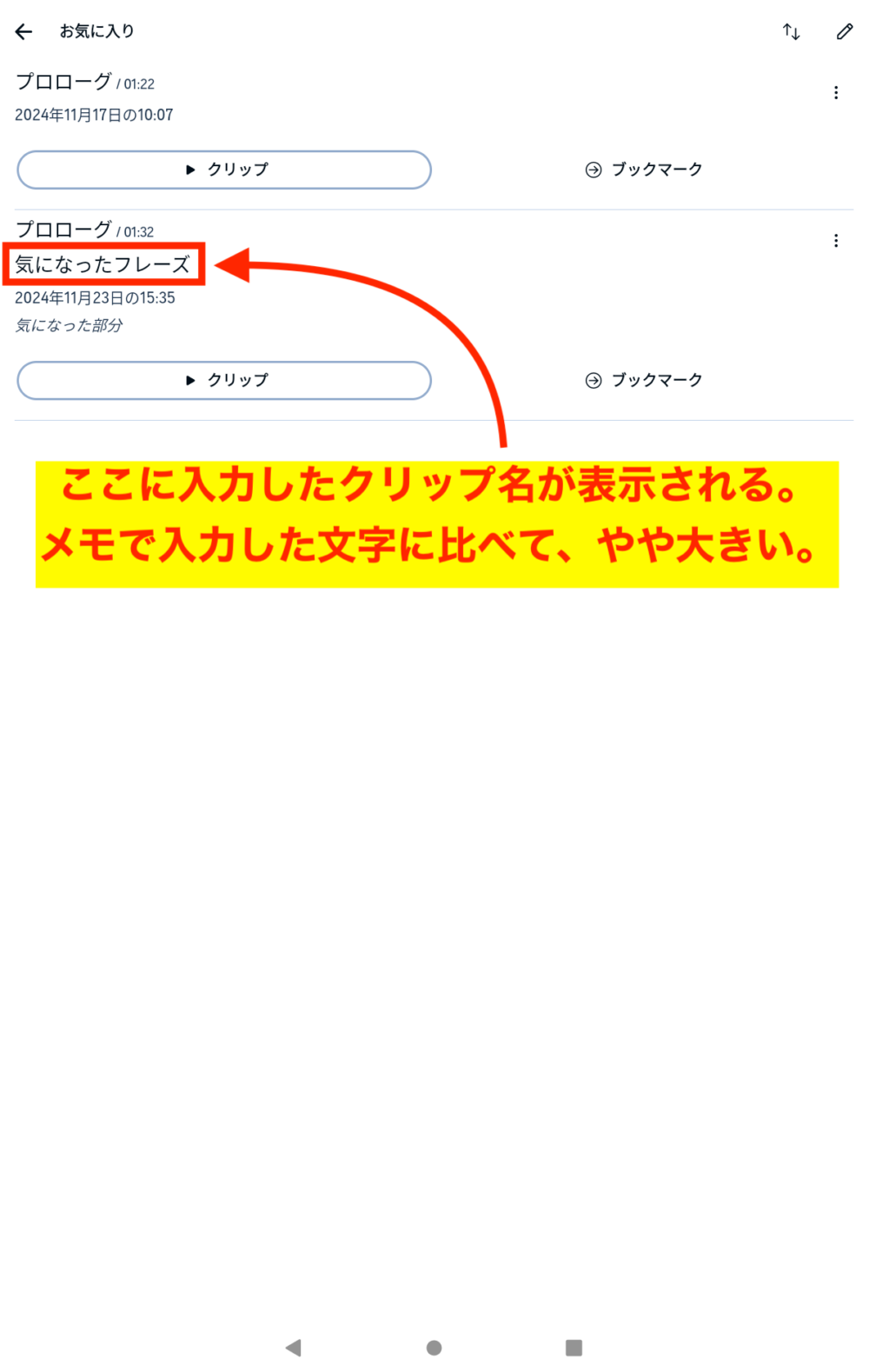
クリップ名を付けなくても保存はできます
作成したクリップやメモを修正または削除するやり方
- 縦に3つ並んだ「・」のマークをタップ
- 修正する場合は「クリップの編集」または「メモの編集」を選択
- 保存しているクリップ&ブックマークを消す場合は、「削除」を選択
STEP①:縦に3つ並んだ「・」のマークをタップします。
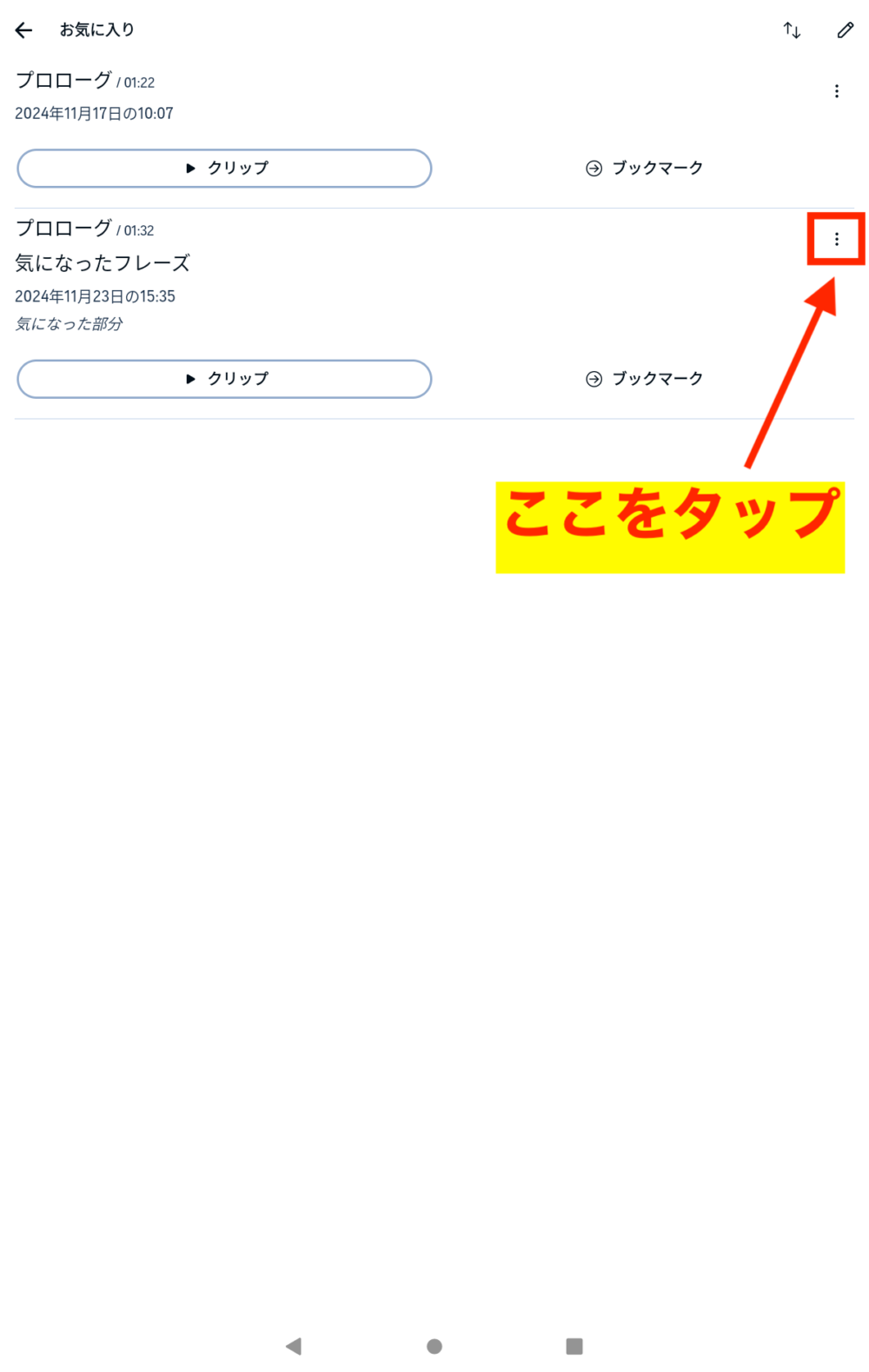
STEP②:修正する場合は「クリップの編集」または「メモの編集」を選択します。
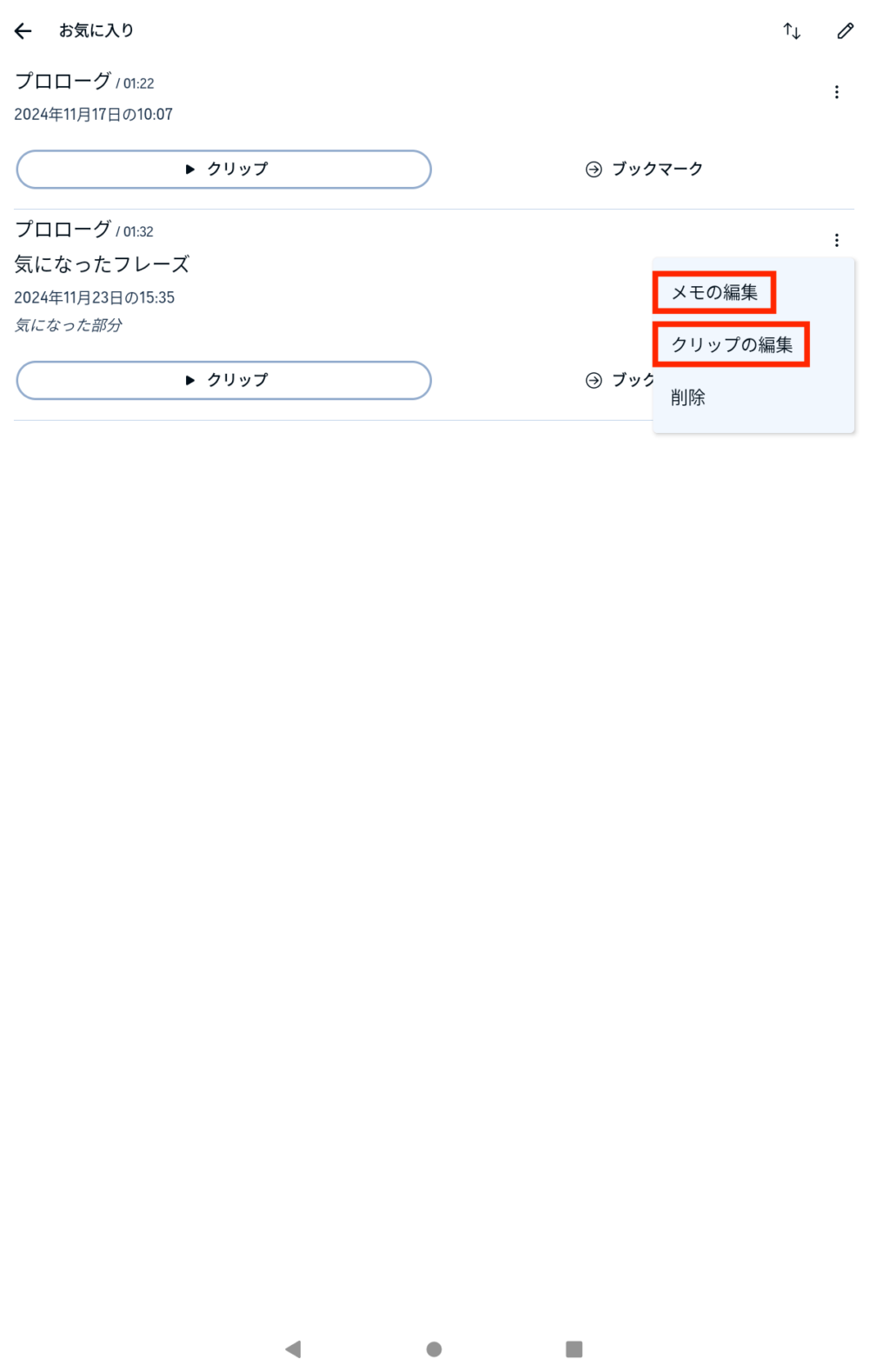
STEP③:保存しているクリップ&ブックマークを消す場合は、「削除」を選択します。
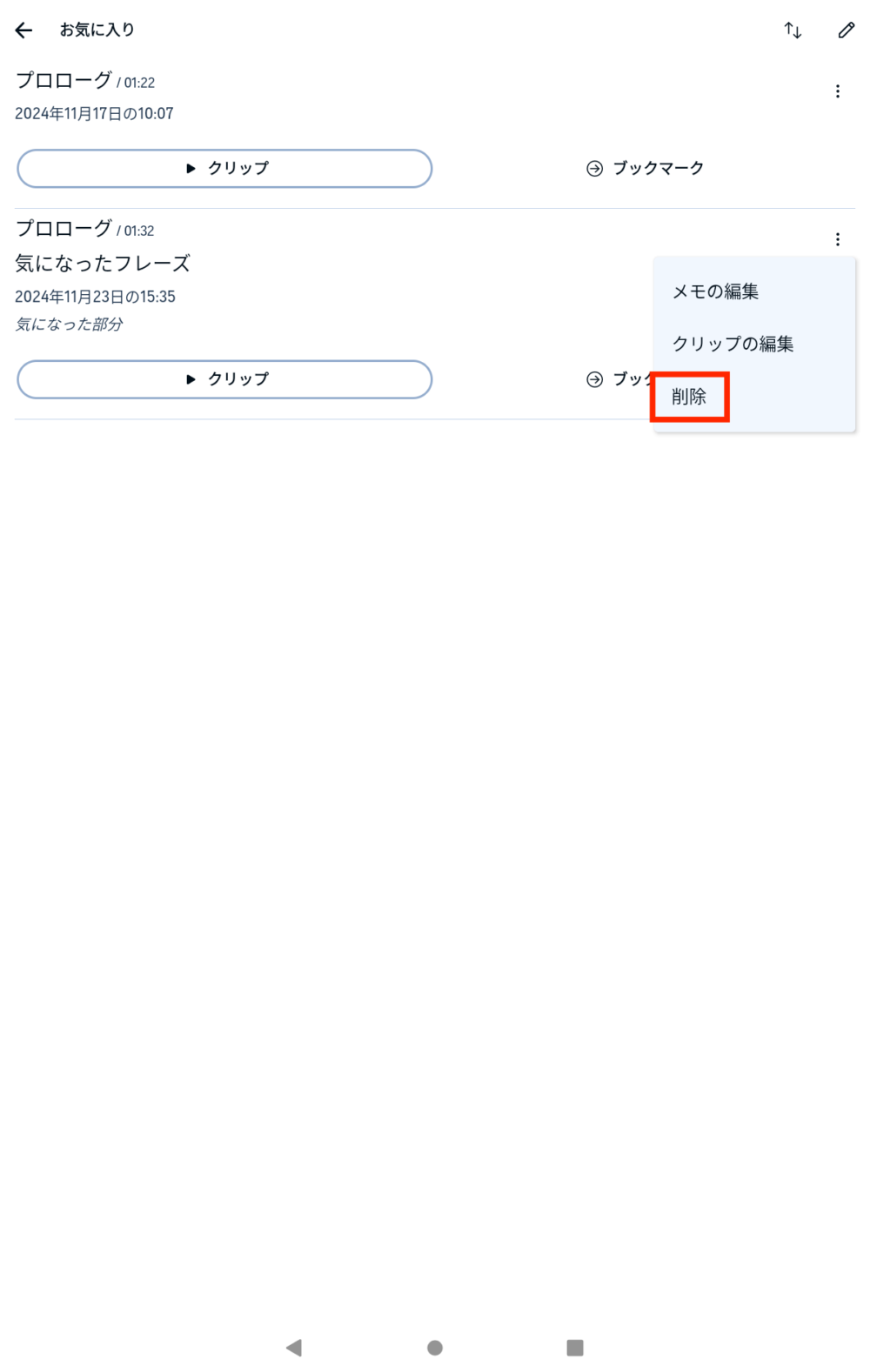
ブックマーク機能の使い方(ポッドキャストのみ)
- 再生画面の右下にある「ブックマーク」をタップ
- メモを入力する場合は、「メモを残す」をタップ
STEP①:再生画面の右下にある「ブックマーク」をタップします。
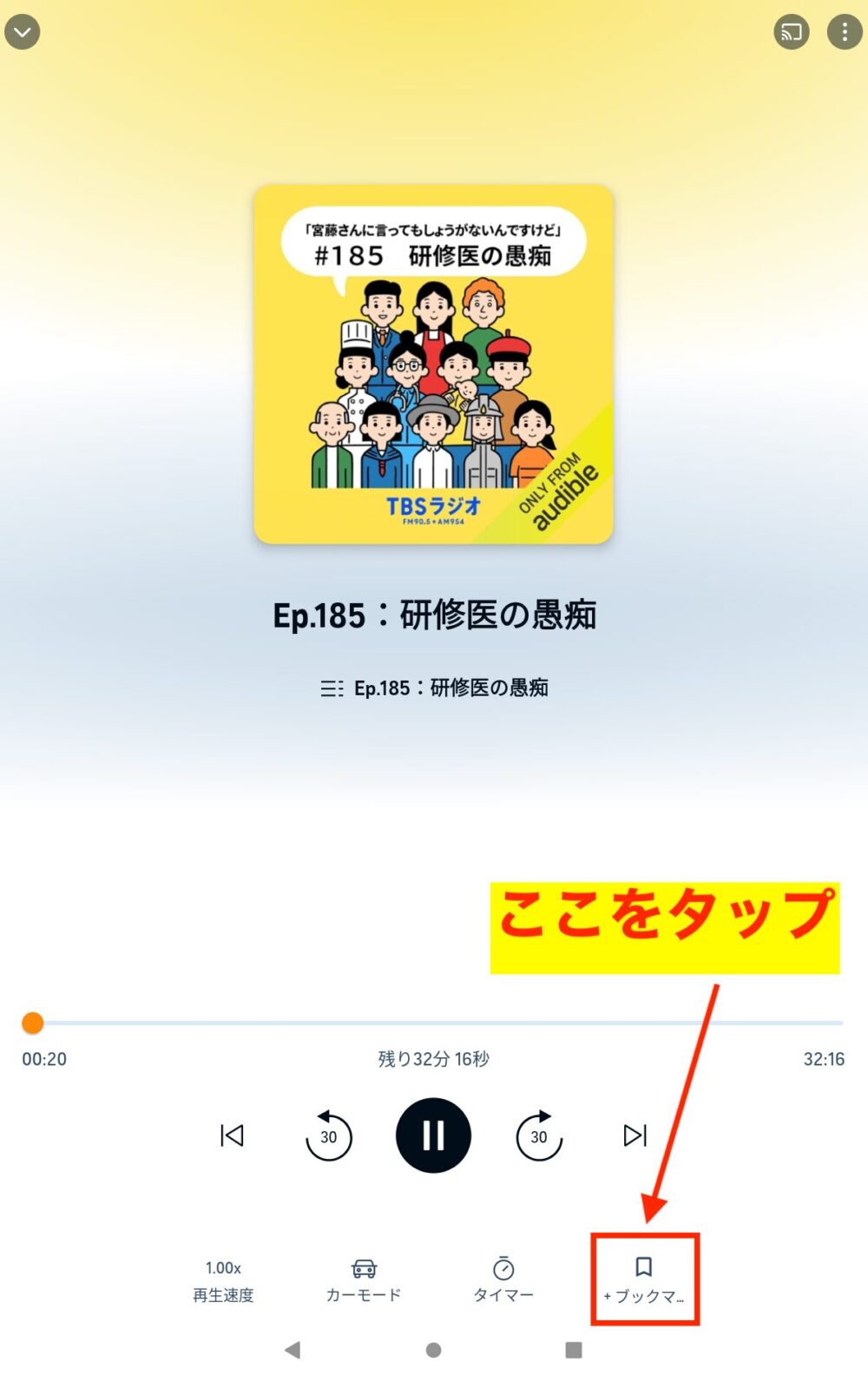
STEP②:メモを入力する場合は、「メモを残す」をタップします。
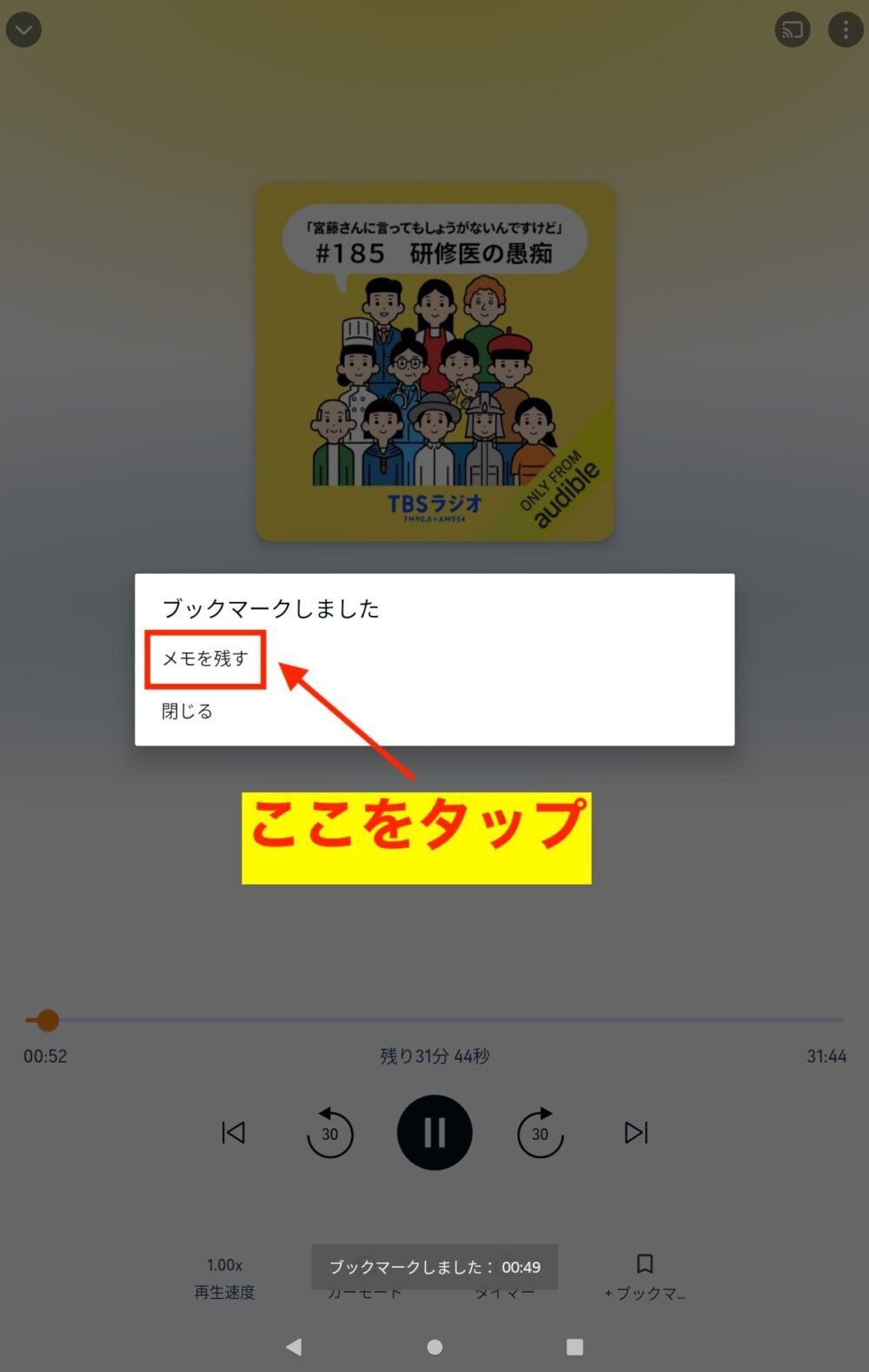
「ブックマークしました」の表示は、約3秒たつと自動で消えます
ブックマークを再生する手順
- 再生画面の右上にある縦に3つ並んだ「・」のマークをタップ
- 「ブックマーク」をタップ
- 赤枠で囲んだ部分をタップすれば再生されます
STEP①:再生画面の右上にある縦に3つ並んだ「・」のマークをタップします。
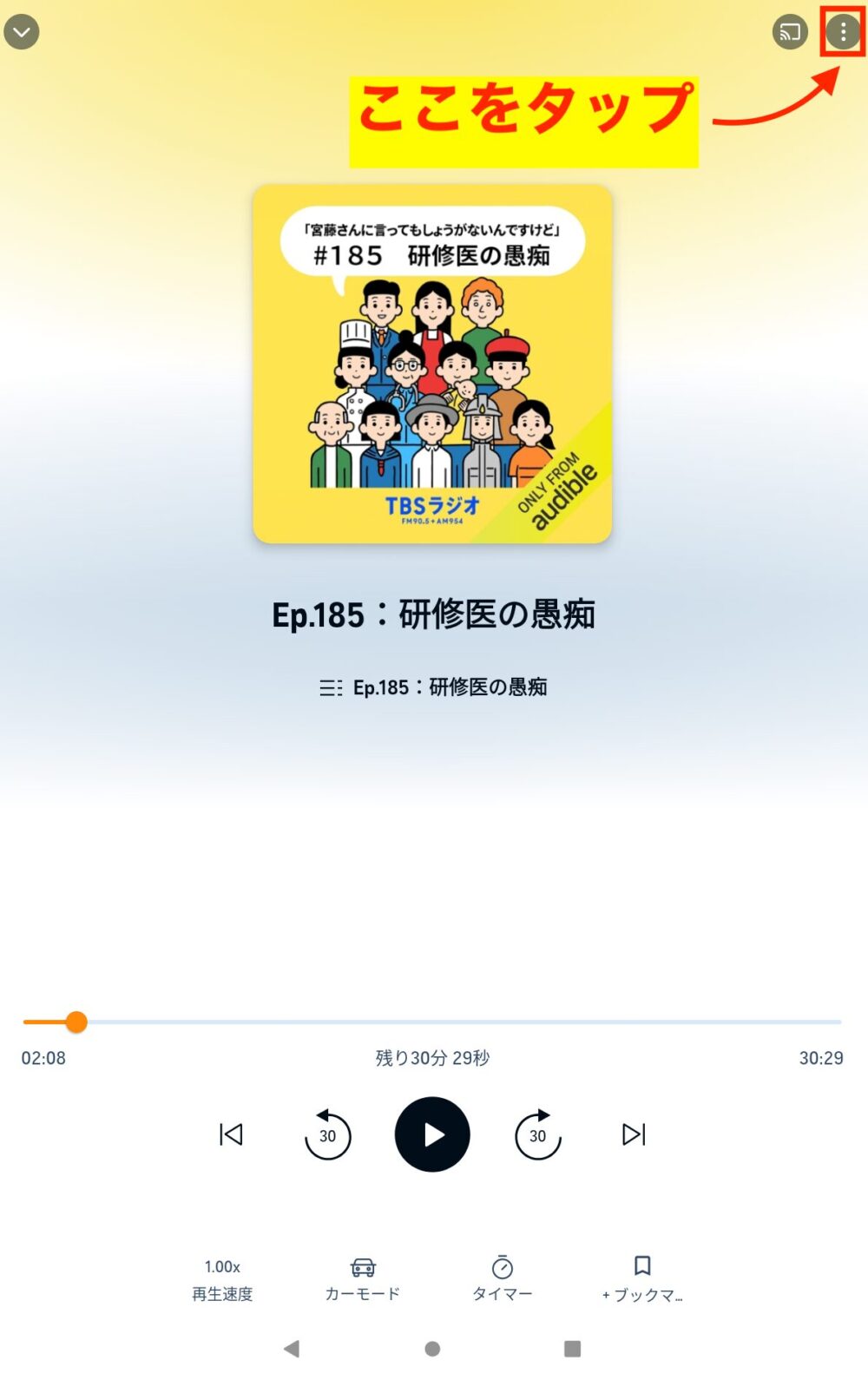
STEP②:「ブックマーク」をタップします。
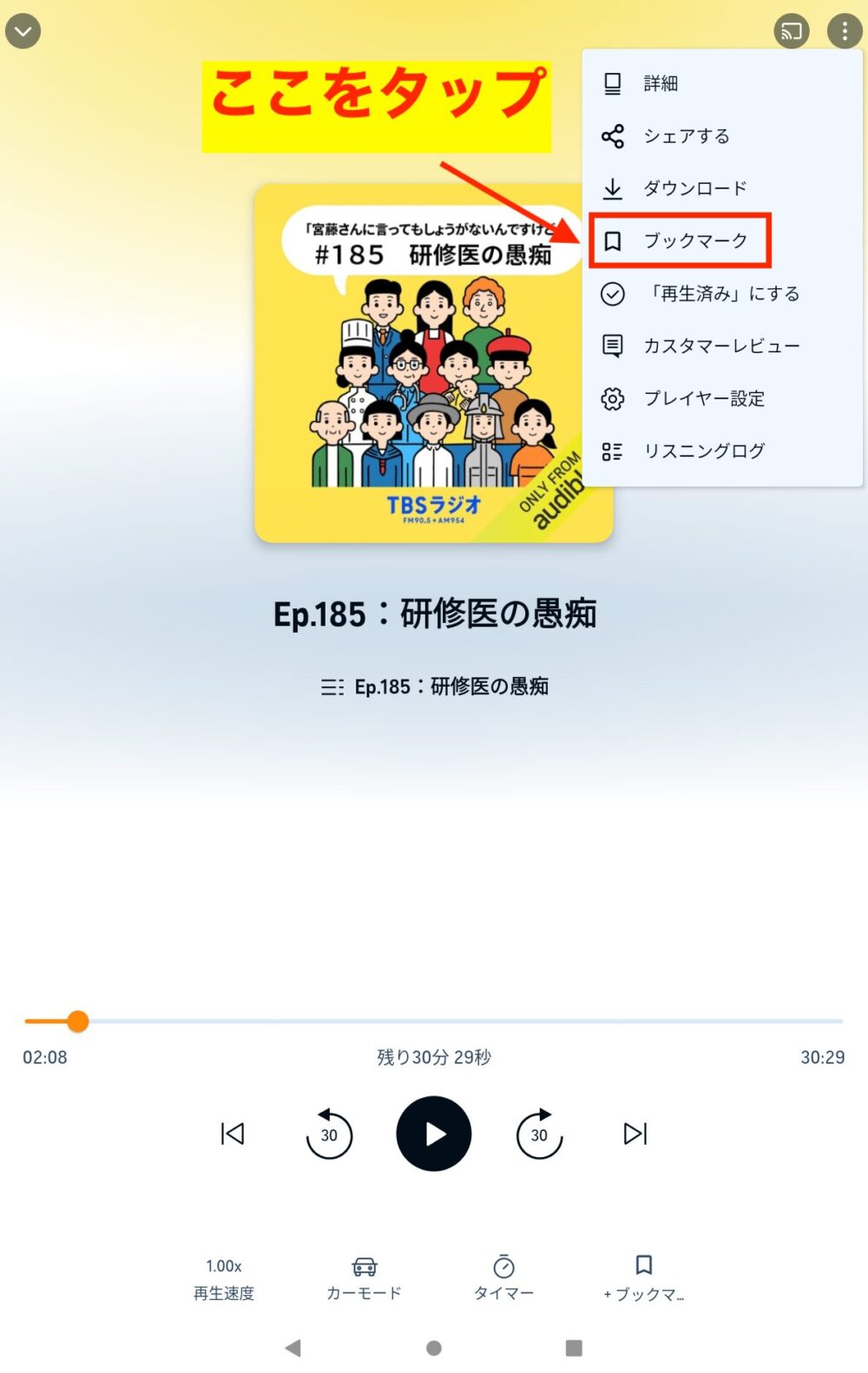
STEP③:赤枠で囲んだ部分をタップすれば再生されます。

カーモード
再生画面で「カーモード」をタップします。
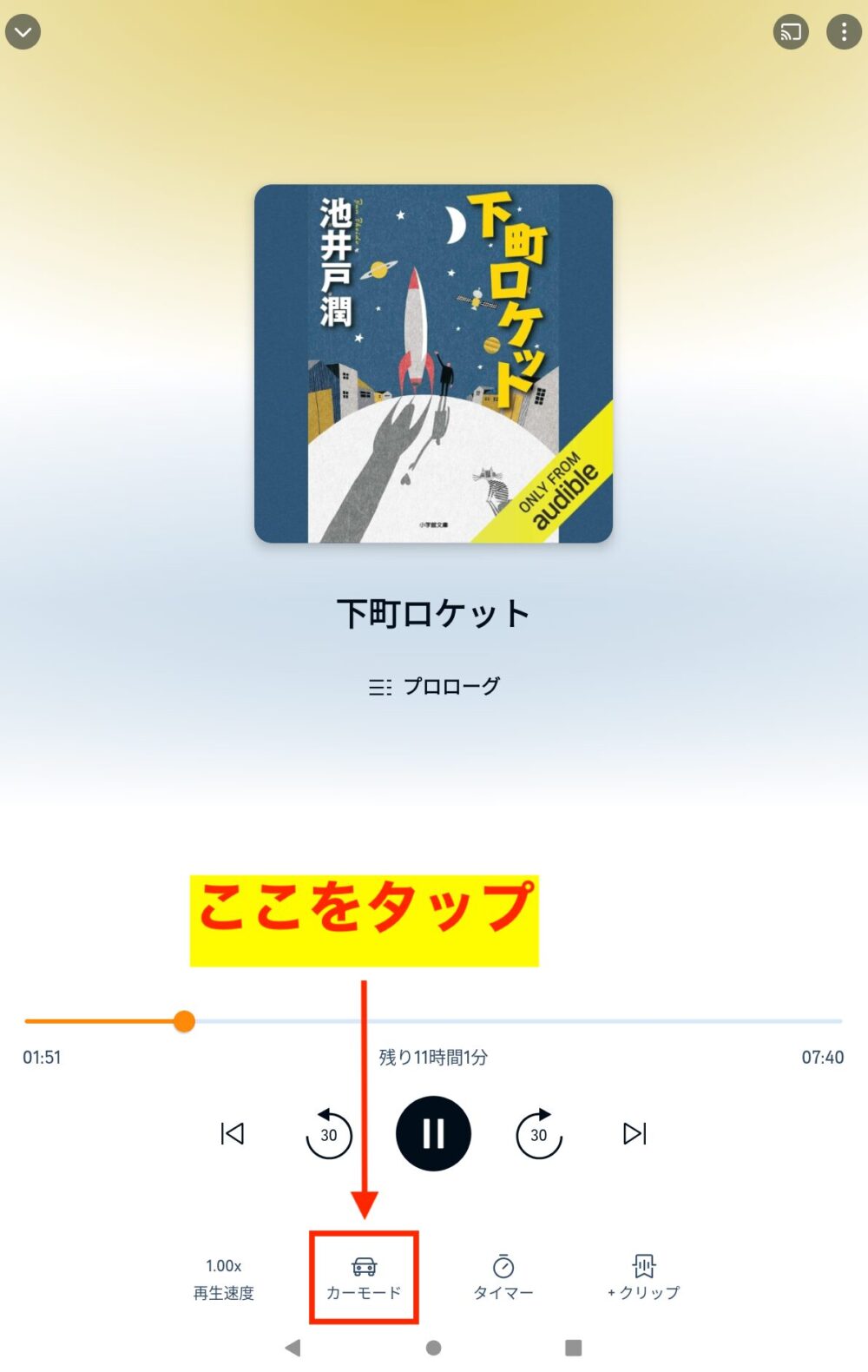
カーモードでは3つの操作ができます。
- 一時停止
- 巻き戻し
- クリップ&ブックマーク
下図はカーモードの画面。
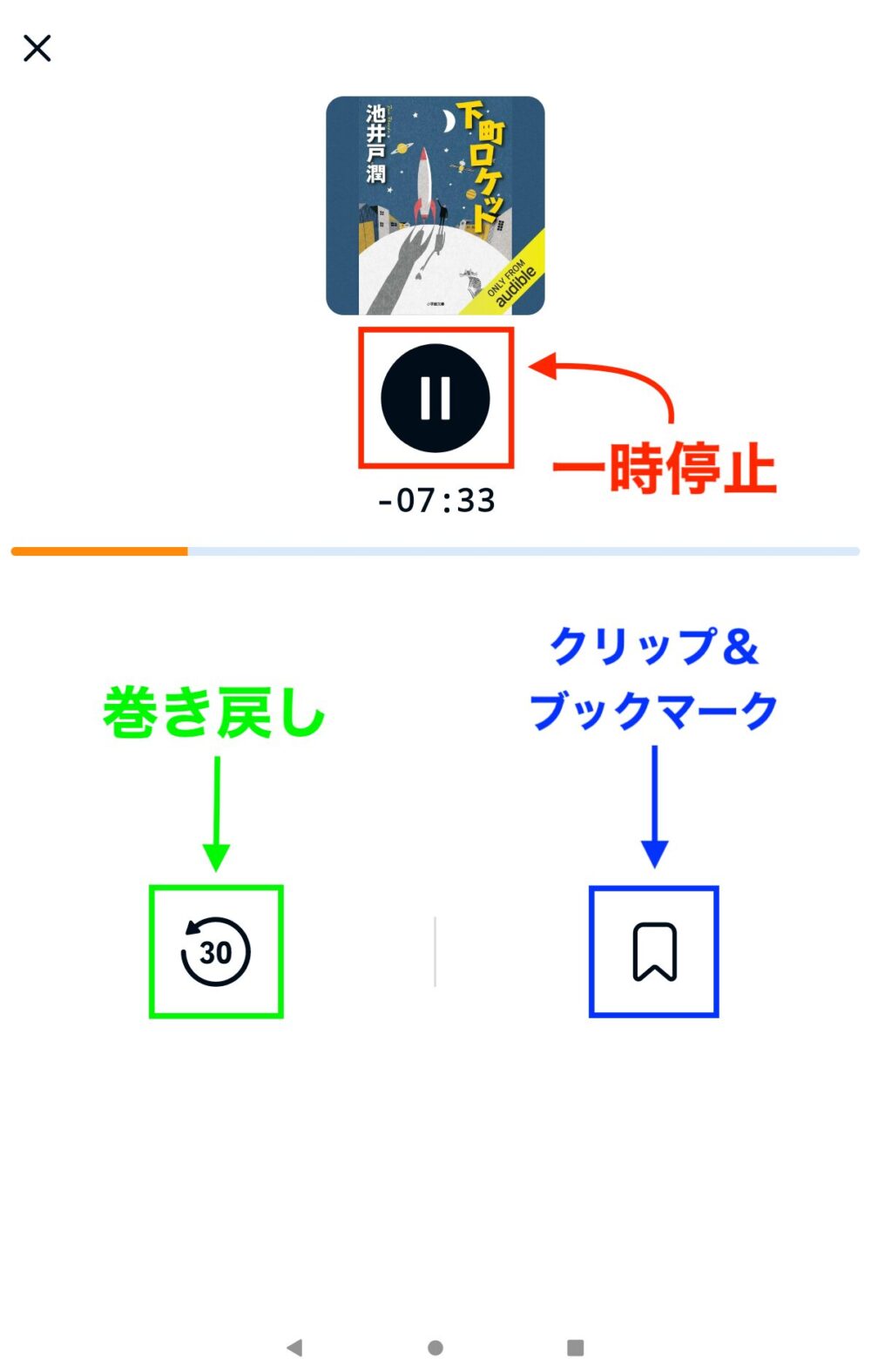
FireタブレットでAudible(オーディブル)を聴く3つのメリット

Fireタブレットとオーディブルを組み合わせることで、次のようなメリットがあります。
- 画面サイズが大きく操作しやすい
- 付属資料・PDFが見やすい
- Kindle Unlimitedと併用しやすい
30日間無料!いつでも解約OK!
画面サイズが大きく操作しやすい
Fireタブレットは画面サイズが大きいので、各ボタンのタップがしやすいです。
Fire HD 10は「10.1インチ」、Fire Max 11は「11インチ」の画面サイズ。
スマホ(主に6インチ前後)でも十分操作しやすいですが、画面の大きなタブレットなら、より快適に操作できます。
付属資料・PDFが見やすい

個人的には、このメリットが一番大きいと感じています
なぜなら、スマホでは文字や図解が小さくて見づらいから。
PCでも閲覧できますが、タブレットなら場所を選ばず手軽に見ることができます。
Kindle Unlimitedと併用しやすい
オーディブルの音声だけでは内容が頭に入りにくいと感じる方には、Kindle Unlimitedで本を併せて読むことをおすすめしています。
詳しくはこちらの記事をご覧ください。
タブレットと電子書籍の相性はとても良いです。
なぜなら、紙の本と近いサイズで読めるから。
オーディブルとKindle Unlimitedを組み合わるなら、Fireタブレットはぴったりです。
FireタブレットでAudible(オーディブル)を聴く2つのデメリット

Fireタブレットを使ってオーディブルを聴くことには、以下のようなデメリットがあります。
- 持ち運びが不便
- モバイル通信を利用できない
持ち運びが不便
外出時にバッグを持ち歩かない方は特に不便です。
バッグに入れる場合でも、それなりのスペースを取ってしまいます。
外出先での利用はスマホがおすすめ。
モバイル通信を利用できない
Fireタブレットはモバイル通信を利用できません。
理由を簡単に説明すると、スマホなどで使用しているSIMカードを使うことができないから。
そのため、外出先でFireタブレットを使ってオーディブルを楽しみたいときは、次の3つの選択肢があります。
- スマホのテザリングを使う
- ポケットWi-Fiを使う
- オフライン再生で聴く

フリーWi-Fiはセキュリティ面から利用しない方が無難です
FireタブレットでのAudible(オーディブル)の使い方はこれでバッチリ

この記事では、次の3点について解説しました。
- FireタブレットでAudibleアプリは使える?
- Fireタブレットでのオーディブルの使い方
- Fireタブレットでオーディブルを聴くメリット・デメリット
Fire OSが最新バージョンであればAudibleアプリを利用できます。
ただし、古いモデルのFireタブレットの場合、Audibleアプリを利用できない場合もあります
Fire OSの最新バージョンはAmazon公式サイトで確認できます。
そして、Fireタブレットでのオーディブルの登録手順や操作方法を画像付きで解説。
また、Fireタブレットでオーディブルを聴くメリット・デメリットも紹介しました。
- メリット
- ・画面サイズが大きく操作しやすい
・付属資料・PDFが見やすい
・Kindle Unlimitedと併用しやすい
- デメリット
- ・持ち運びが不便
・モバイル通信を利用できない
Fireタブレットで楽しめる動画や音楽に加えて、オーディブルもぜひ試してみてください。
30日間無料!いつでも解約OK!
