PR

- オーディブルをApple Watchで手軽に使いたい
- ジョギング中や通勤中も、Apple Watchでオーディブルを楽しみたい
- Apple Watchでのオーディブルの操作方法を教えて!
Apple Watchとオーディブルの組み合わせに興味はあるけど、どう使っていけばいいかよく分からないと感じてませんか?

私はオーディブルで3年以上読書を楽しんでいます!
そこでこの記事では、Apple Watchを使ってオーディブルを操作する手順と、日々の生活に取り入れられる具体的なシーンを紹介します。
この記事を読めば、基本的な操作が分かるようになり、オーディブルの使い勝手も向上します。
30日間無料!いつでも解約OK!
オーディブルの登録手順と始め方については、以下の記事で解説しています。
【5分でできる】Audible(オーディブル)の会員登録から始め方までを解説!
オーディブルの月額料金については、以下の記事で解説しています。
Audible(オーディブル)の月額料金が高いと感じる前に知っておきたいこと
Apple WatchにAudibleアプリをインストールする手順

まずは、Apple Watchにオーディブルアプリをインストールします。
※Apple Watch Series9(GPSモデル)で解説しています。
この解説では、Apple WatchとiPhoneがペアリング済みであることを前提としています
- Digital Crown(デジタルクラウン)を1回押す
- ホームスクリーンからApp Storeのアプリをタップ
- 検索アイコンをタップ
- 『オーディブル』と入力
- 『入手』をタップ
STEP①:Digital Crown(デジタルクラウン)を1回押す。

STEP②:ホームスクリーンからApp Storeのアプリをタップする。
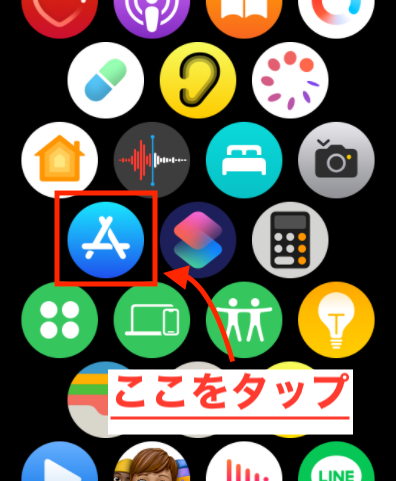
STEP③:検索アイコンをタップする。
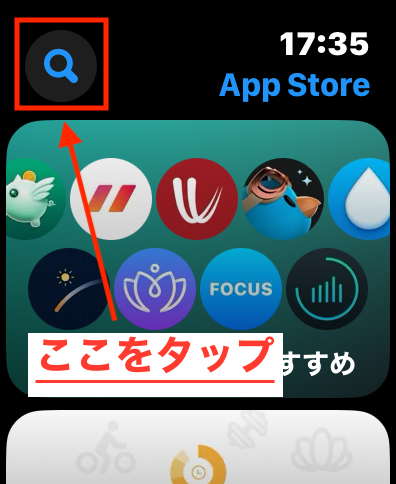
STEP④:『オーディブル』と入力する。
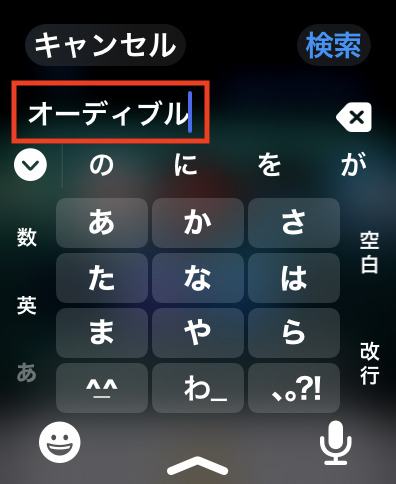
STEP⑤:『入手』をタップする。
下図では、雲のようなマークが表示されていますが、初めてダウンロードするときは、【入手】と表示されます
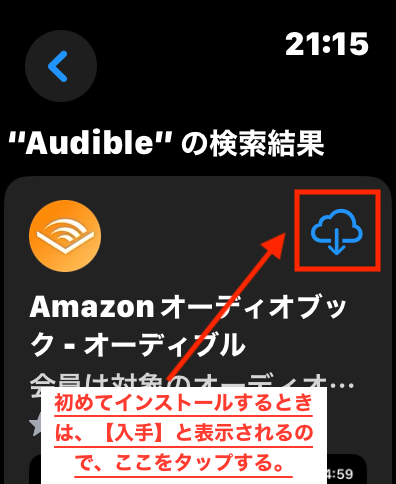
これでインストールは完了です。

次に下図にある【開く】をタップすると、たしか『iPhoneのオーディブルアプリと同期』するかどうかの設定画面だったと思うのですが、残念ながらその画面のキャプチャを撮り忘れてしまったのと、詳細な記憶も曖昧なので、この部分の説明は省略します
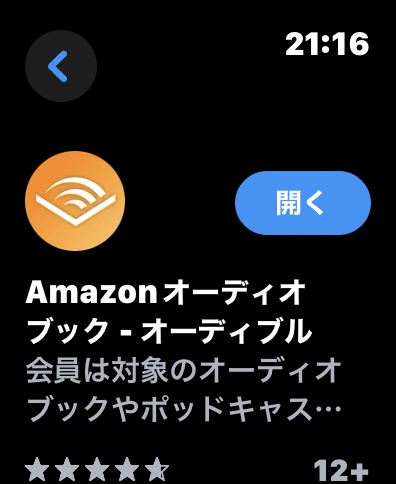
30日間無料!いつでも解約OK!
Apple WatchでのAudibleの操作方法と同期について
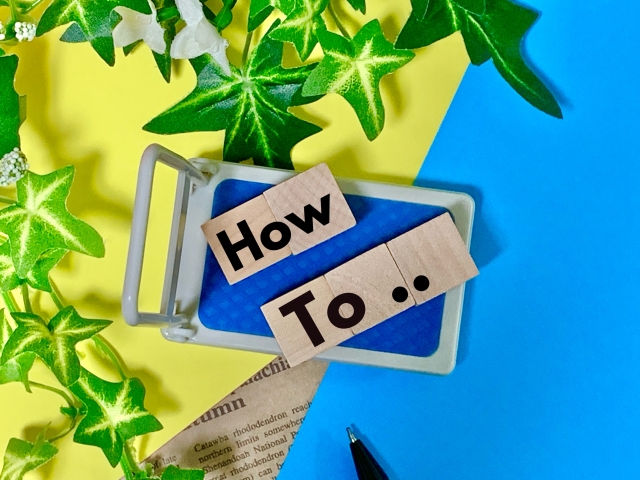
同期について
オーディブルでは、iPhoneのライブラリーにあるタイトルが、Apple Watchのライブラリーへ自動で同期されます
次に、オーディオブックの再生や再生速度の変更、巻き戻しや早送りなどの操作方法を解説します。
基本画面は「ライブラリー画面」と「再生画面」
Apple Watchでオーディブルアプリを開くと、次の2つの画面が基本となります。
ライブラリー画面
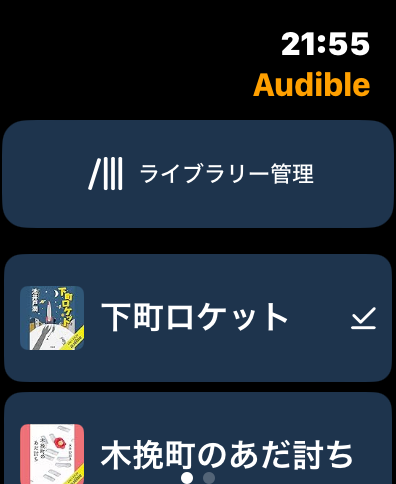
再生画面
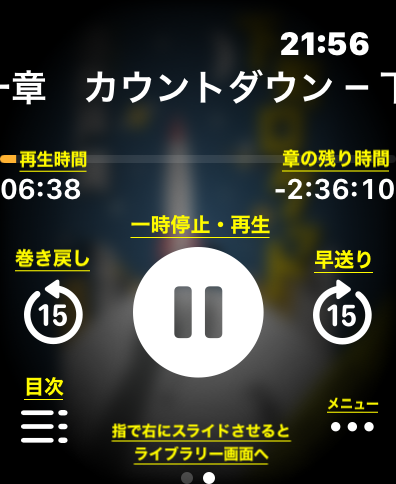
オーディオブックを再生する
- 始めに、AirPodsなどのBluetoothイヤホンをつける
- ホームスクリーンを開いて、オーディブルアプリをタップ
- ライブラリーの中からタイトルを選択
- 接続しているデバイス(イヤホン)をタップ
事前にイヤホンとApple Watchのペアリングは完了させてください
Apple Watch自体からオーディブルの音声を出すことはできません
STEP①:始めに、AirPodsなどのBluetoothイヤホンをつける。
STEP②:ホームスクリーンを開いて、オーディブルアプリをタップする。
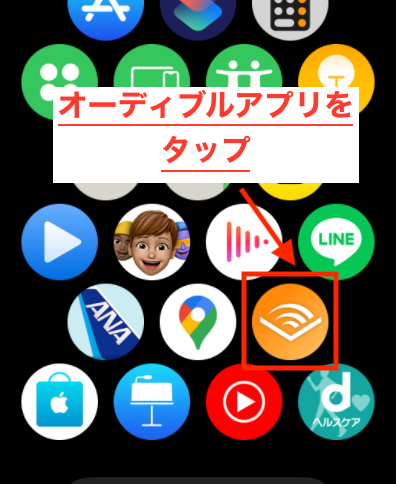
STEP③:ライブラリーの中からタイトルを選択する。
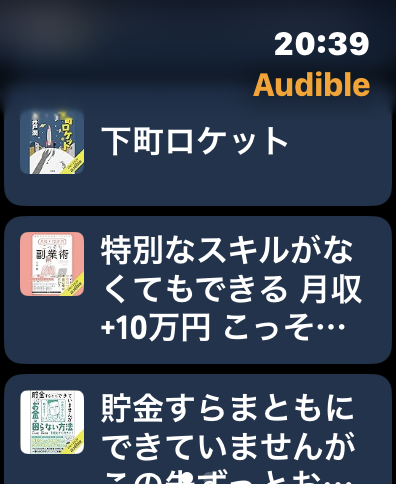
STEP④:接続しているデバイス(イヤホン)をタップする。
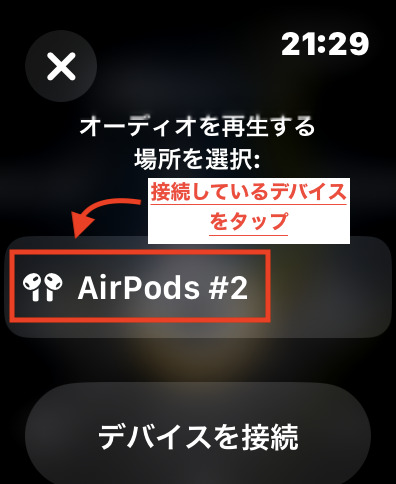
このあと、タイトルが再生されます。
デバイスをタップしたあと、タイトルが再生されるまで、10〜15秒ほどかかります

私の経験では、このやり方が最もスムーズにオーディオブックを再生できました
再生速度の変更方法
- メニュー(点が横に3つ並んでいるマーク)をタップ
- 『再生速度の変更』をタップ
- 変更したい速度をタップ
STEP①:メニュー(点が横に3つ並んでいるマーク)をタップする。
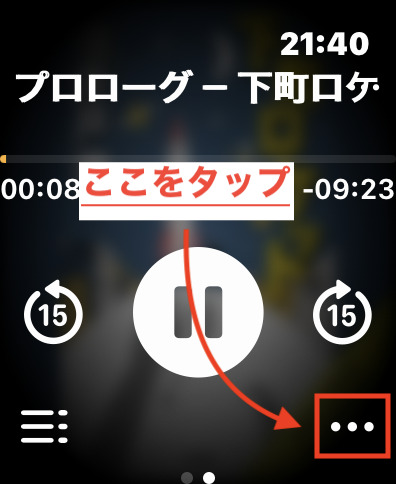
STEP②:『再生速度の変更』をタップする。
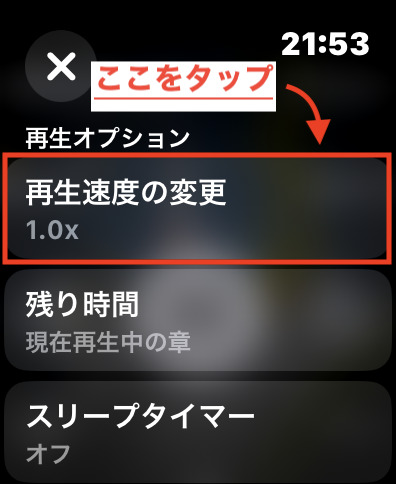
STEP③:変更したい速度をタップする。
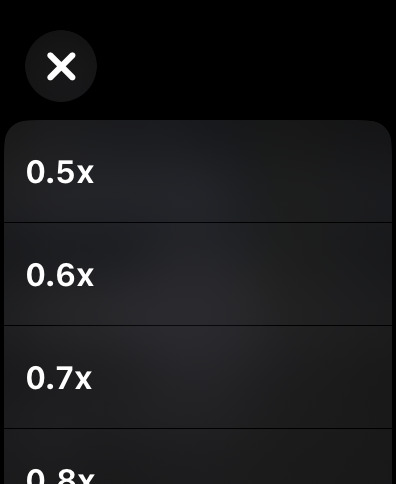
再生速度の変更幅は、0.5〜3.5倍速で、0.1倍速の単位で変更可能です。
| 速度の 一覧 | 0.5x | 0.6x | 0.7x | 0.8x | 0.9x | 1.0x | 1.1x | 1.2x | 1.3x | 1.4x | 1.5x | 1.6x | 1.7x | 1.8x | 1.9x | 2.0x | 2.1x | 2.2x | 2.3x | 2.4x | 2.5x | 2.6x | 2.7x | 2.8x | 2.9x | 3.0x | 3.1x | 3.2x | 3.3x | 3.4x | 3.5x |
下図の赤枠部分に変更した再生速度が表示されます。(1.0xのみ表示されません。)
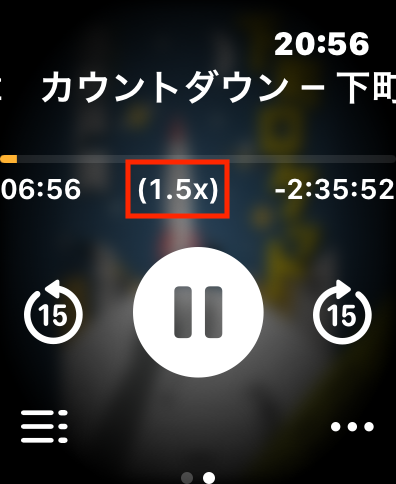
使用するデバイスによって再生速度の変更幅が異なる
・iPhoneのオーディブルアプリの再生速度の変更幅は0.5〜3.5倍速で、0.05倍速の単位で変更可能
・アレクサでオーディブルを聴く場合の再生速度の変更幅は0.75〜1.5倍速で、0.25倍速の単位で変更可能
iPhoneでオーディブルアプリの再生速度を変更する方法については、以下の記事で解説しています。
Audible(オーディブル)の倍速再生を活用してみよう!設定方法も解説
アレクサを使ってオーディブルを活用する方法については、以下の記事で解説しています。
Amazon Echoのオススメ活用法!アレクサでAudible(オーディブル)を楽しむメリット
残り時間の表示変更
再生中のタイトルの残り時間を『章』、または『タイトル全体』の表示に切り替えが可能です。
下図の赤枠が残り時間。
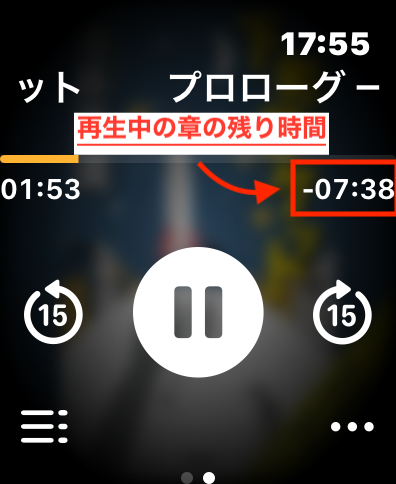
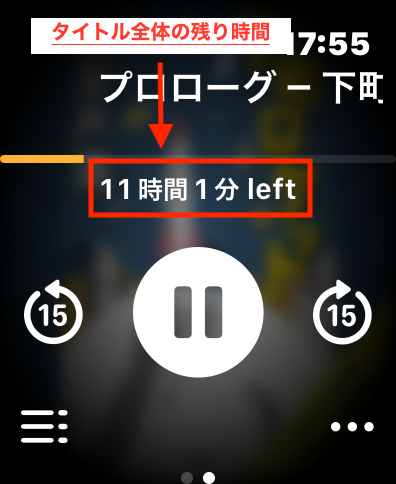

ちなみにタイトル全体の残り時間には『left』と表示されてますが、これは『残り』という意味です
- メニュー(点が横に3つ並んでいるマーク)をタップ
- 『残り時間』をタップ
- 『現在再生中の章』か『タイトル全体』のどちらかを選択
STEP①:メニュー(点が横に3つ並んでいるマーク)をタップする。
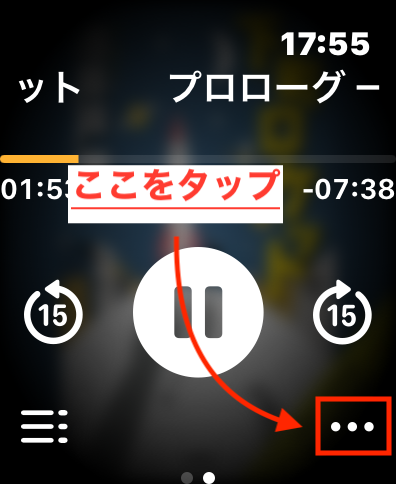
STEP②:『残り時間』をタップする。
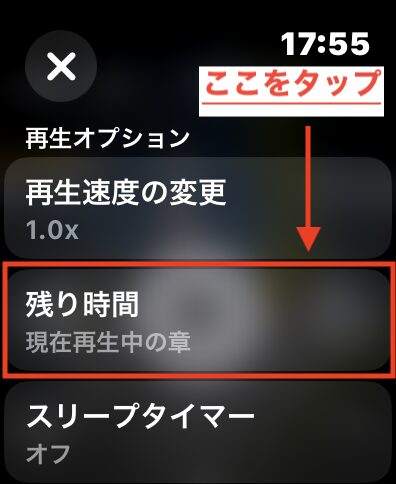
STEP③:『現在再生中の章』か『タイトル全体』のどちらかを選択する。
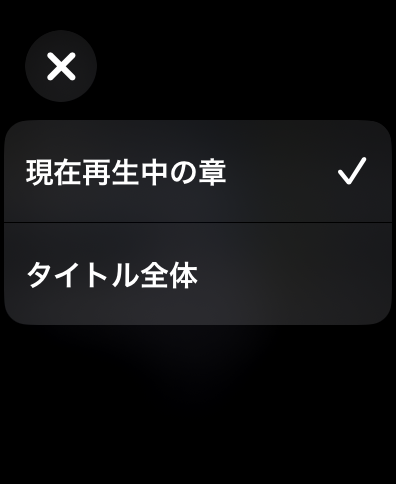
スリープタイマーの設定
- メニュー(点が横に3つ並んでいるマーク)をタップ
- 『スリープタイマー』をタップ
- 設定したい時間をタップ
STEP①:メニュー(点が横に3つ並んでいるマーク)をタップする。
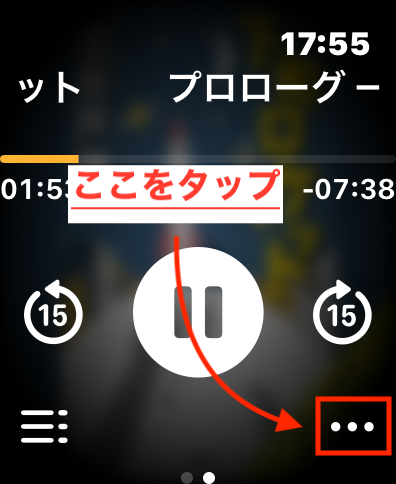
STEP②:『スリープタイマー』をタップする。
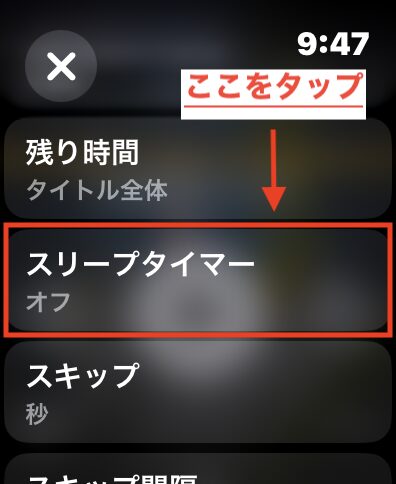
STEP③:設定したい時間をタップする。
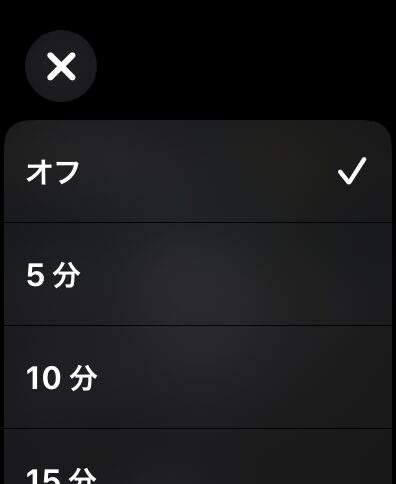
設定できるスリープタイマー時間は以下の通りです。
- 5分
- 10分
- 15分
- 30分
- 45分
- 60分
- 90分
- 120分
- 章の終わり
設定すれば、スリープタイマーがスタートして残り時間が表示されます。
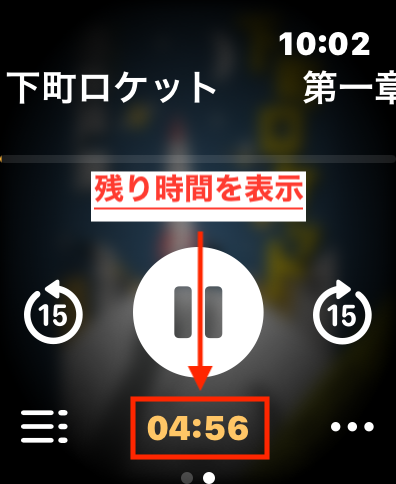
再生中のタイトルを一時停止をしてもタイマーは進みます
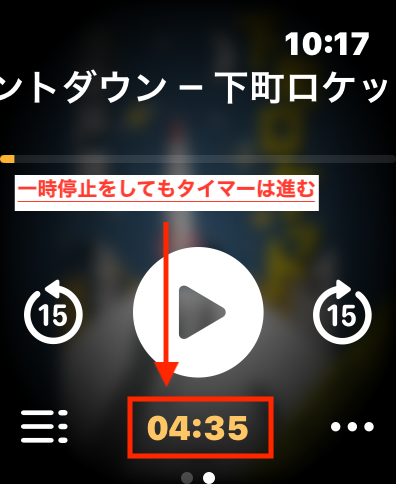
途中でタイマーをやめたいときは、スリープタイマーの時間選択画面にある『オフ』を選びます。
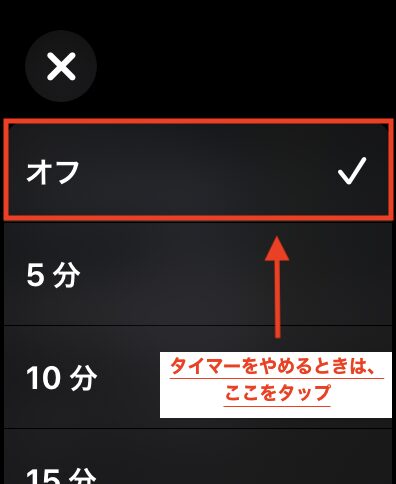
iPhoneのオーディブルアプリのスリープタイマーについては、以下の記事で解説しています。
【設定方法も解説】Audible(オーディブル)でスリープタイマーを使えば、寝落ちしても大丈夫
スキップ設定
巻き戻しや早送りのスキップは下図の赤枠のように秒ごと、または章ごとに設定できます。
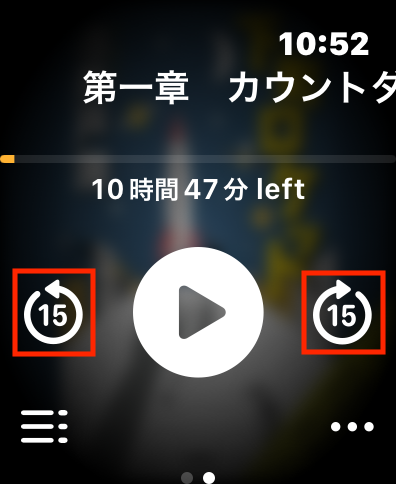
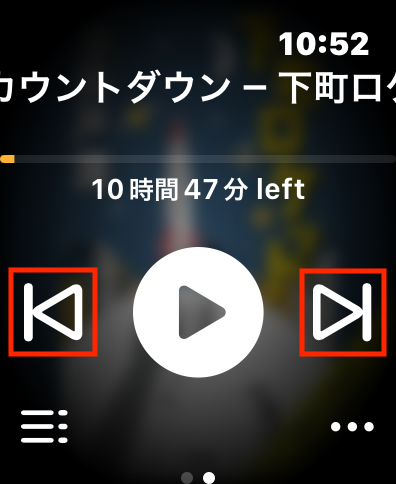
- メニュー(点が横に3つ並んでいるマーク)をタップ
- 『スキップ』をタップ
- 『秒』、または『章』を選択
STEP①:メニュー(点が横に3つ並んでいるマーク)をタップする。
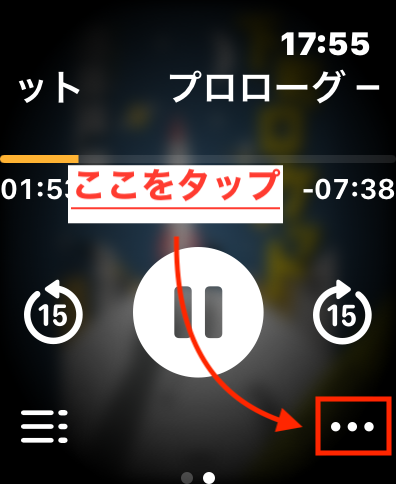
STEP②:『スキップ』をタップする。
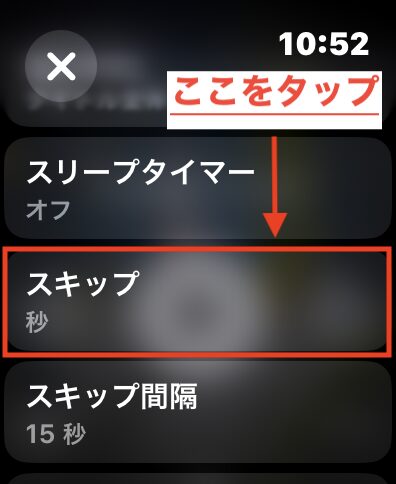
STEP③:『秒』、または『章』を選択する。
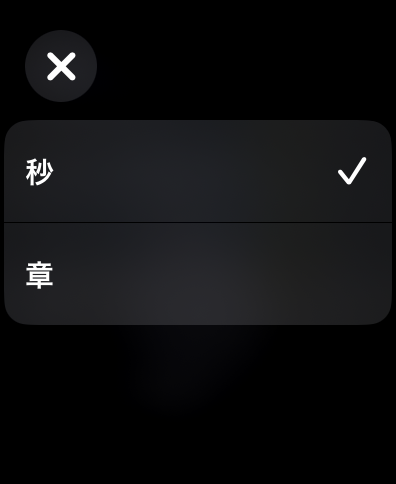
巻き戻し・早送りの間隔設定
巻き戻し・早送りの秒数を設定できます。
- メニュー(点が横に3つ並んでいるマーク)をタップ
- 『スキップ間隔』をタップ
- スキップ間隔の時間を選択
STEP①:メニュー(点が横に3つ並んでいるマーク)をタップする。
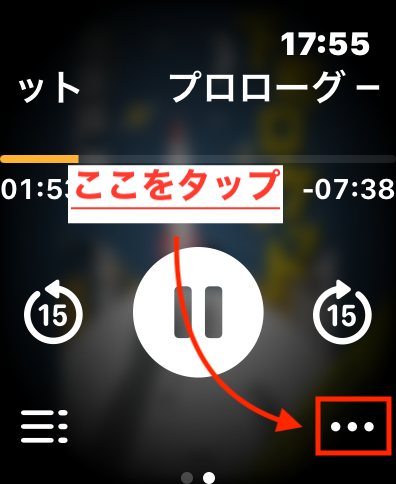
STEP②:『スキップ間隔』をタップする。
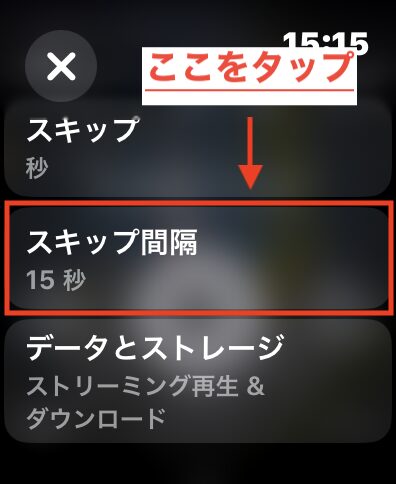
STEP③:スキップ間隔の時間を選択する。
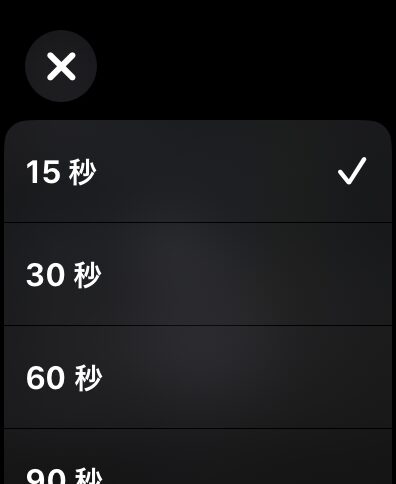
設定できる時間は以下の通りです。
- 15秒
- 30秒
- 60秒
- 90秒
設定した間隔の時間は、下図の赤枠部分に表示されます。
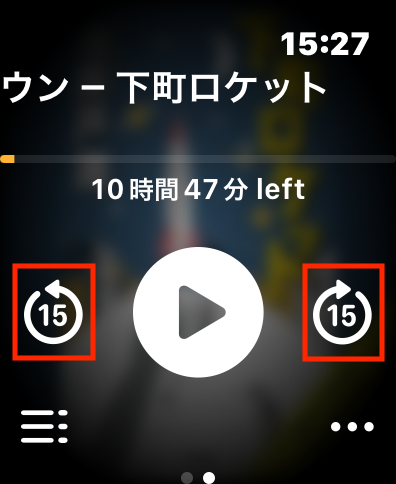
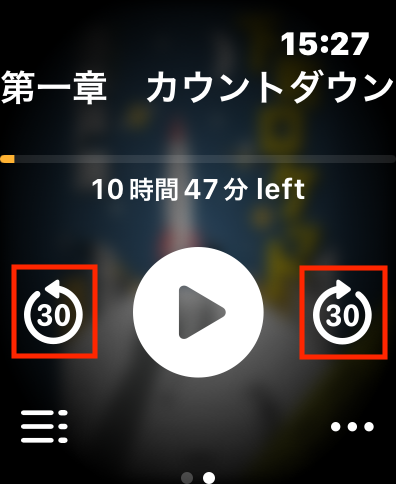
Apple Watchにタイトルをダウンロードする方法
- メニュー(点が横に3つ並んでいるマーク)をタップ
- 『データとストレージ』をタップ
- 『ストリーミング再生&ダウンロード』を選択
- ライブラリーからダウンロードしたいタイトルをタップ
STEP①:メニュー(点が横に3つ並んでいるマーク)をタップする。
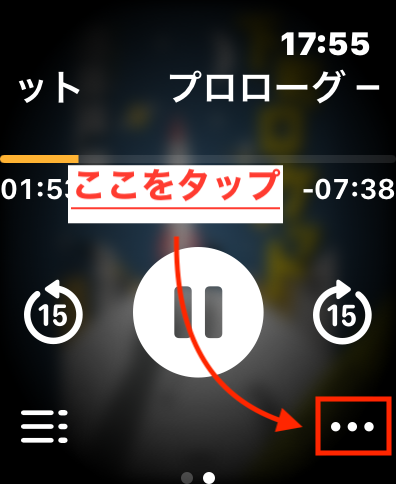
STEP②:『データとストレージ』をタップする。
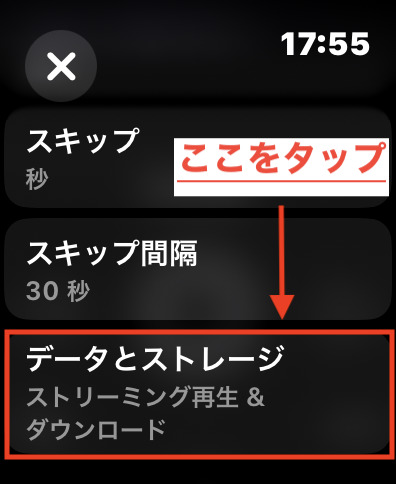
STEP③:『ストリーミング再生&ダウンロード』を選択する。
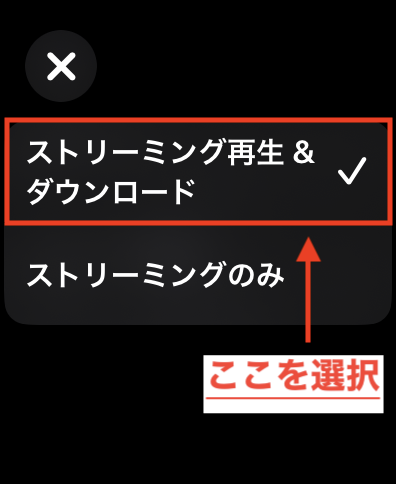
STEP④:ライブラリーの中からダウンロードしたいタイトルをタップする。
このあと、タイトルをストリーミング再生で聴きながら、同時にダウンロードが始まります。
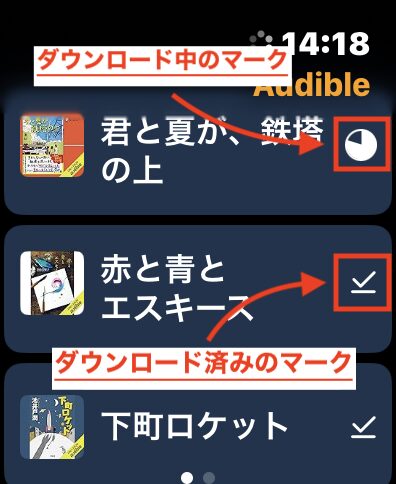

ダウンロードをすれば、そばにiPhoneがなくてもApple Watchだけで再生することができます
ダウンロードしたタイトルを削除する方法
Apple Watchの容量が少なくなってきたら、タイトルの削除をおすすめします
- 『ライブラリー管理』をタップ
- 『ダウンロード済タイトル削除』をタップ
- 削除したいタイトルのゴミ箱アイコンをタップ
STEP①:『ライブラリー管理』をタップする。
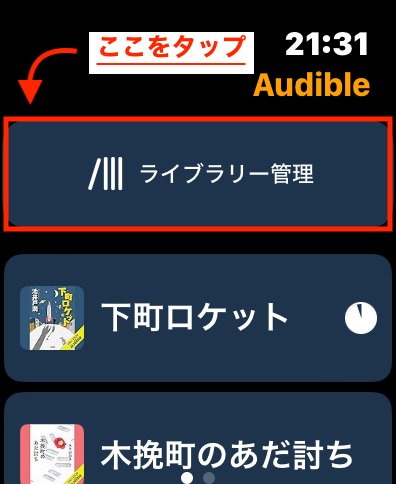
STEP②:『ダウンロード済タイトル削除』をタップする。
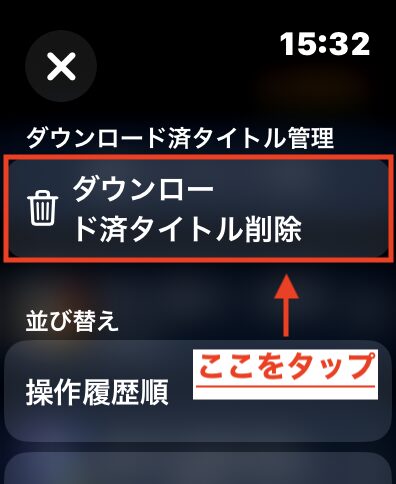
STEP③:削除したいタイトルのゴミ箱アイコンをタップする。
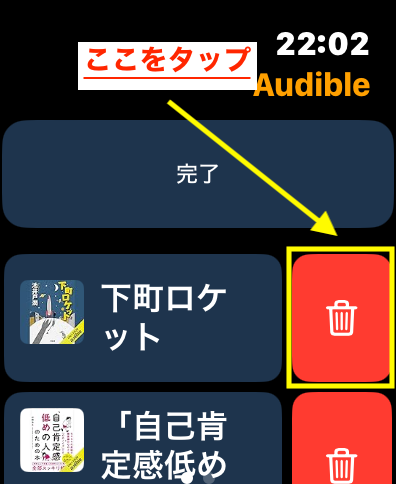
目次を見る
- 『横に3本のマーク』をタップ
STEP①:『横に3本のマーク』をタップする。
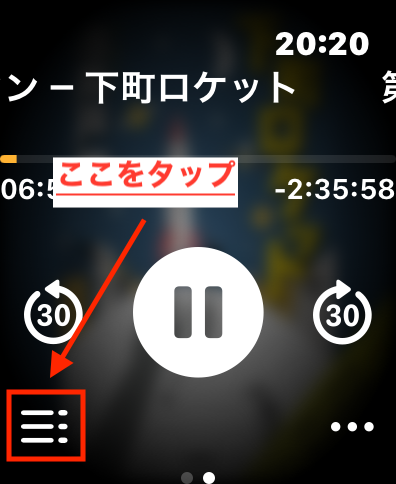
下図のように目次を見ることができます。
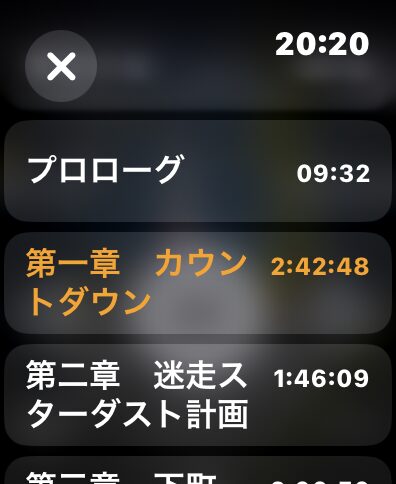
ライブラリーにあるタイトルを並び替える
- 『ライブラリー管理』をタップ
- 『操作履歴順』、『作品名順』、『ダウンロード済』の中から選択
STEP①:『ライブラリー管理』をタップする。
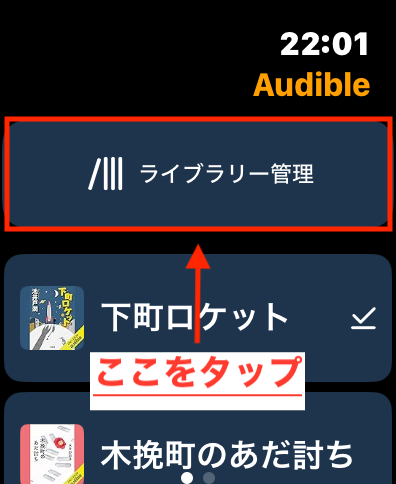
STEP②:『操作履歴順』、『作品名順』、『ダウンロード済』の中から選択する。
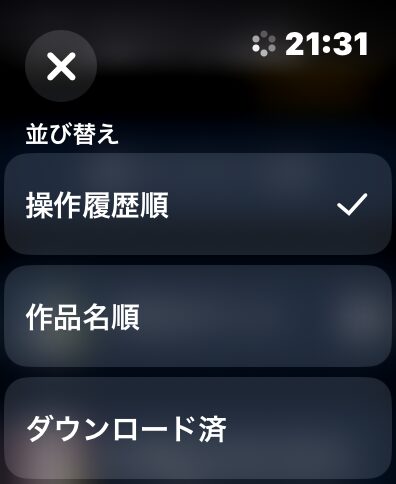
- 操作履歴順
- タイトルを再生、またはiPhoneのオーディブルアプリのライブラリーに追加した順序で並びます
- ダウンロード順
- タイトルをダウンロード、またはダウンロードしているタイトルを再生した順序で並びます

作品名順に関しては、あいうえお順、またはアルファベット順にはならないので、どのような順序で並んでいるかは分かりません
さまざまなシーンでApple Watchを使ってAudibleを満喫

Apple Watchとオーディブルの組み合わせにより、以下のシーンで気軽に読書をすることができます。
- ジョギング中
- 散歩中
- 通勤、通学中
- 筋トレ中
- 掃除中
- 徒歩、自転車で移動中
これらのシーンで気軽に読書が楽しむことができ、さらに「ながら聴き」による時間の有効活用にもつながります。
「ながら聴き」については、以下の記事で解説しています。
「ながら聴き」で時間を有効活用!Audible(オーディブル)の魅力と活用法
次に、利用シーンに応じた使い方を簡潔に紹介していきます。
30日間無料!いつでも解約OK!
ジョギング中
ジョギング✖️Apple Watch✖️オーディブルは非常に相性が良いです。
Apple Watchにタイトルをダウンロードすれば、スマホがそばになくても聴くことが可能。

走りながらでも簡単に操作ができるので、とても便利です!
散歩中
散歩中は、リラックスしながらの読書にぴったり。
自然を感じながら、物語の世界を楽しめます。
通勤、通学中
通勤や通学の電車やバスの中で、Apple Watchを使ってオーディブルを聴けば、移動時間の有効活用ができます。
スマホを取り出して、操作する手間もないので快適。
筋トレ中
筋トレ中は、モチベーションを上げる自己啓発本など、元気になる話がおすすめ。
Apple Watchで手軽に操作しながら、エクササイズを楽しめます。
掃除中
自宅での掃除中も、Apple Watchを使えば簡単に読書ができます。
掃除が楽しいことに、変わるかも。
徒歩、自転車で移動中
買い物などの移動中でもサクッと読書ができます。
周囲の音が聞こえにくくなるので、十分に注意が必要。
再生開始時にエラーが出たときの対処法

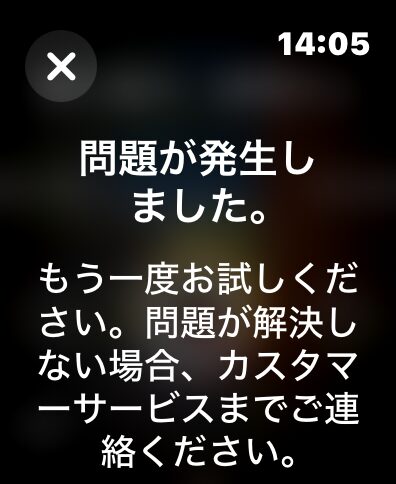
上図のようなエラーが出たら、次のことを確認してください。
- Apple Watchにダウンロードしていないタイトル(※1)を、iPhoneがそばにない状態(※2)で再生していないか
(※1)ダウンロード済みのタイトルの横には、黄色の枠で示したマークがあります。(下図参照)
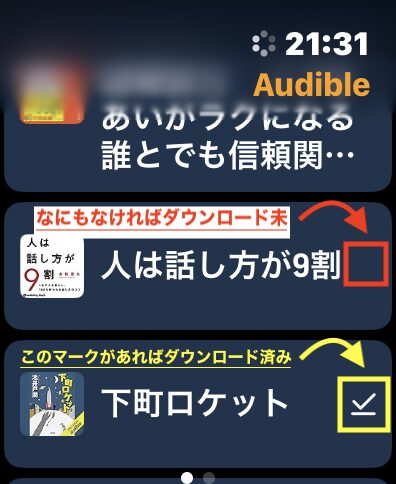
(※2)iPhoneがそばにない状態とは、黄色の枠で示したマークが出ているときです。(下図参照)
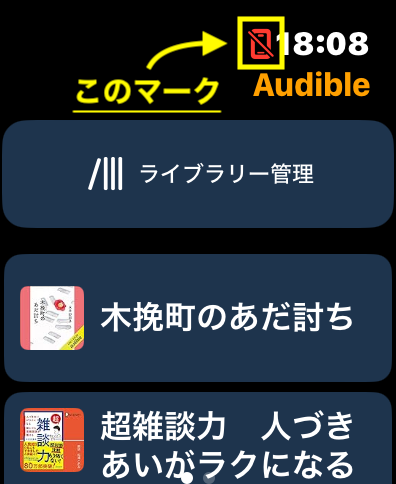
- 対処法
- ・iPhoneがそばにある状態で再生する
・ダウンロード済みのタイトルを聴く
まとめ

この記事では、次の3点について解説しました。
- Apple Watchへのオーディブルアプリのインストール方法
- 操作方法と同期について
- 日常生活で取り入れられるシーン
簡単なステップでアプリのインストールが可能です。
「再生」、「再生速度の変更」、「巻き戻し、早送り」など、操作方法を分かりやすく解説しました。
ジョギングや通勤、ほかにも日常生活で取り入れられるシーンを紹介。
Apple Watchとオーディブルを組み合わせることで、どこでも気軽に読書を楽しむことができます。
30日間無料!いつでも解約OK!
