PR

- オーディブルのクリップ&ブックマーク機能とは?
- クリップ&ブックマークの操作の仕方を教えて!
紙の本だと気になったところがあれば、読み進めるのをいったん止めて線を引いたり、付箋(ふせん)を貼って、あとで読み返すことが簡単にできます。
音声で本を聴くと気になったところがあってもどんどん朗読が進んでいくので音声ならではの不便を感じるのが弱点。
しかし、オーディブルの「クリップ&ブックマーク機能」を使えば気になったところをあとで簡単に聴き返すことができます。
期間限定!今なら2か月無料!10/14まで!
オーディブルの登録手順と始め方については、以下の記事で解説しています。
【5分でできる】Audible(オーディブル)の会員登録から始め方までを解説!
オーディブルの月額料金については、以下の記事で解説しています。
Audible(オーディブル)の月額料金が高いと感じる前に知っておきたいこと
クリップ&ブックマーク機能とは、クリップ機能とブックマーク機能を一つにまとめた機能

オーディブルで利用できるクリップ機能とブックマーク機能の違いと使い方について詳しく解説します。
クリップ機能とは?ブックマーク機能とは?
- クリップ機能とは
- 気になった部分を切り抜いて保存し、いつでもすぐにその部分だけ再生できる機能のこと
切り抜ける時間の間隔はデフォルトで30秒。
編集を通じて最短5秒から最長2分まで、1秒単位で調整可能です。
- ブックマーク機能とは
- 気になった部分を登録し、あとでその場所からいつでもすぐに再生できる機能のこと
イメージとしては「付箋(ふせん)を貼る」に近いです。
ポッドキャストはブックマーク機能のみ
クリップ&ブックマーク機能はオーディオブックで使える機能です。
ポッドキャストはブックマーク機能のみ。
| タイプ | 使用できる機能 |
|---|---|
| オーディオブック | クリップ&ブックマーク機能 |
| ポッドキャスト | ブックマーク機能のみ |
操作方法を解説
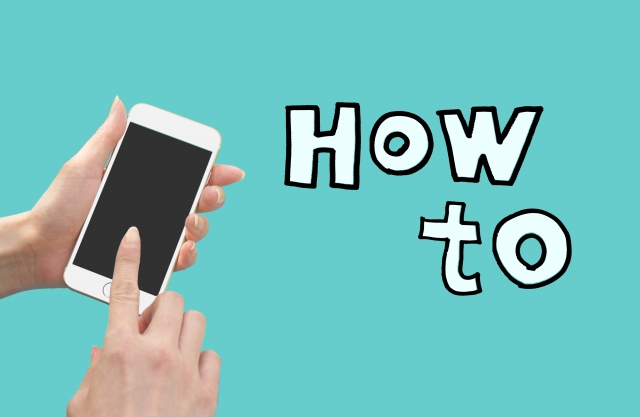
iPhoneで解説しています。
クリップ&ブックマーク機能の使い方(オーディオブックのみ)
- 再生画面の【クリップ】をタップ
- 「クリップ&ブックマークを保存しました。」と表示されます
STEP①:再生画面の【クリップ】をタップします。
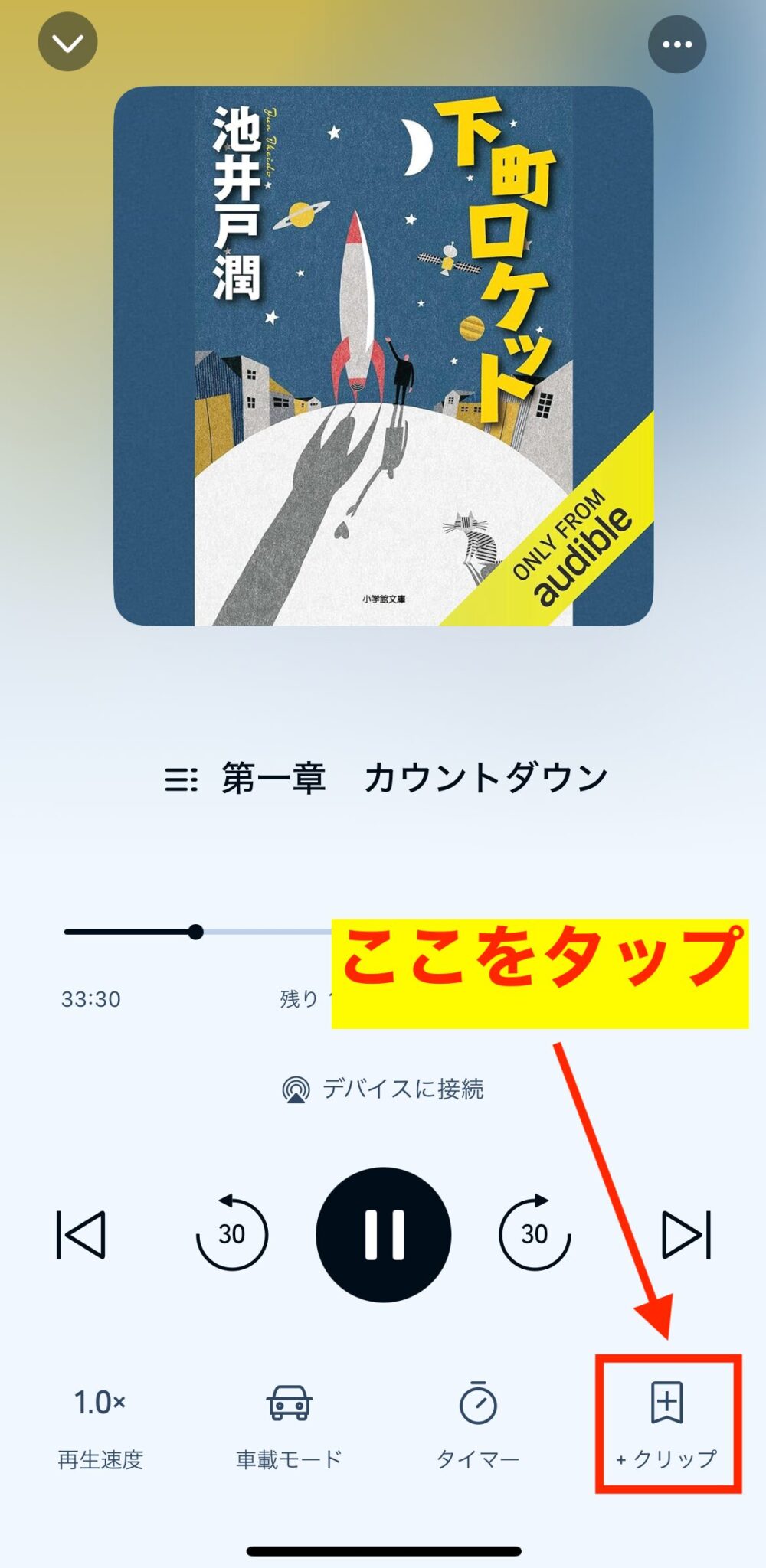
STEP②:「クリップ&ブックマークを保存しました。」と表示されます。
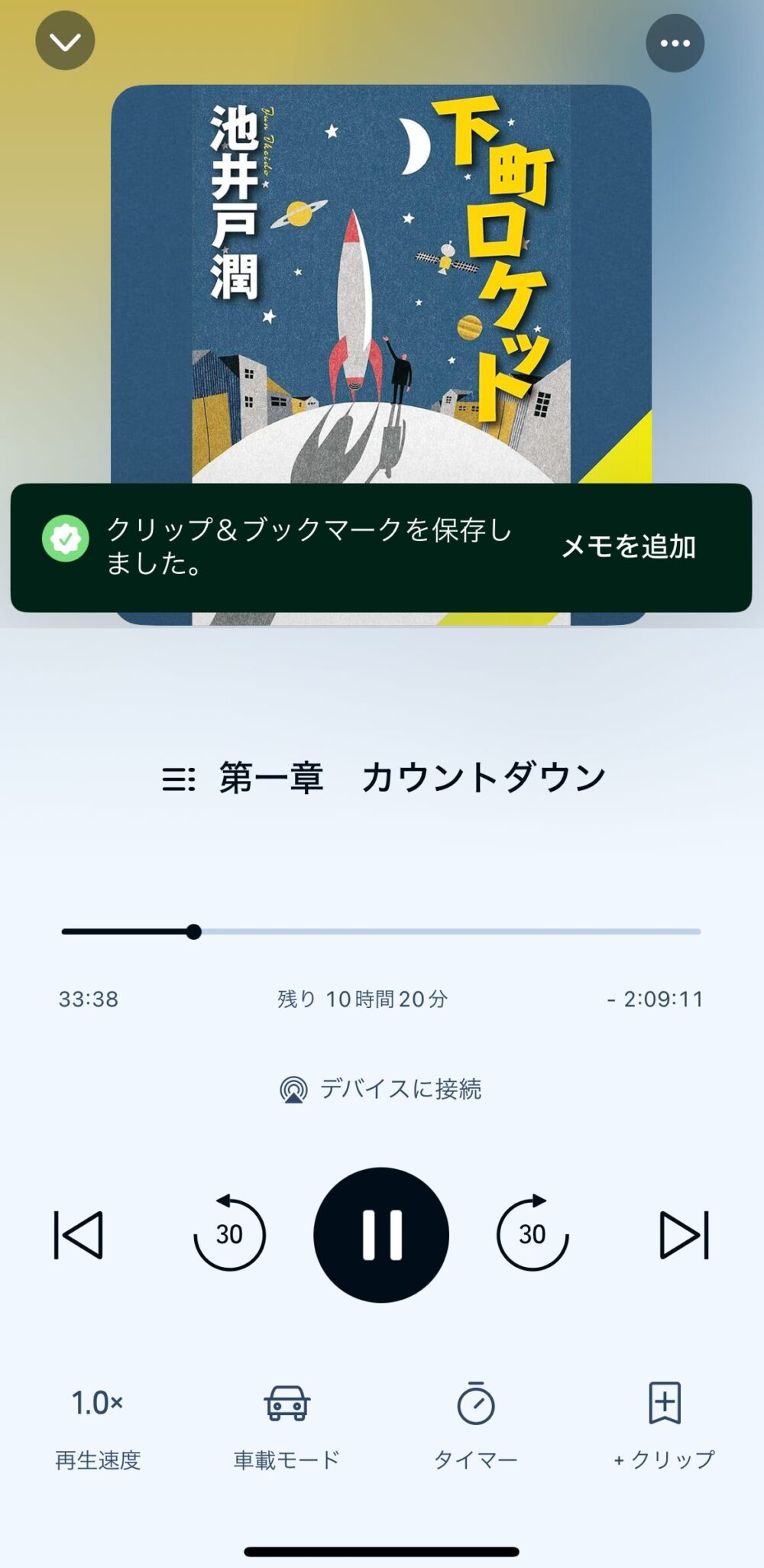
【メモを追加】しない場合は、ここで終了です。
「クリップ&ブックマークを保存しました。」の表示は、約5秒たつと自動で消えます
保存される部分は、「クリップをタップした位置の30秒前」から「クリップをタップした位置」までの30秒間。
作成したクリップまたはブックマークを再生する手順
- 再生画面の右上、横に3つ並んだ「・」のマークをタップ
- 「クリップ&ブックマーク」をタップ
- 「クリップ再生」をタップ
STEP①:再生画面の右上、横に3つ並んだ『・』のマークをタップします。
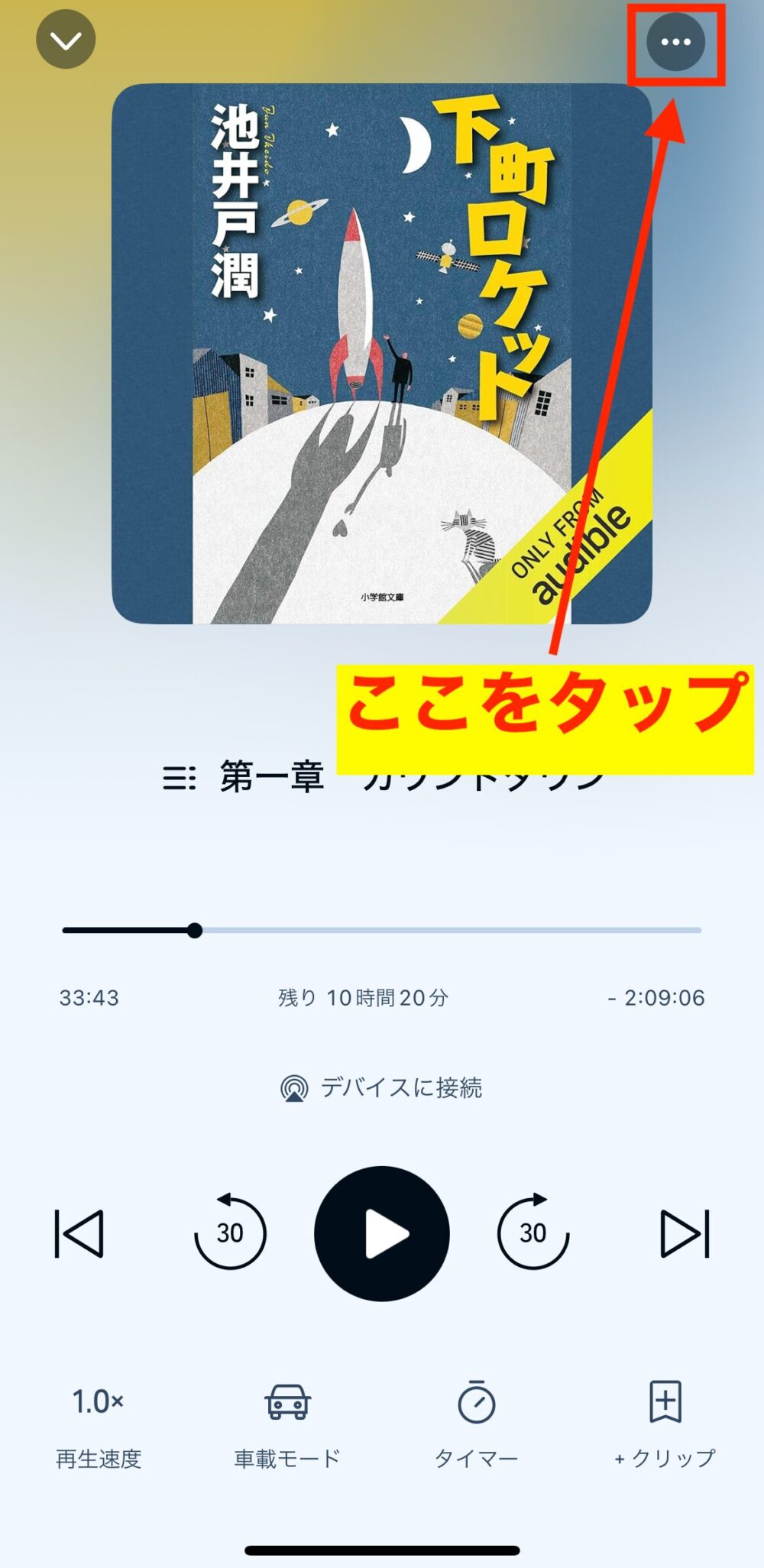
STEP②:「クリップ&ブックマーク」をタップします。
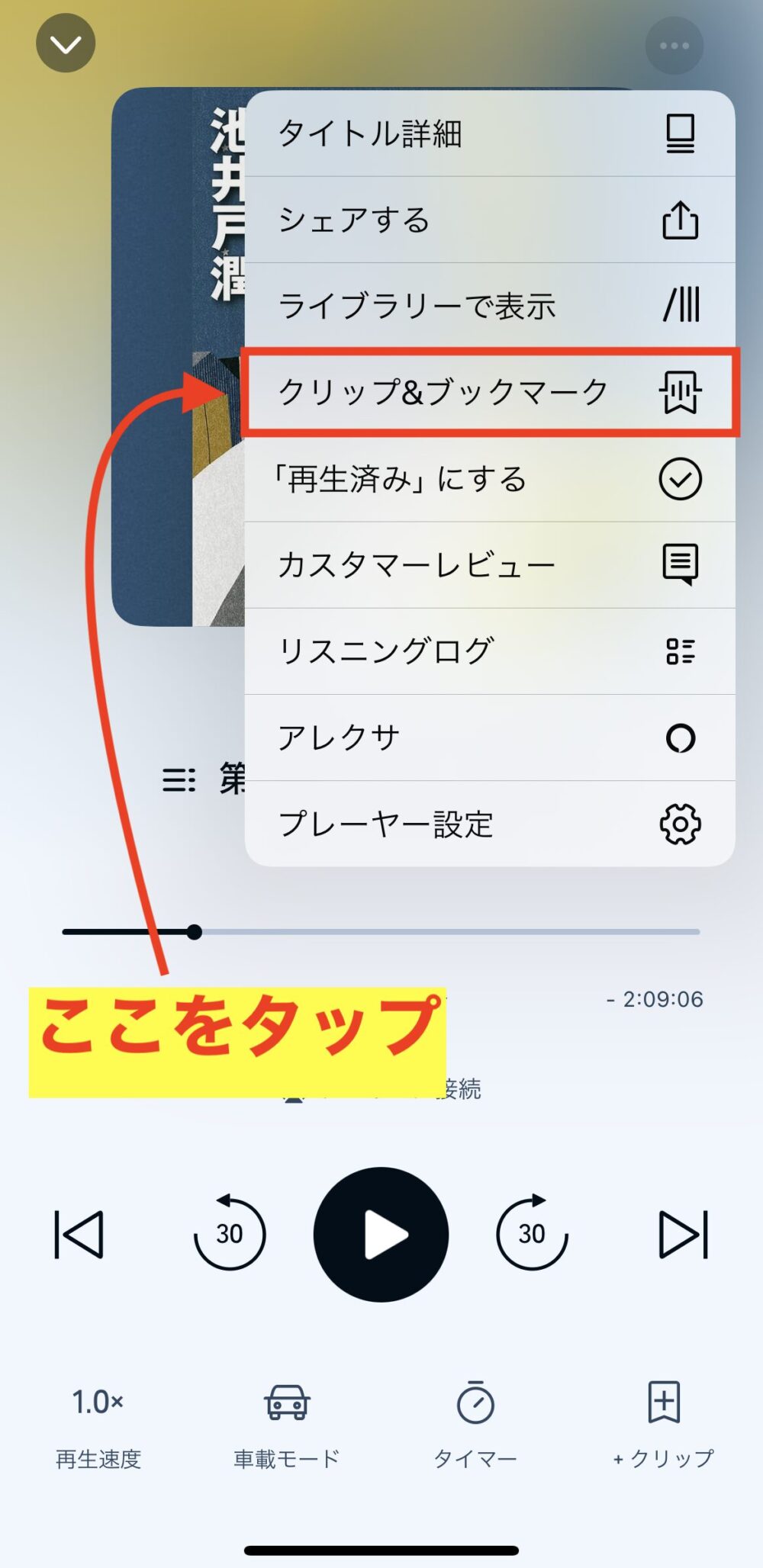
STEP③:「クリップ再生」をタップします。
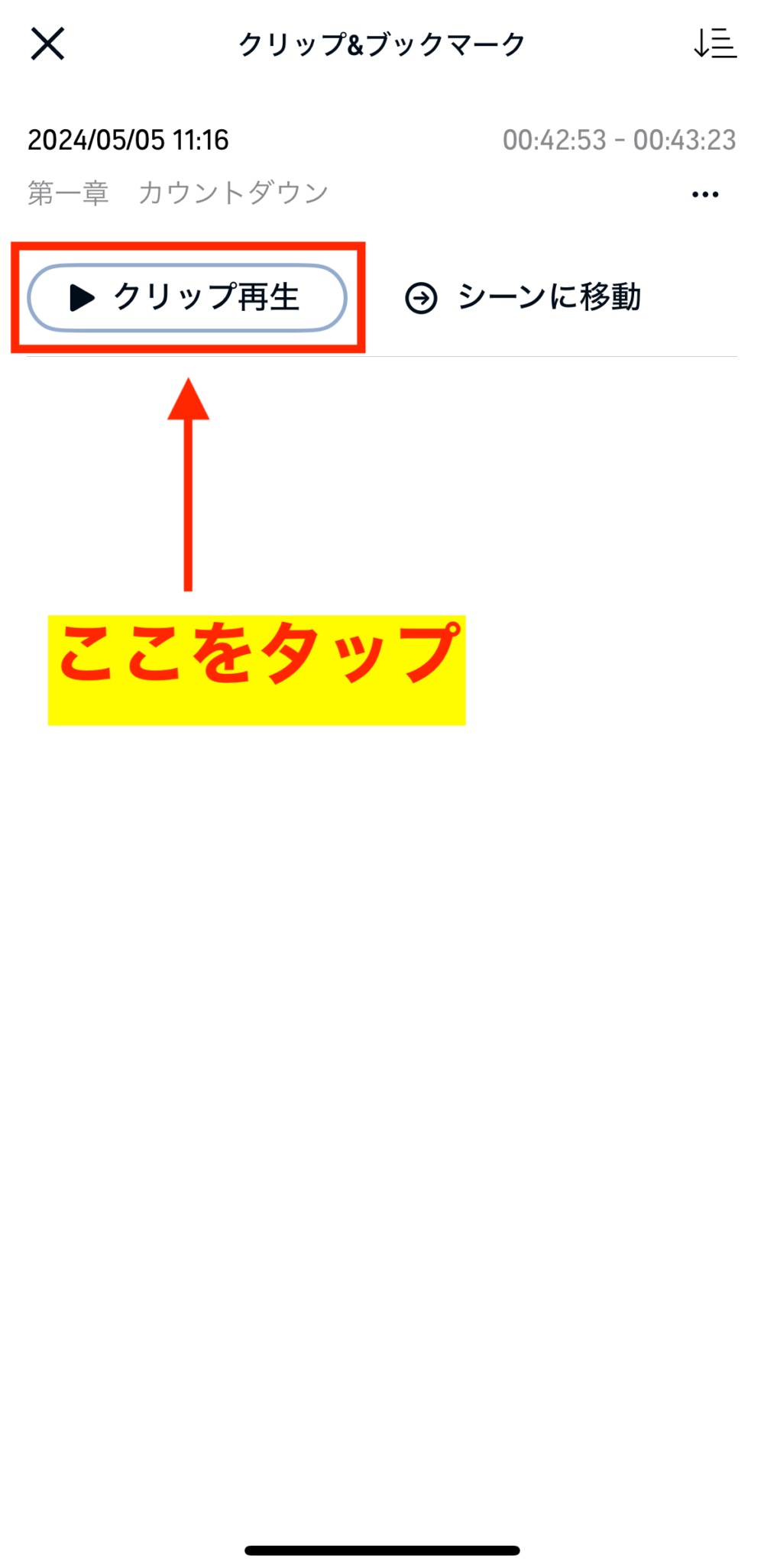
クリップ再生の再生速度は1.0倍速のみ
再生速度の変更はできません
ブックマークを再生するときは、「シーンに移動」をタップします。
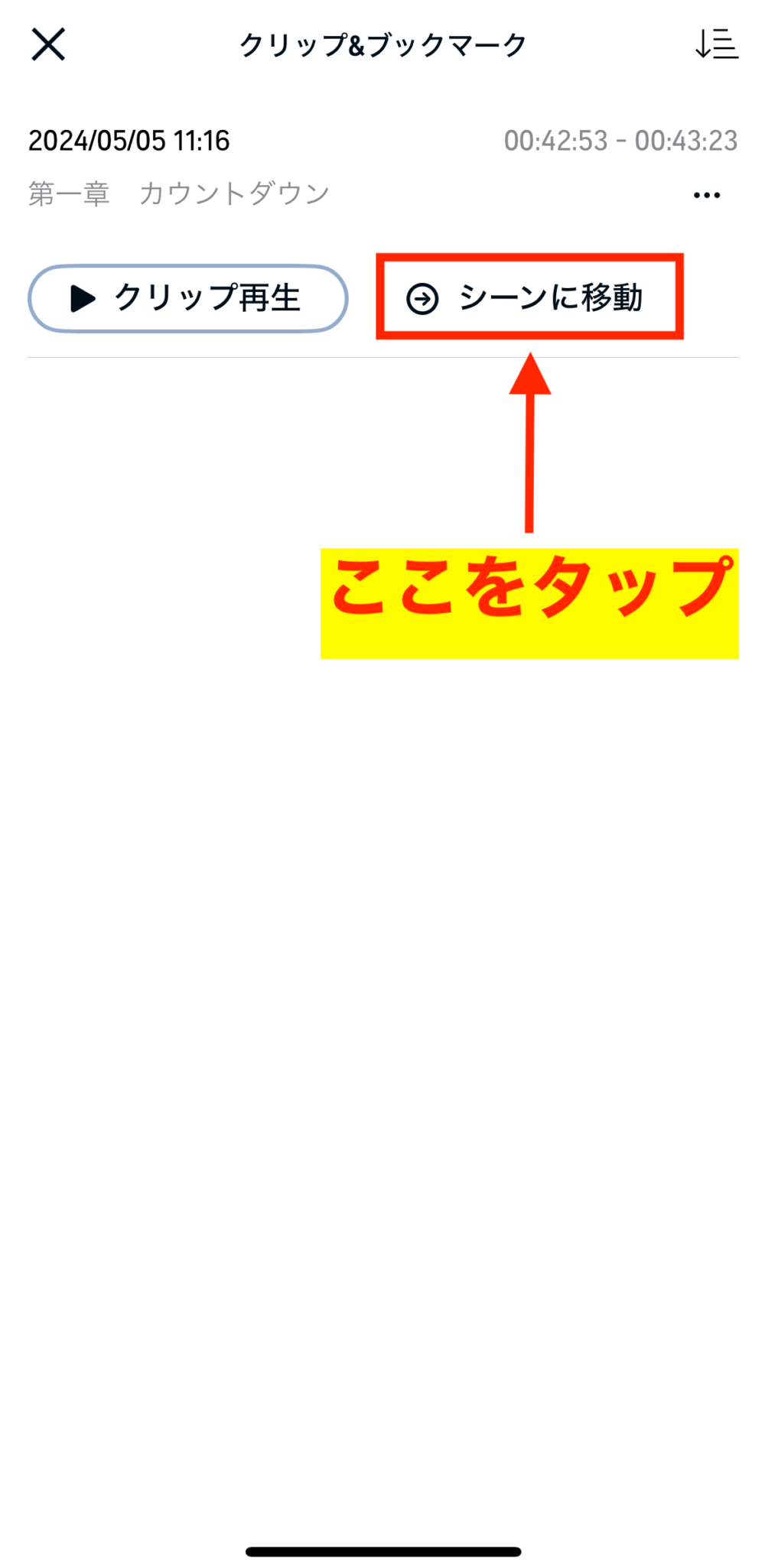
ブックマークの再生は通常の再生と同じなので、再生速度の変更も可能です。
再生速度の変更方法は、以下の記事で解説しています。
Audible(オーディブル)の倍速再生を活用しよう!効率的な聴き方と設定方法
【メモを追加】する
あとで聴き返すときに保存したクリップがどういった内容だったか分かるように、メモを入力することができます。
- 再生画面で「クリップ」をタップした後、「メモを追加」をタップ
- メモを入力
- 右上にある「保存」をタップして終了
STEP①:再生画面で「クリップ」をタップした後、「メモを追加」をタップします。
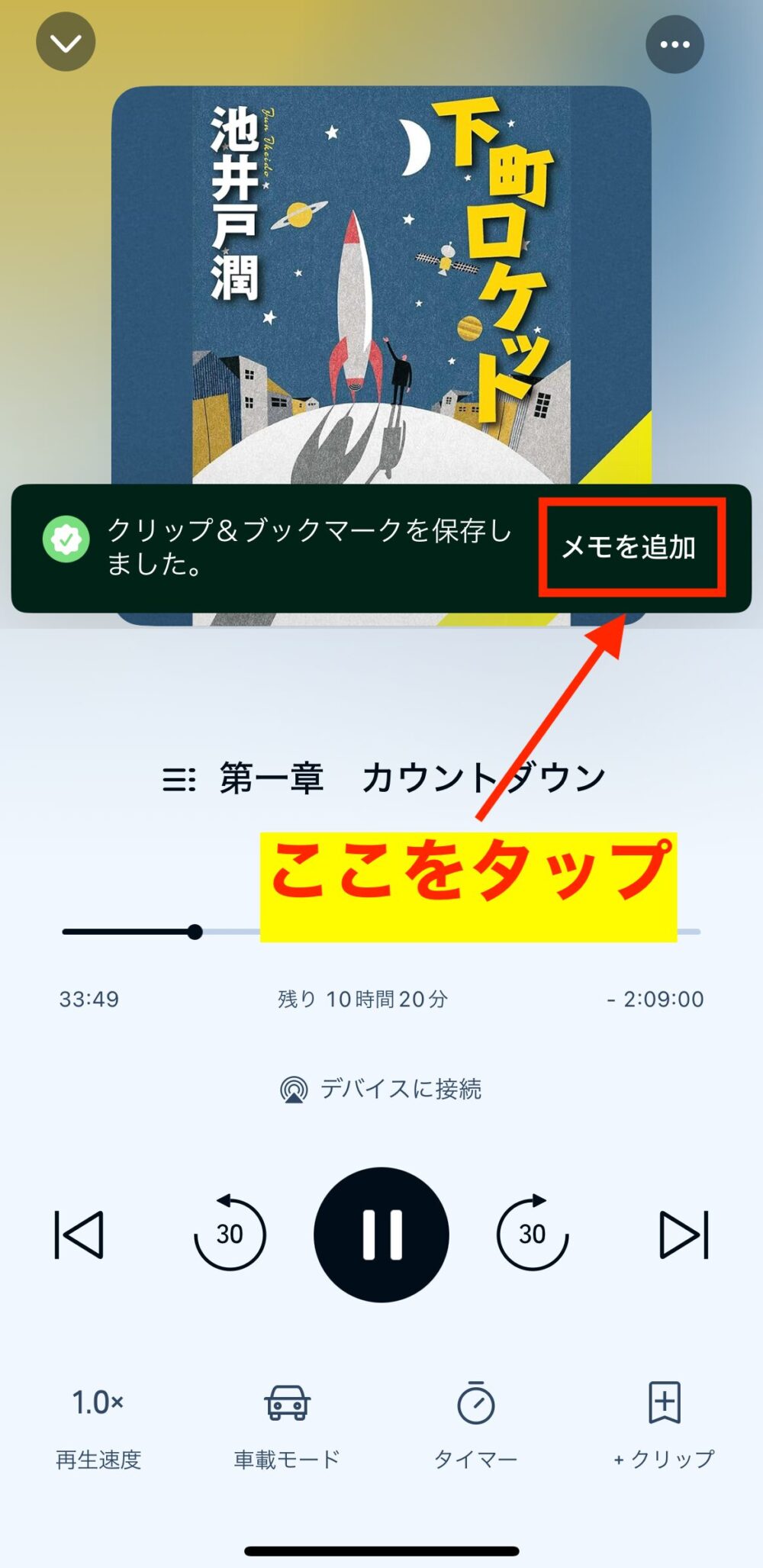
STEP②:メモを入力します。
ここでは「メモ、テスト入力」と入力。
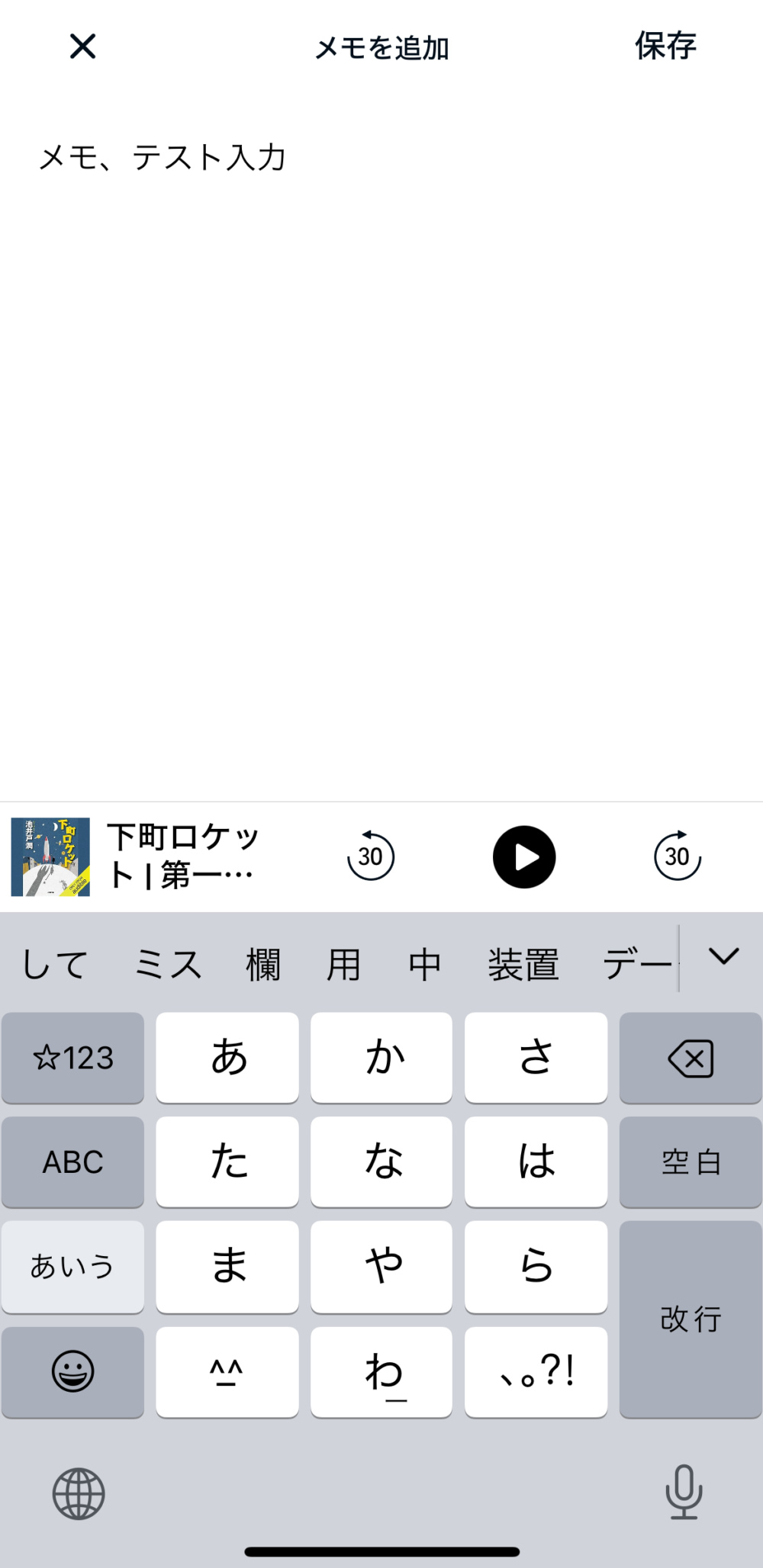
STEP③:右上にある「保存」をタップして終了です。
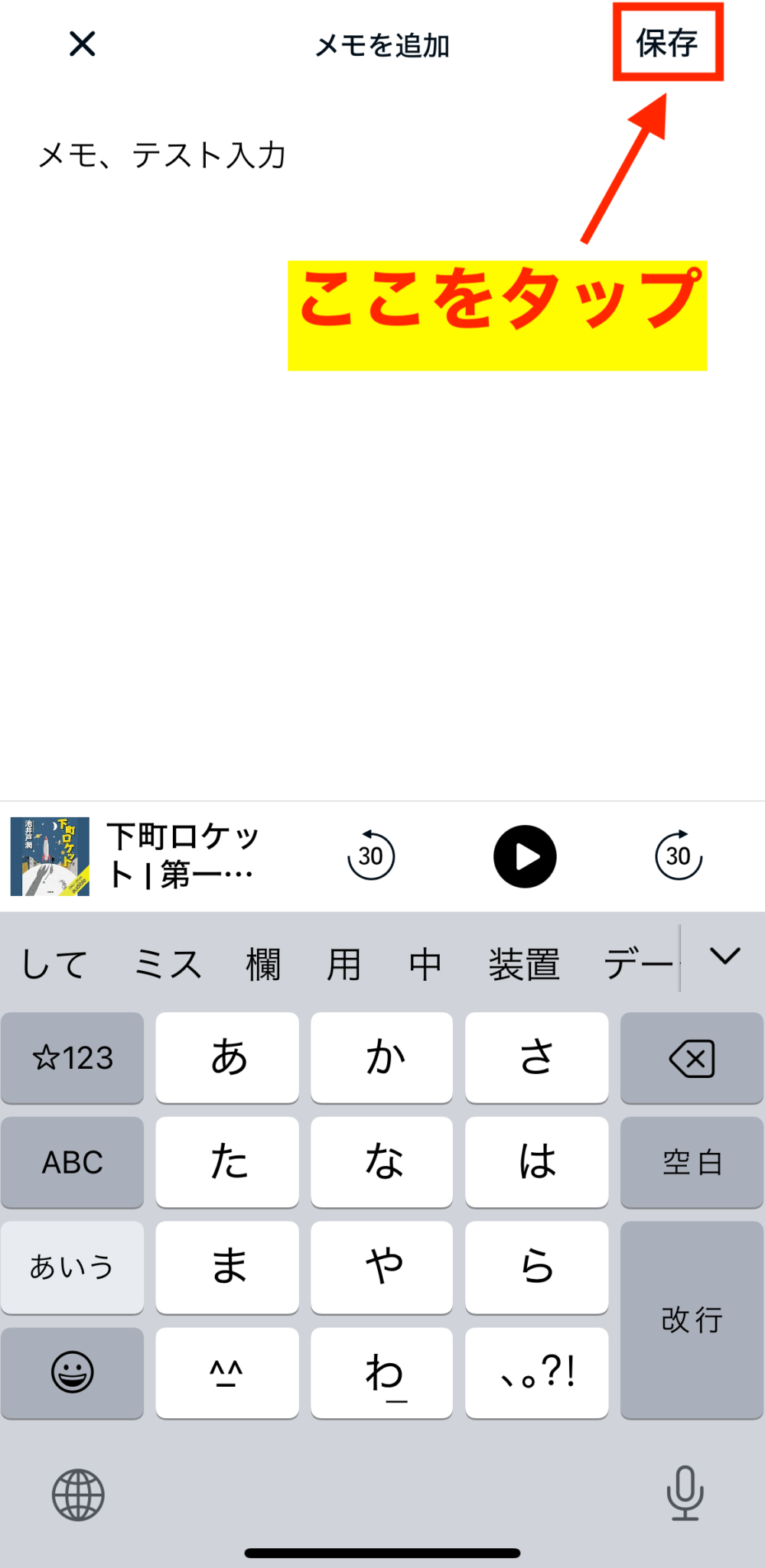
メモで入力した文字は、「クリップ&ブックマーク」に保存されているリストに表示されます。
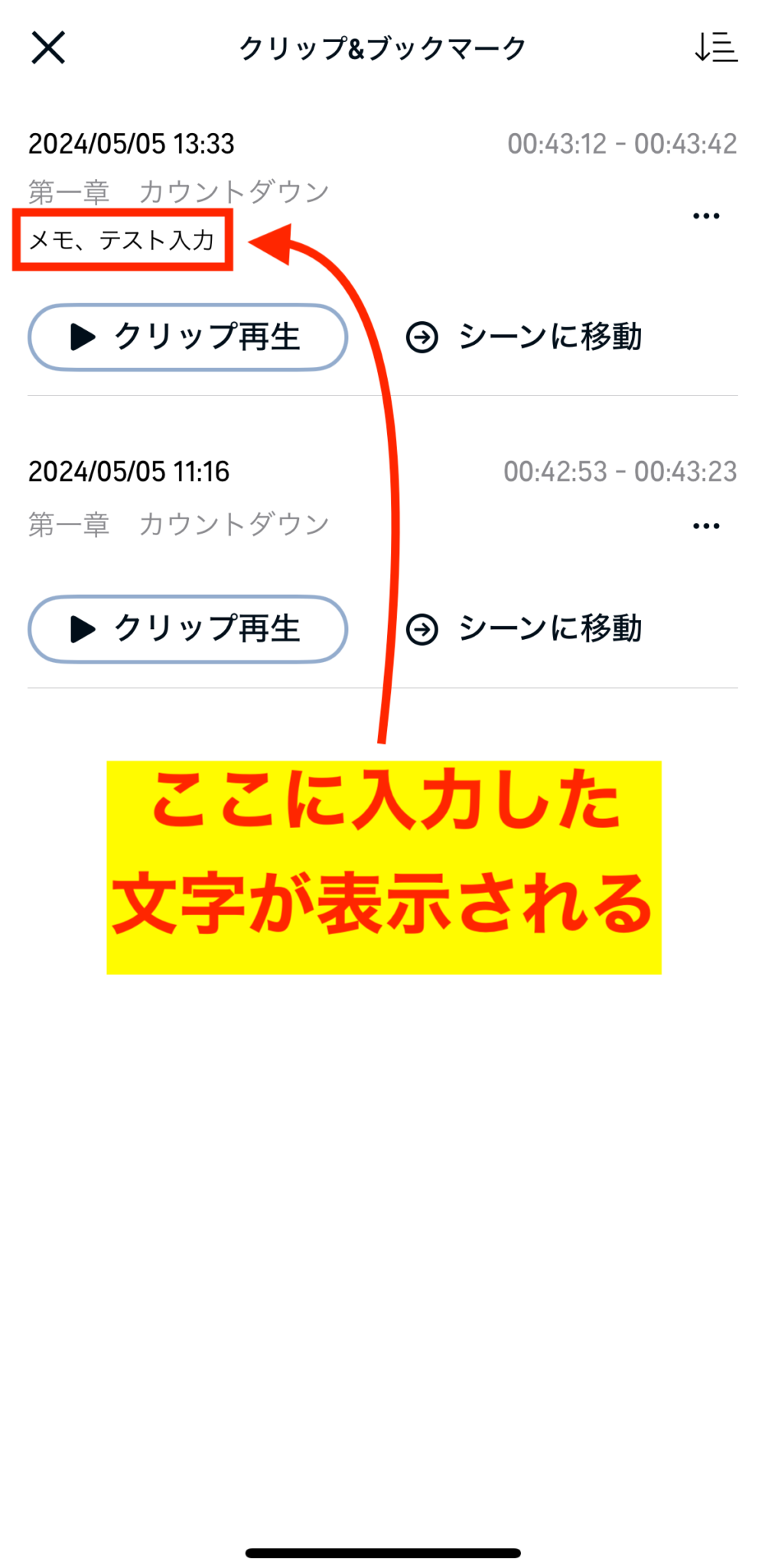

メモで入力できる最大の文字数は分かりませんが、1,500文字を入力することはできました
クリップを編集する
- 再生画面の右上、横に3つ並んだ「・」のマークをタップ
- 「クリップ&ブックマーク」をタップ
- 「クリップの編集」をタップ
- 「〈」または「〉」の部分を左右にドラッグ
- 「クリップ名を付ける」をタップして入力
- 入力後、「保存」をタップ
- 「✕」のボタンをタップして終了
STEP①:再生画面の右上、横に3つ並んだ「・」のマークをタップします。
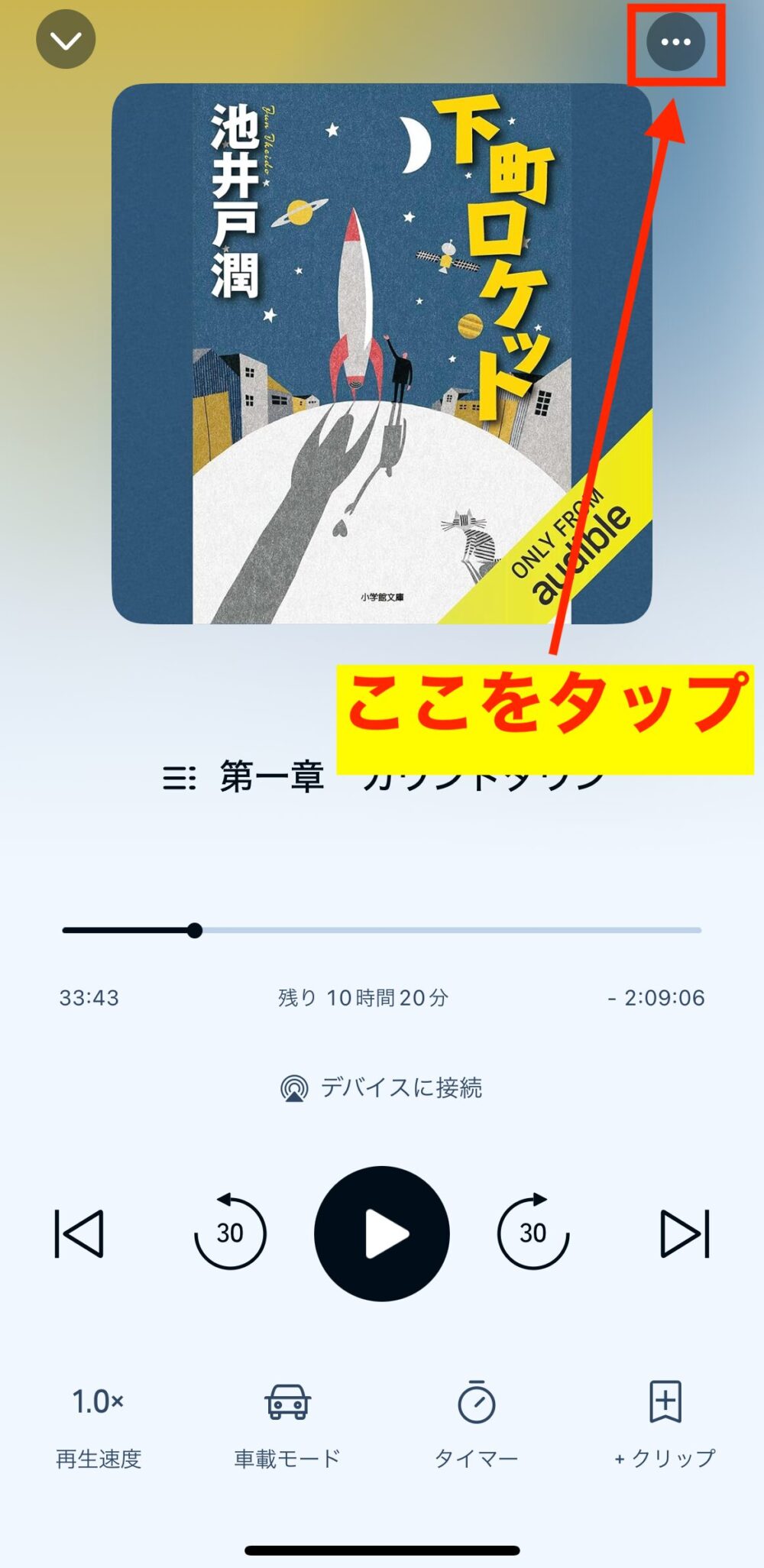
STEP②:「クリップ&ブックマーク」をタップします。
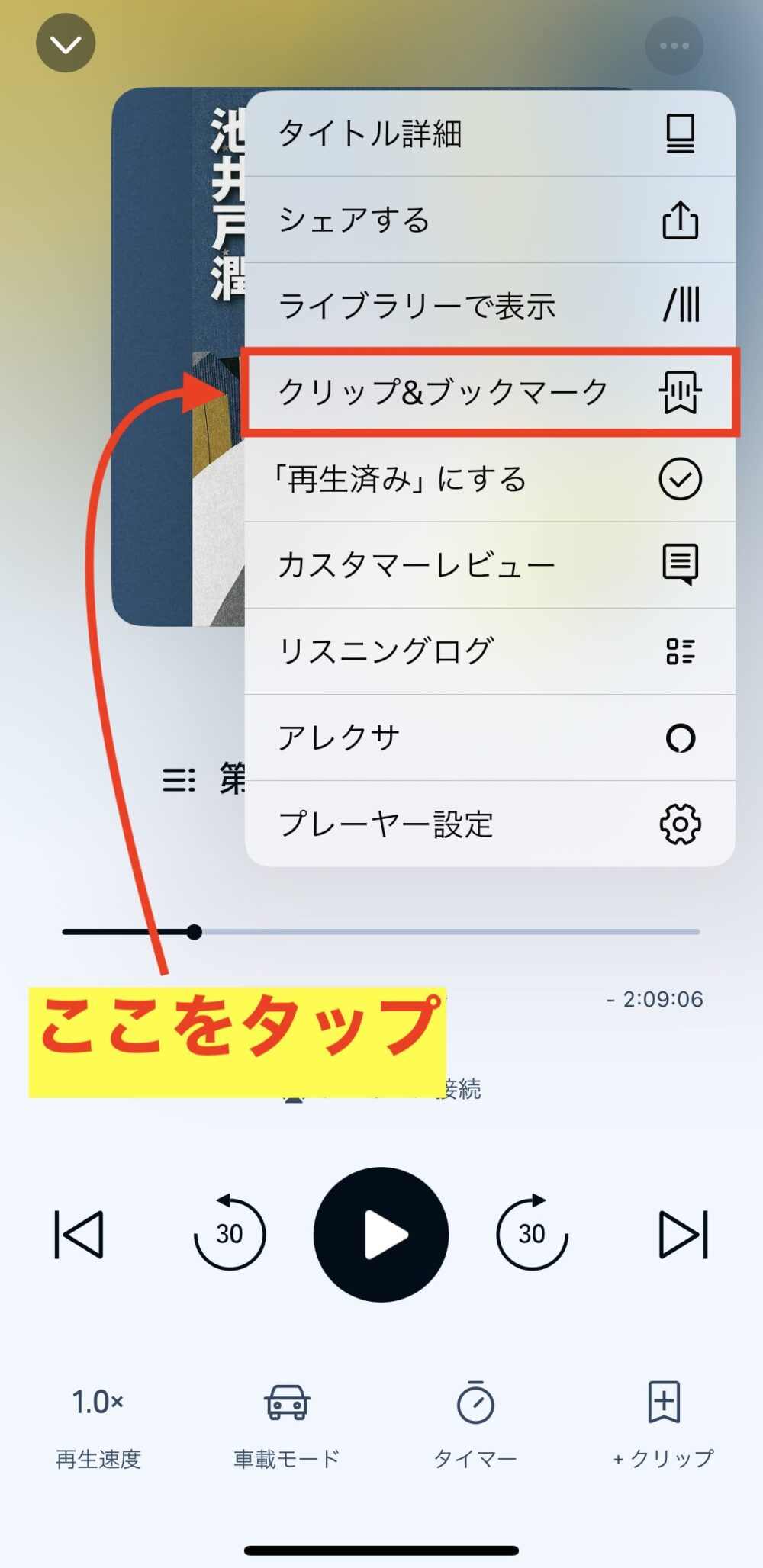
STEP③:「クリップの編集」をタップします。
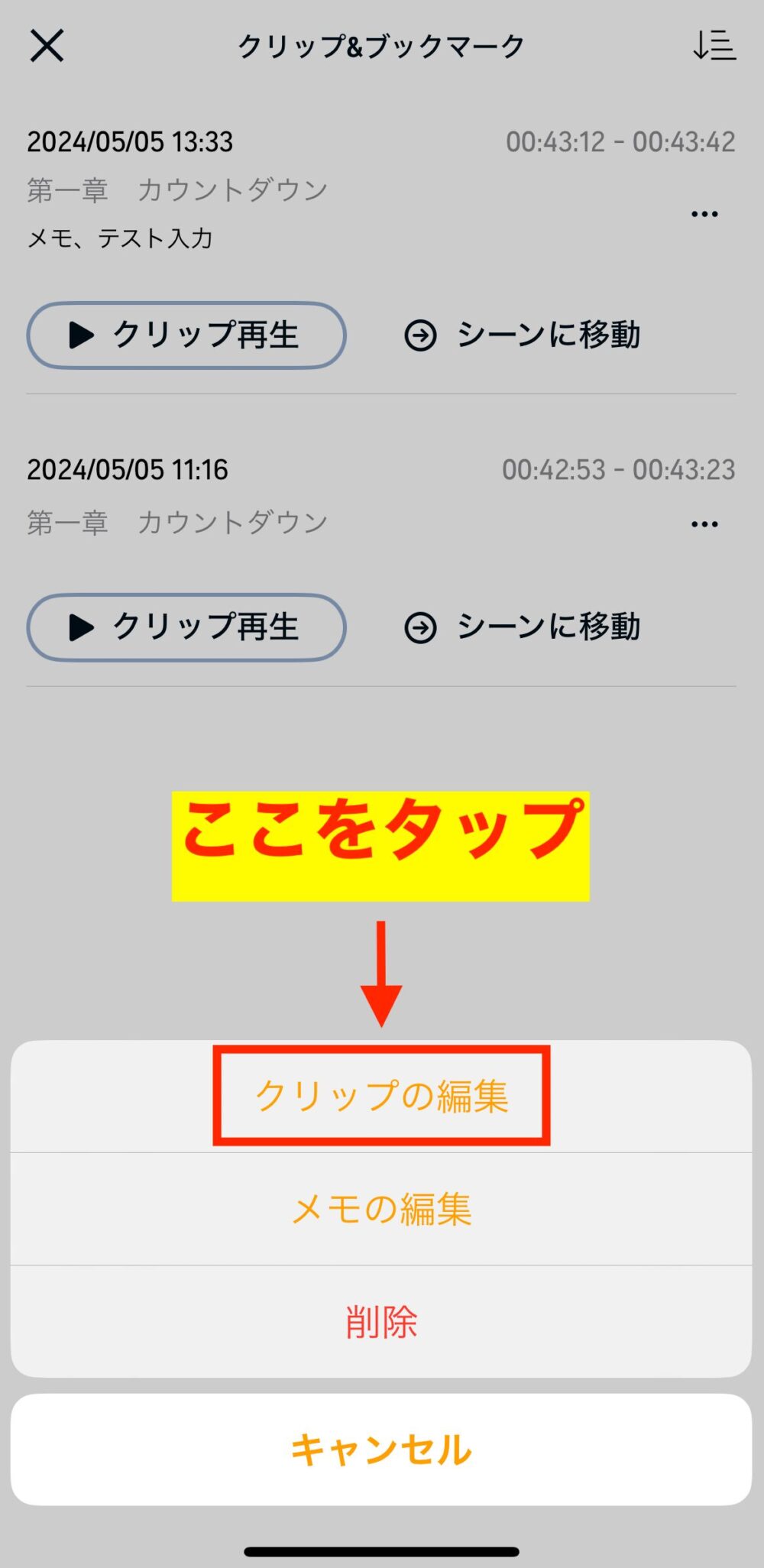
STEP④:「〈」または「〉」の部分を左右にドラッグします。
最短5秒から最長2分の間を1秒単位で、切り抜く時間を調整できます。
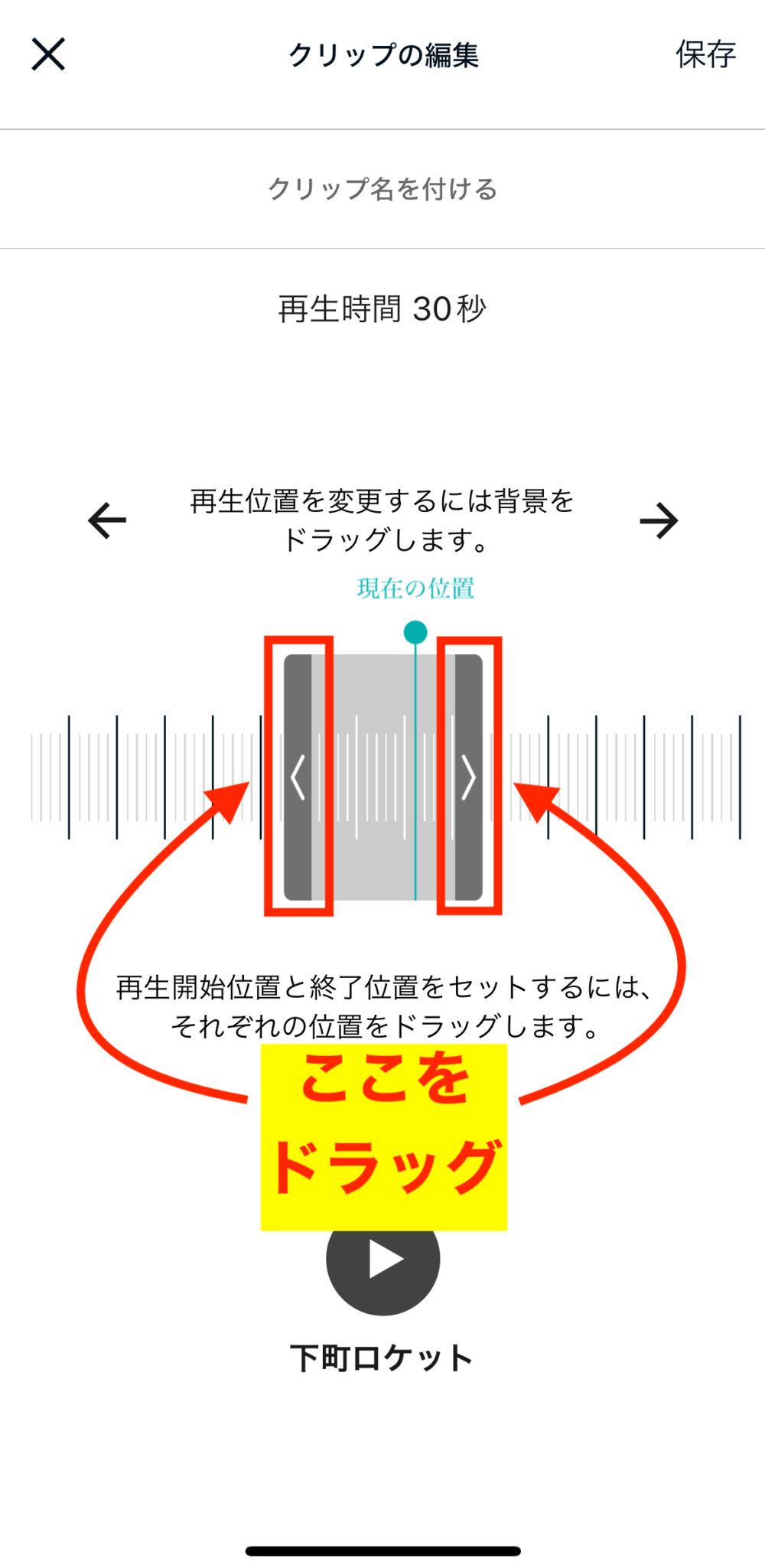
下図のように動かすことができます。
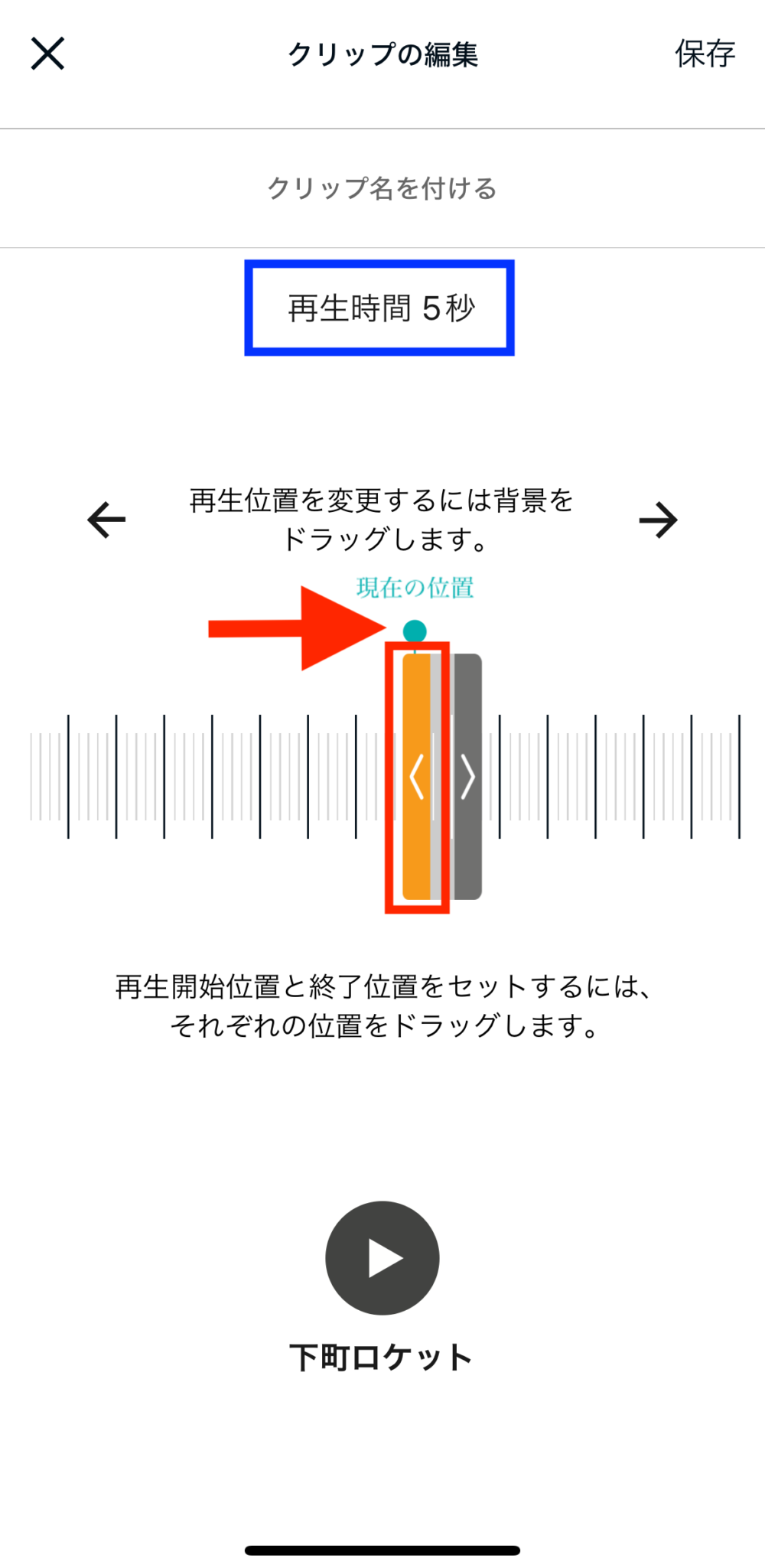
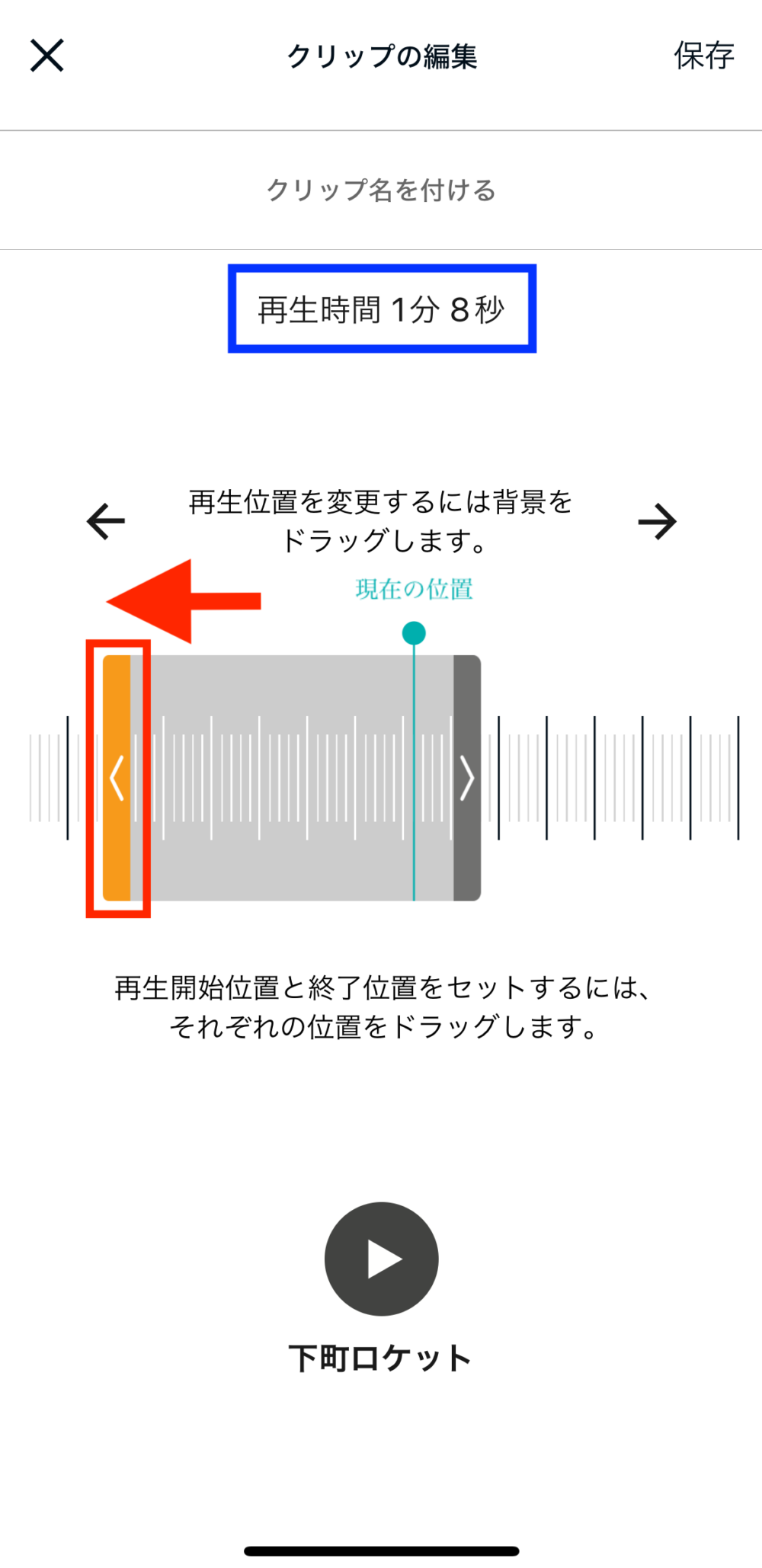
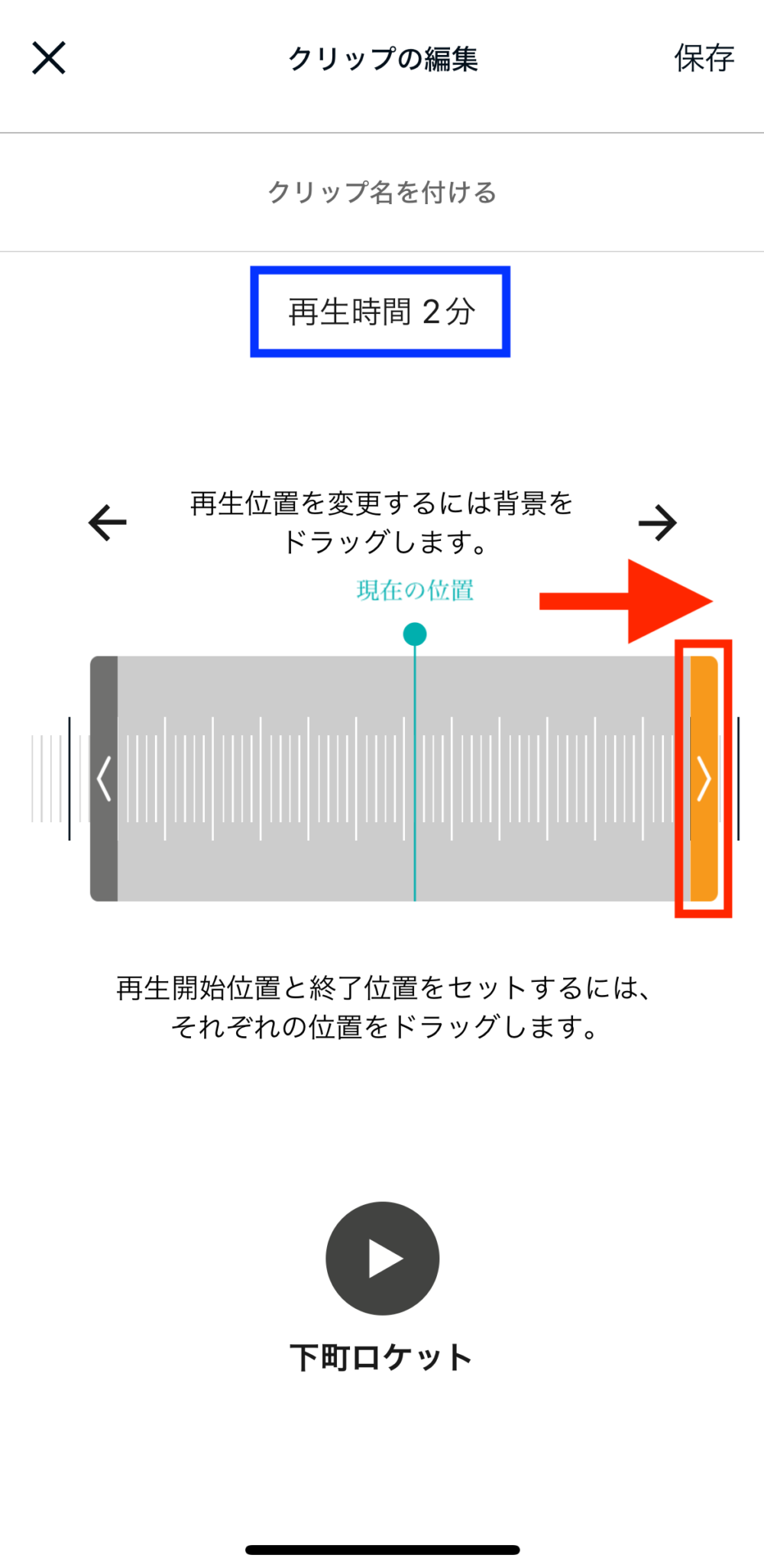
時間の調整以外に、切り抜く位置も調整できます。
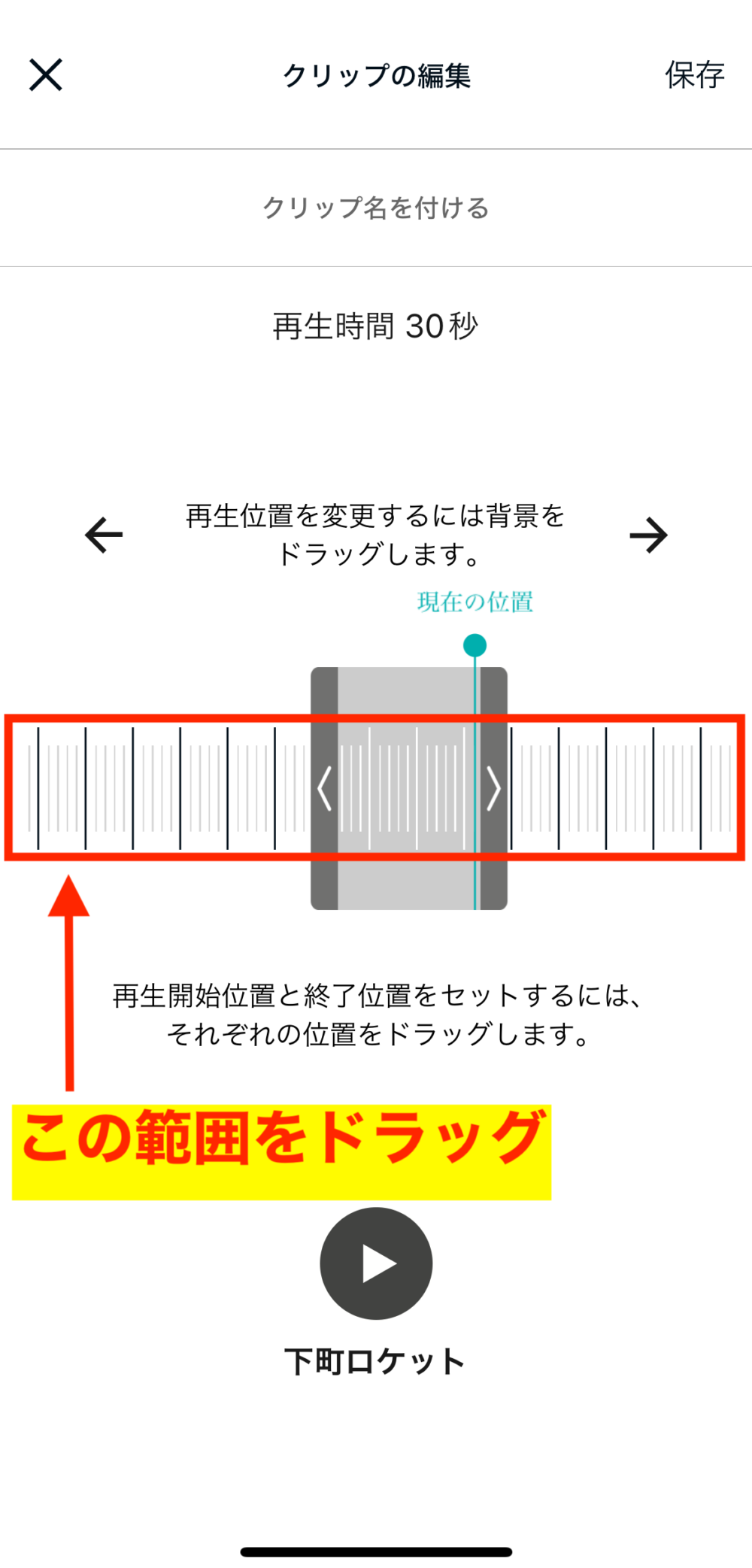
下図のように動かすことができます。
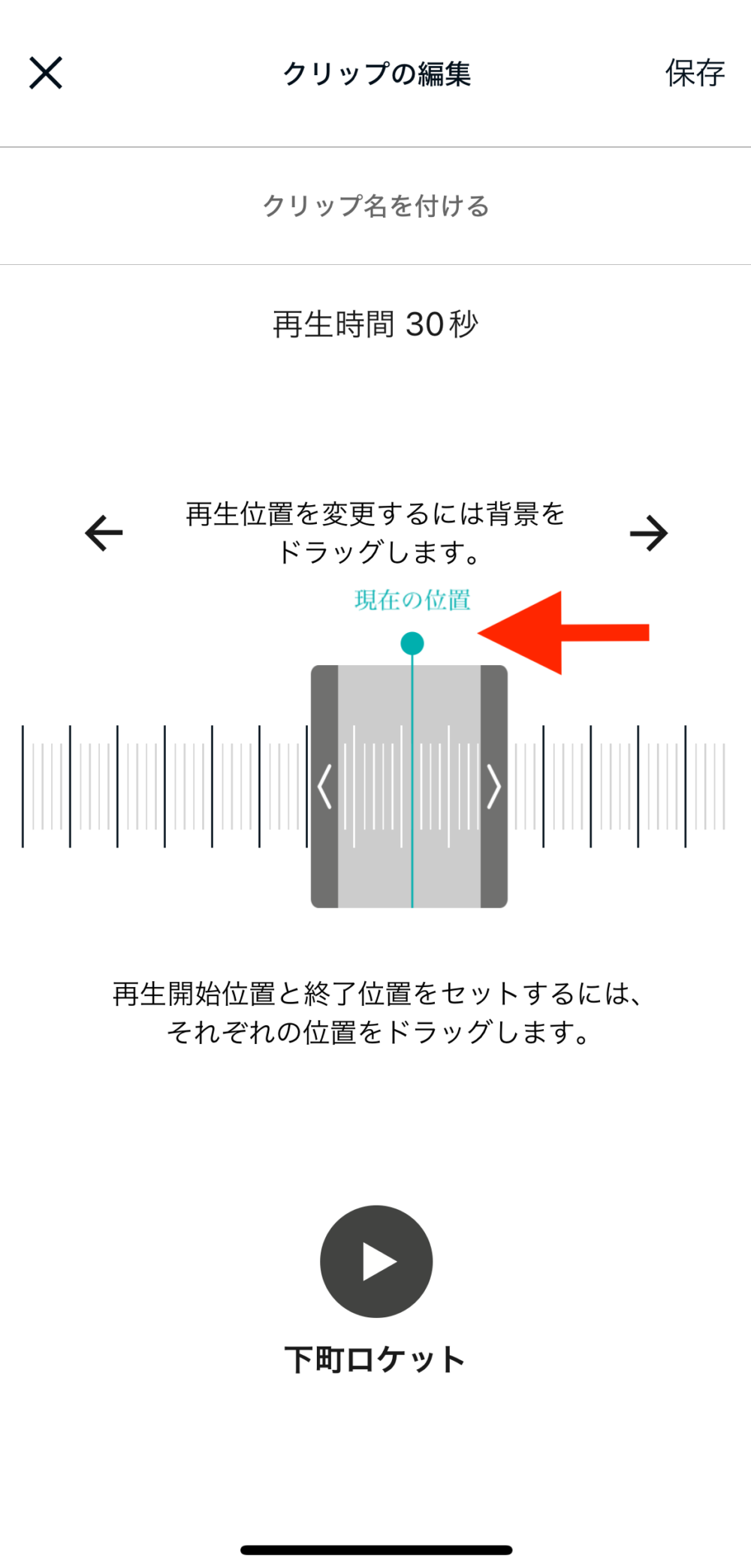
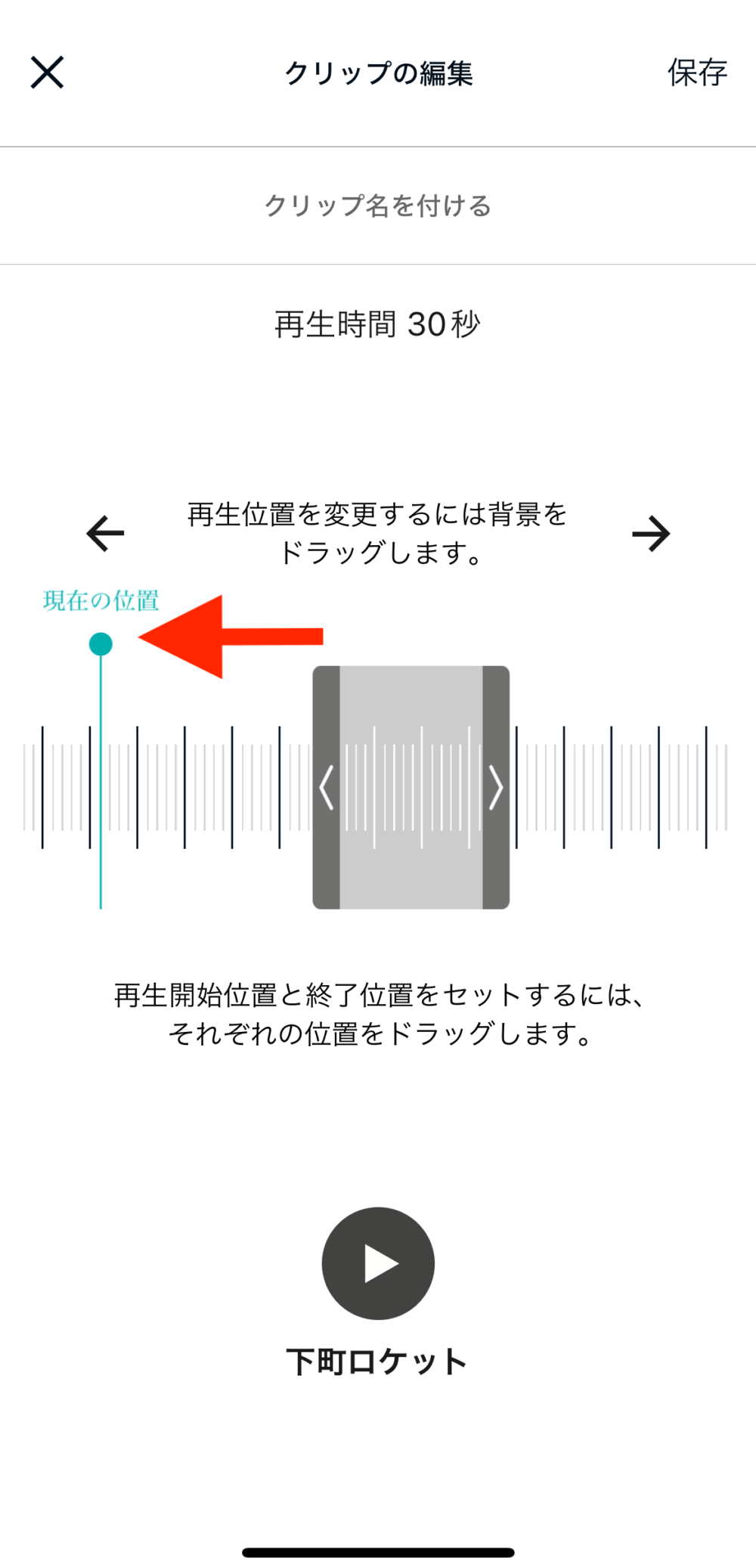
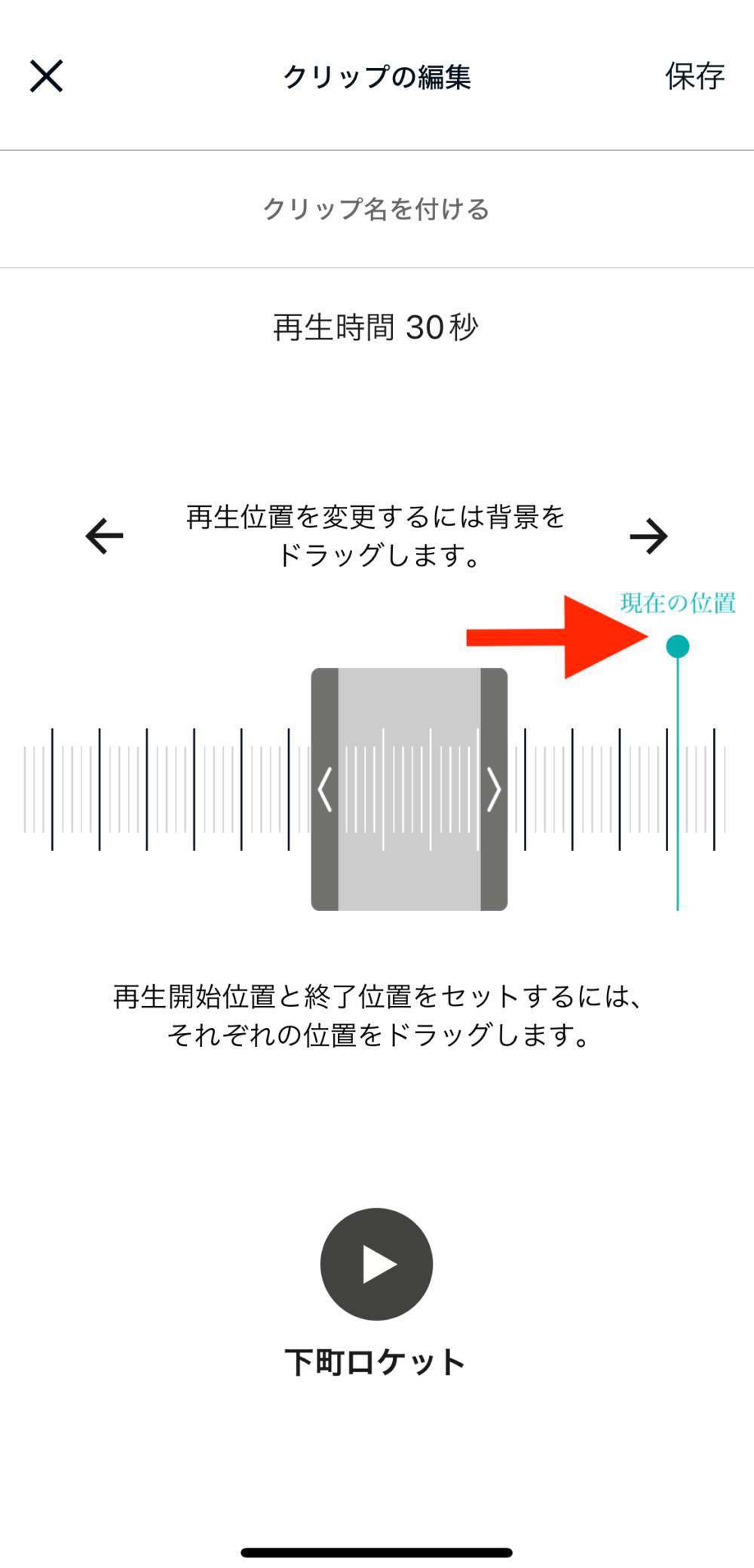
切り抜いた部分を確認したいときは、再生ボタンをタップします。
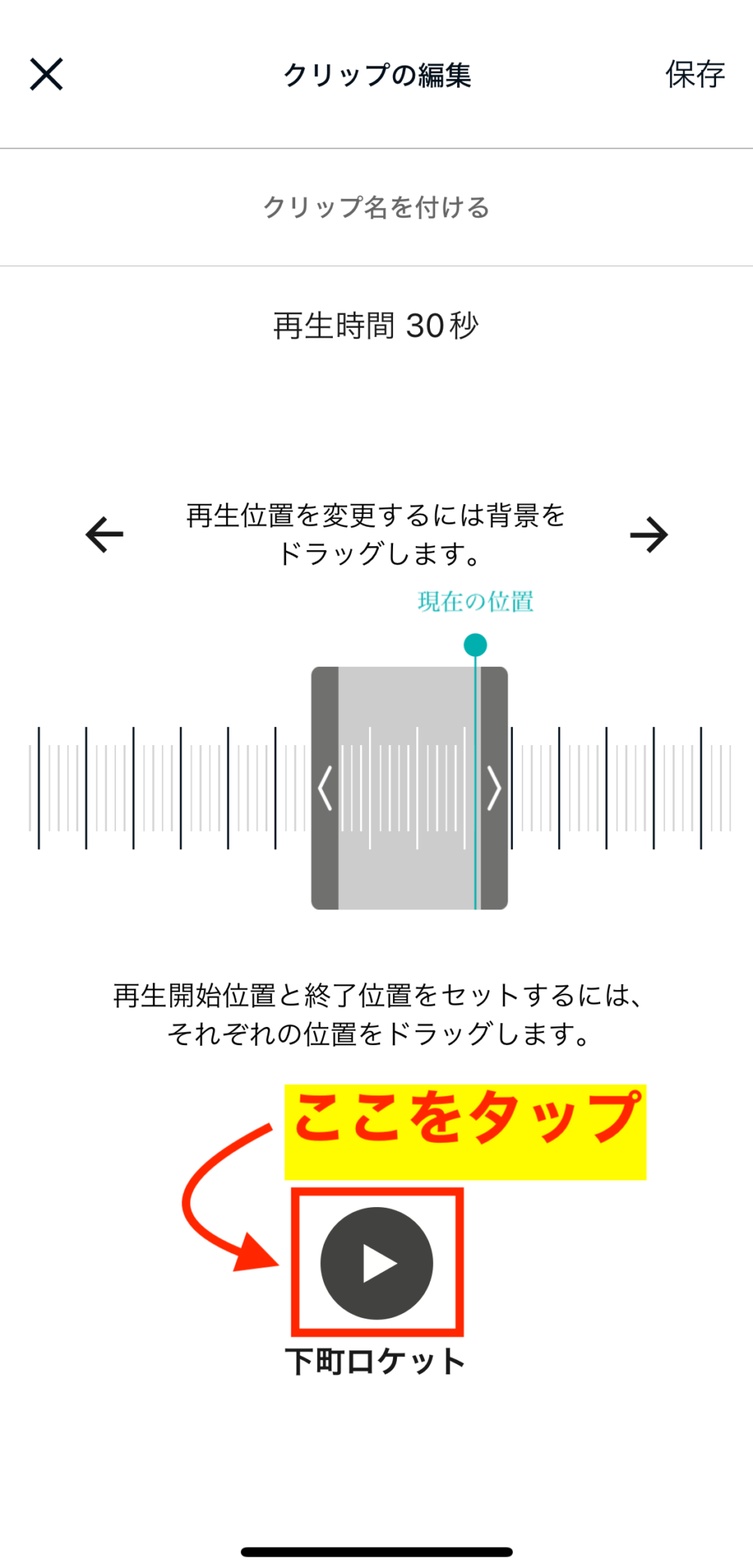
STEP⑤:「クリップ名を付ける」をタップして入力します。
入力できる文字数は最大32文字まで。
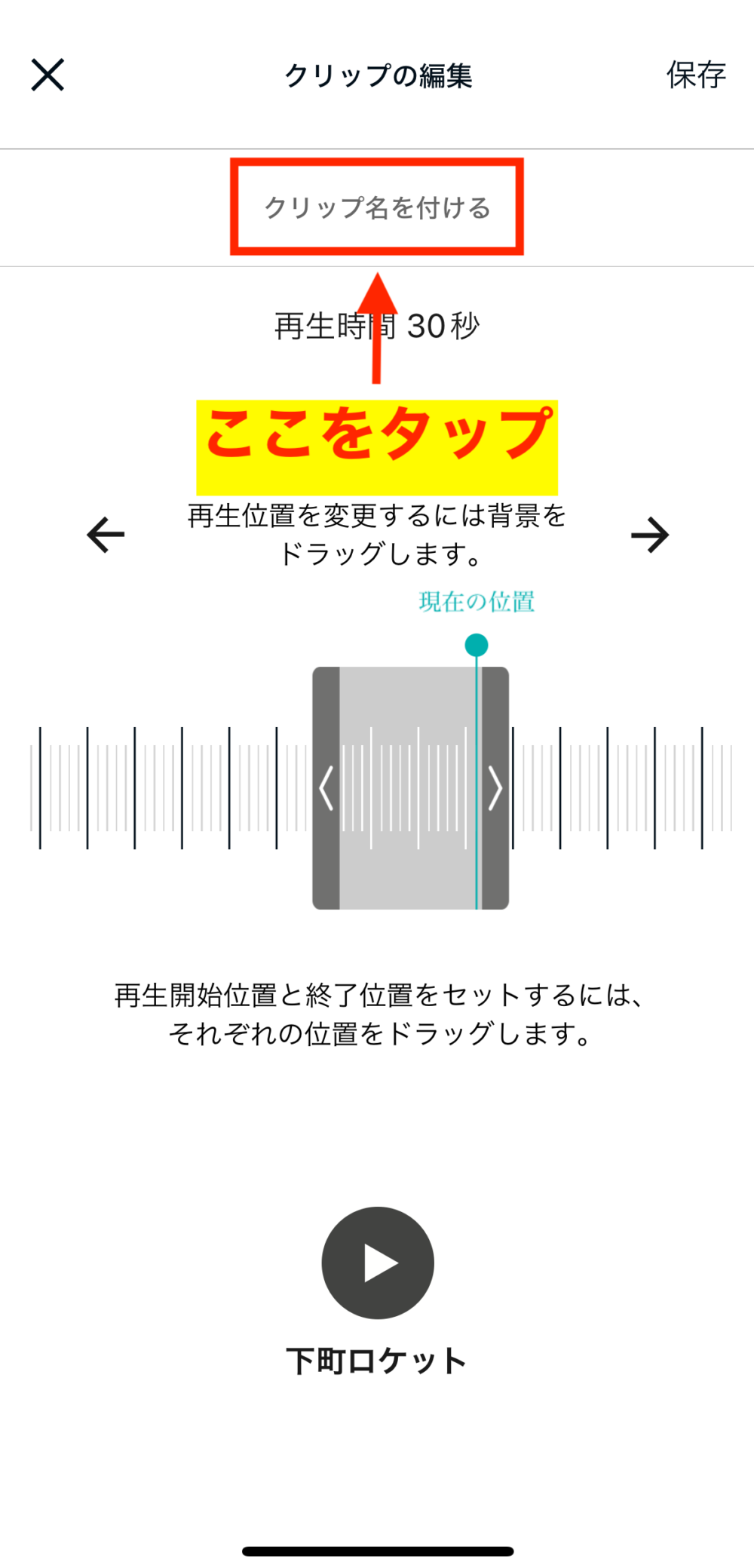
STEP⑥:入力後、「保存」をタップします。
ここでは「クリップ、テスト入力」と入力。
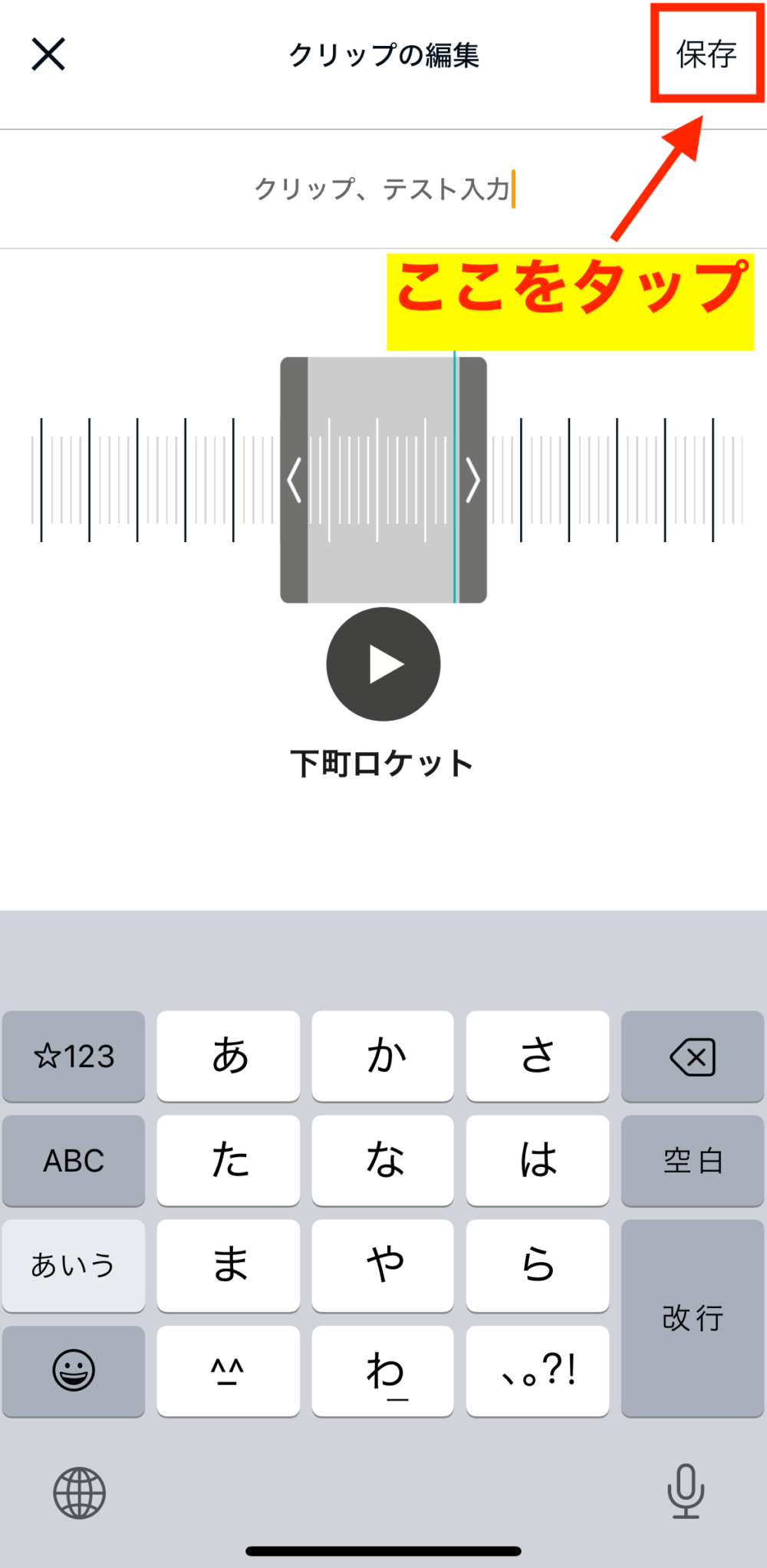
入力したクリップ名は「クリップ&ブックマーク」に保存されているリストに表示されます。
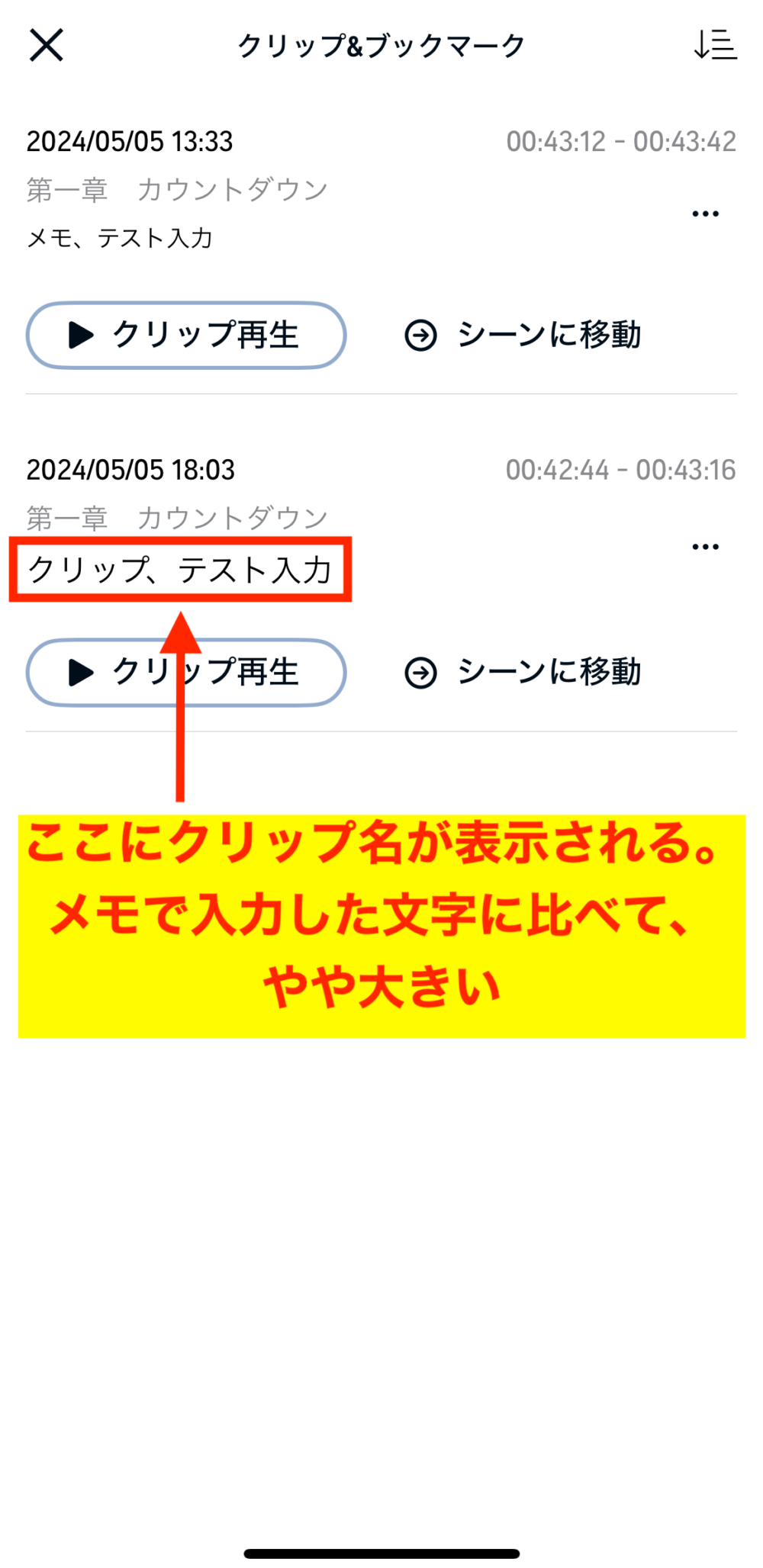
クリップ名を付けなくても保存はできます
STEP⑦:「✕」のボタンをタップして終了です。
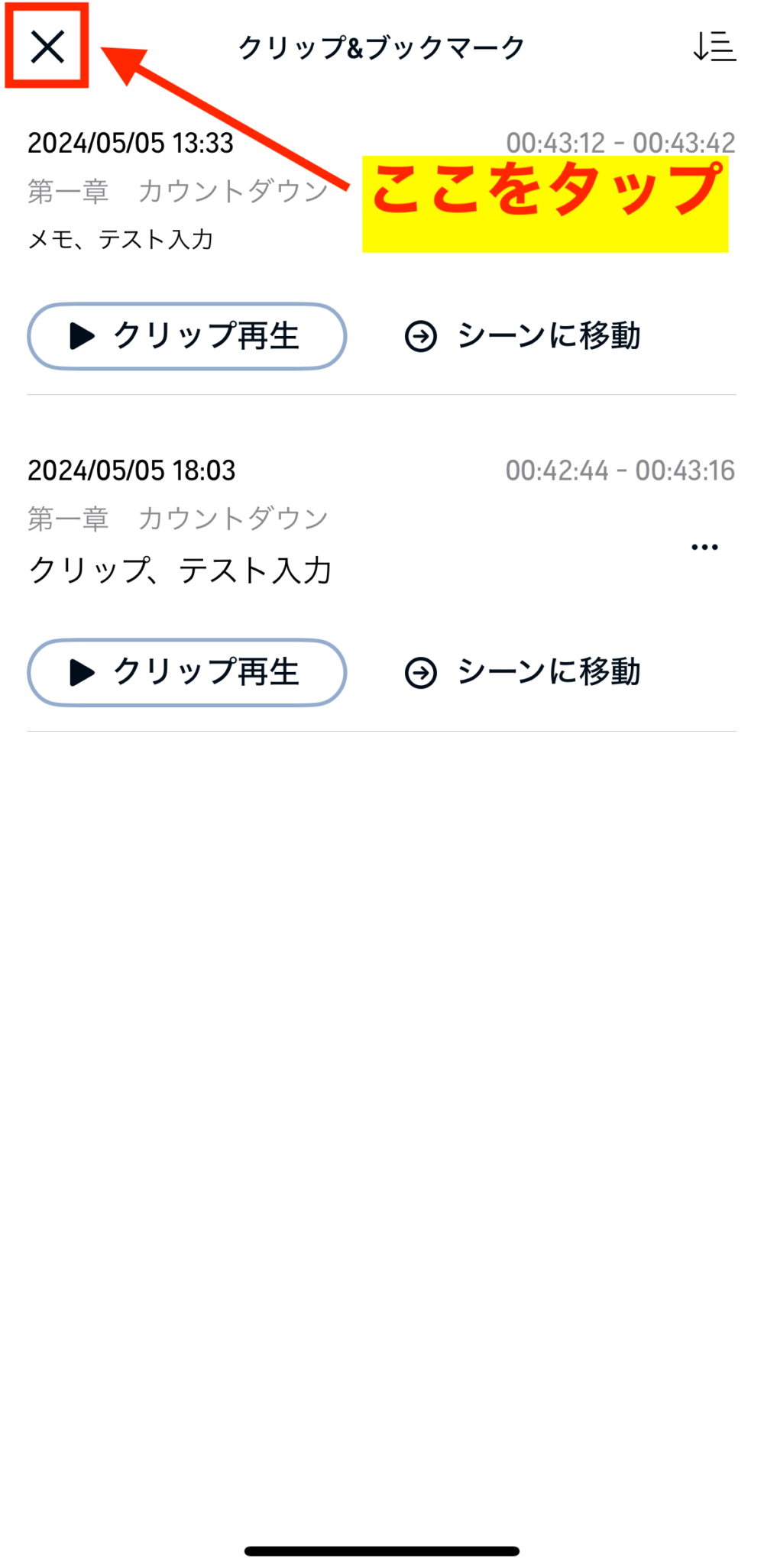
作成したクリップやメモを修正または削除するやり方
- クリップ&ブックマーク画面で、横に3つ並んだ「・」のマークをタップ
- 修正する場合は「クリップの編集」または「メモの編集」を選択
- 保存しているクリップ&ブックマークを消す場合は、「削除」を選択
STEP①:クリップ&ブックマーク画面で、横に3つ並んだ「・」のマークをタップします。
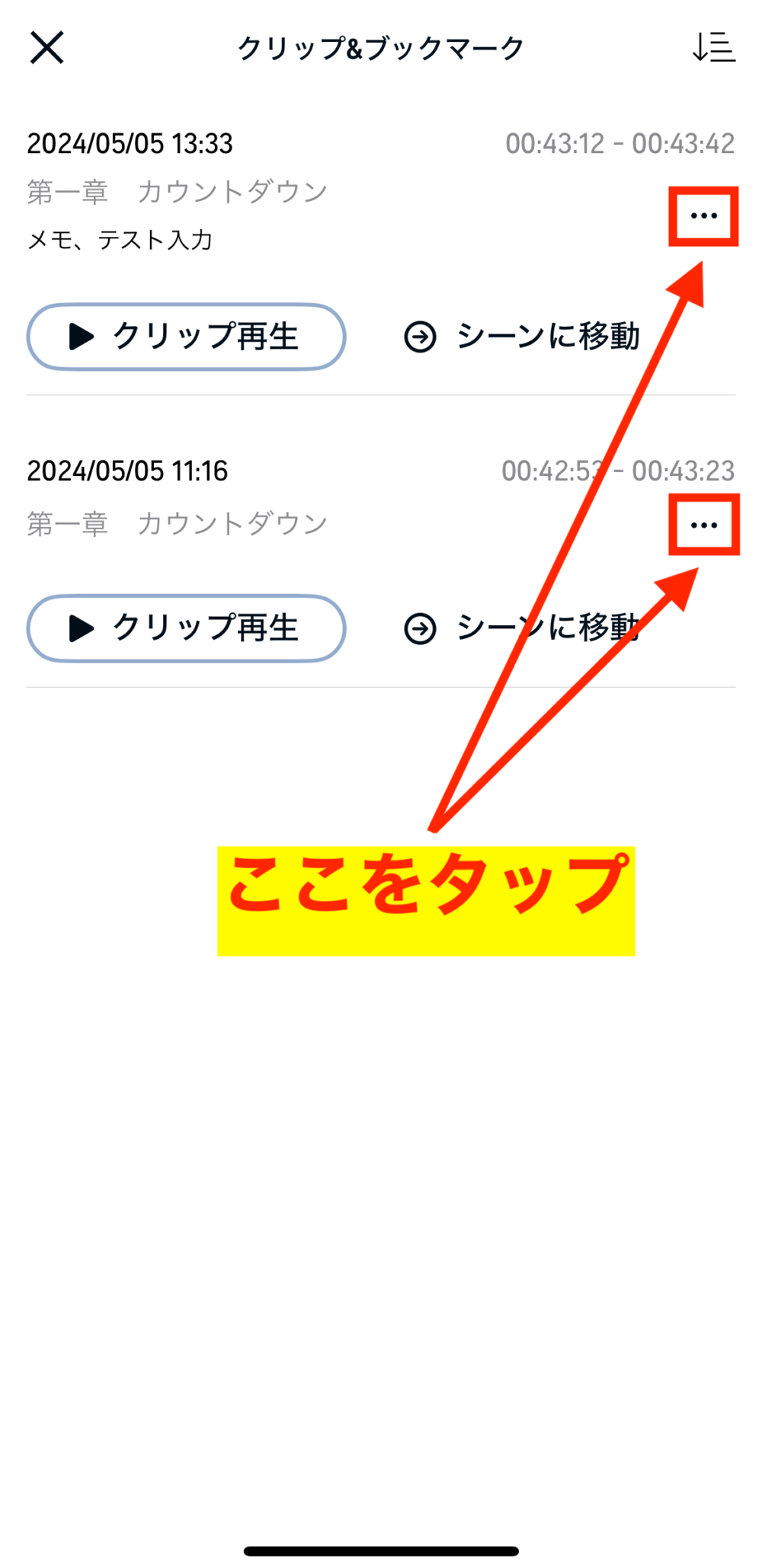
STEP②:修正する場合は「クリップの編集」または「メモの編集」を選択します。
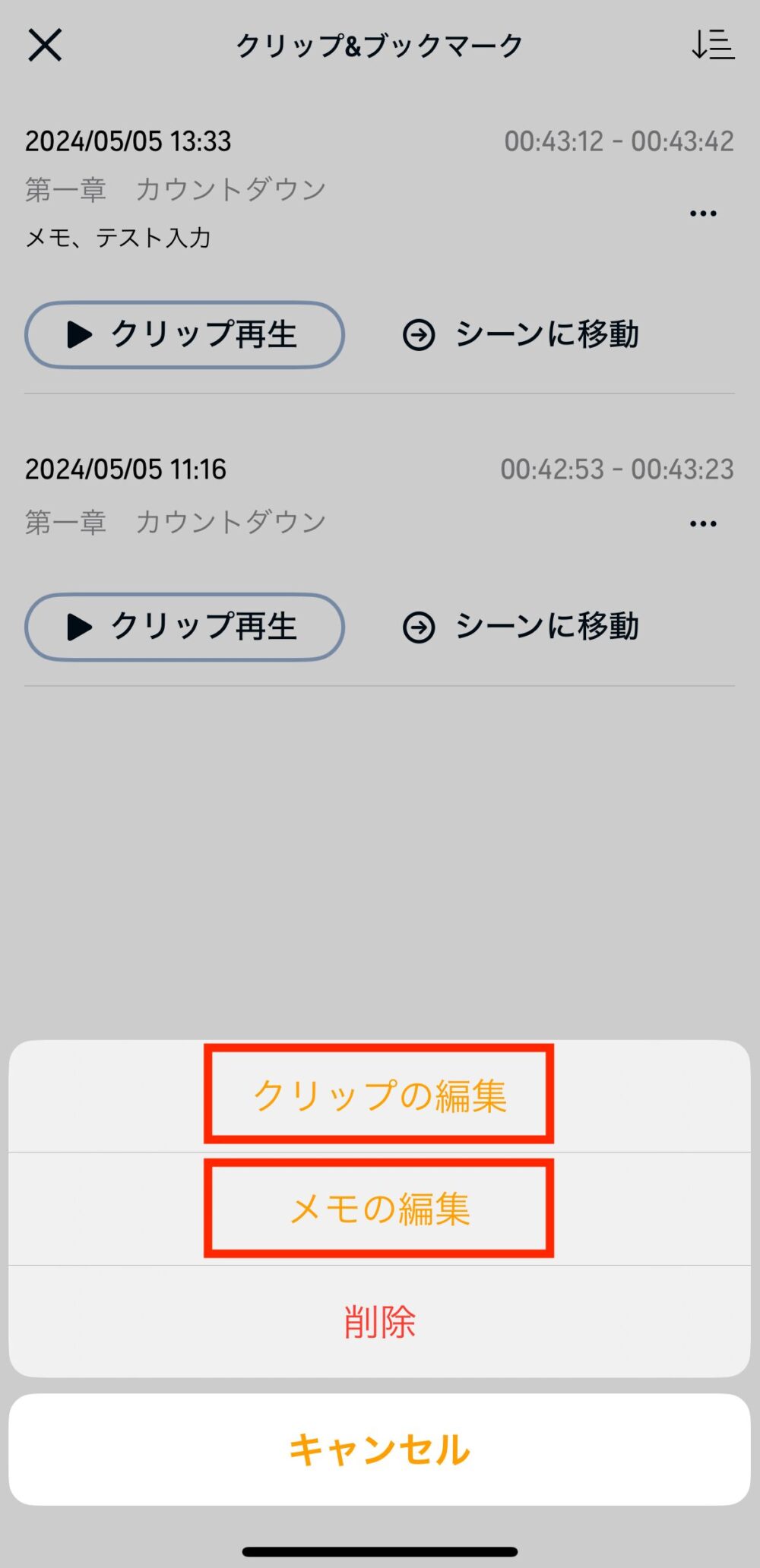
STEP③:保存しているクリップ&ブックマークを消す場合は、「削除」を選択します。
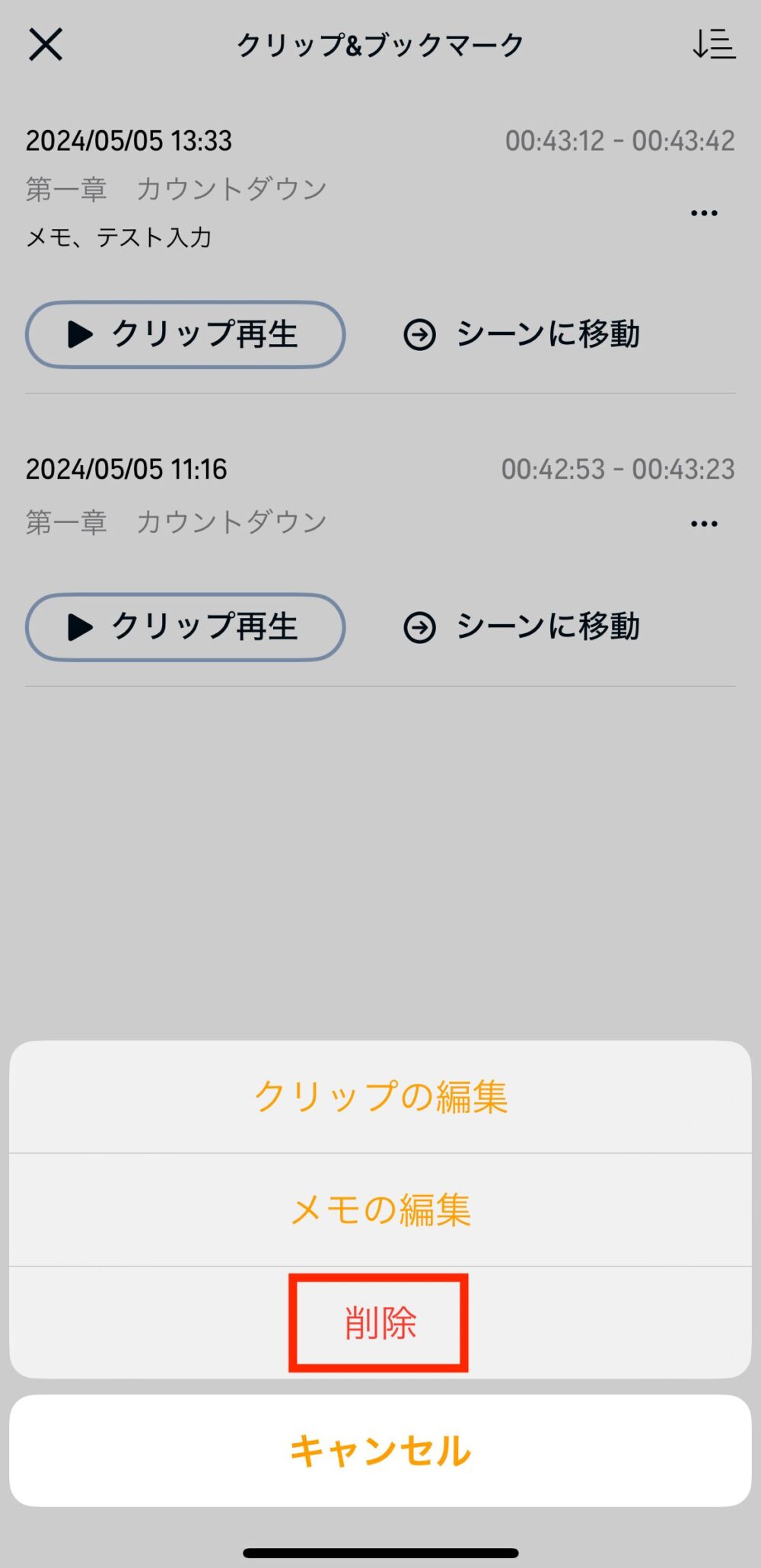
ブックマーク機能の使い方(ポッドキャストのみ)
- 再生画面の右下にある「ブックマーク」をタップ
- メモを入力する場合は、「Add Note」をタップ
STEP①:再生画面の右下にある「ブックマーク」をタップします。
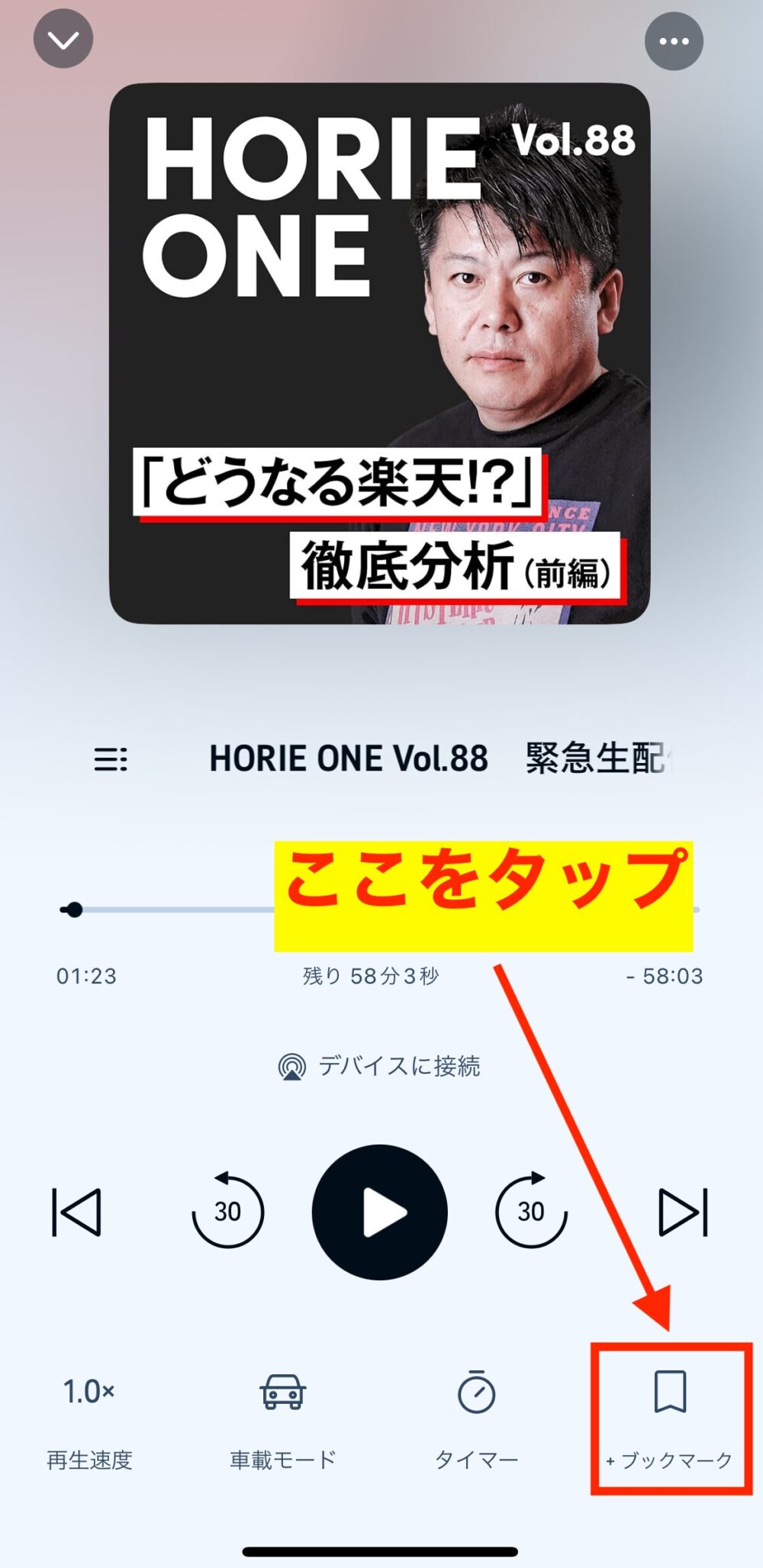
STEP②:メモを入力する場合は、「Add Note」をタップします。
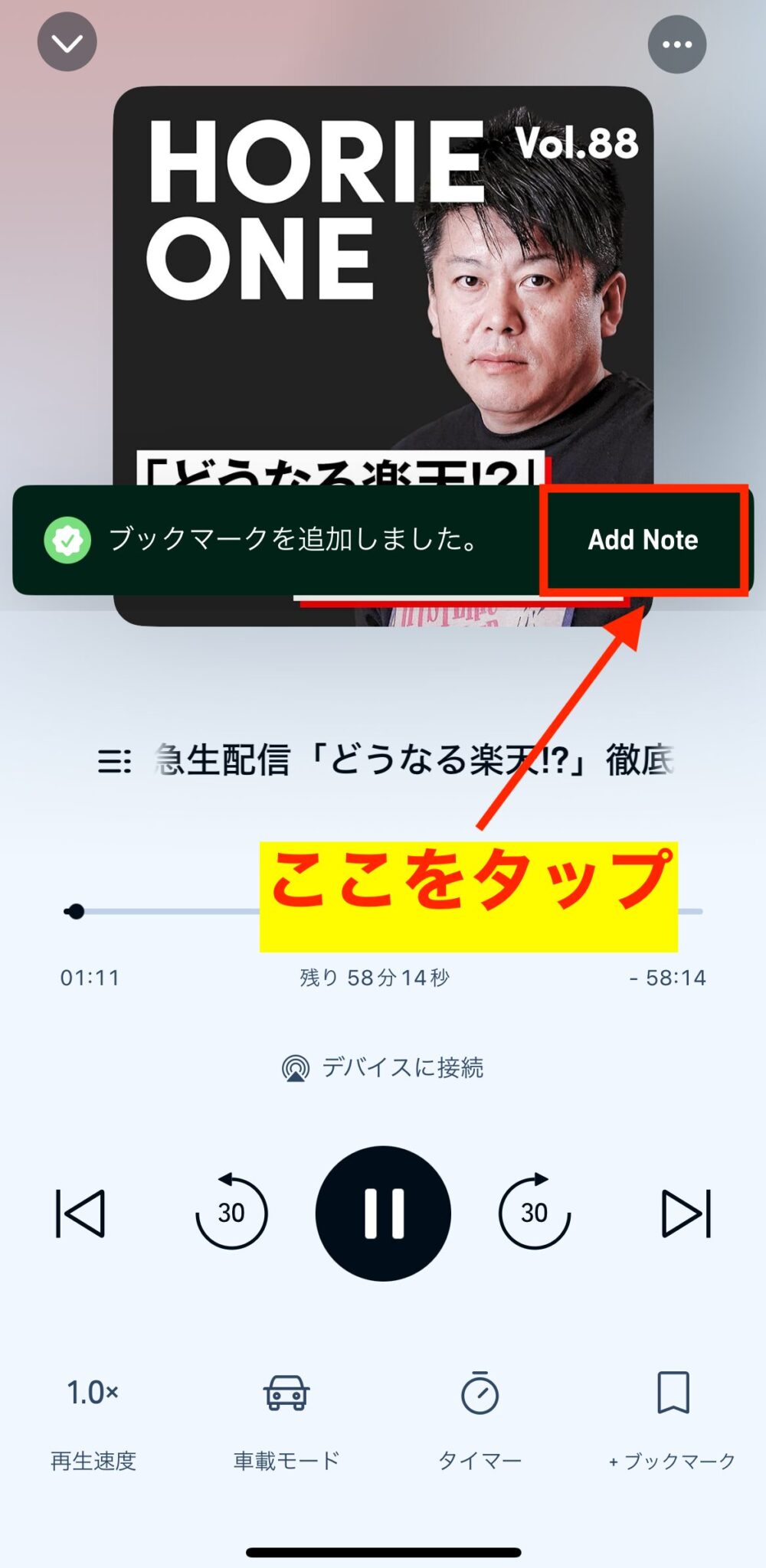
「ブックマークを追加しました。」の表示は、約5秒たつと自動で消えます
ブックマークを再生する手順
※操作方法は「作成したクリップまたはブックマークを再生する手順」で解説しているのと同じ手順です。
- 再生画面の右上、横に3つ並んだ「・」のマークをタップ
- 「ブックマーク」をタップ
- 「シーンに移動」をタップ
STEP①:再生画面の右上、横に3つ並んだ「・」のマークをタップします。
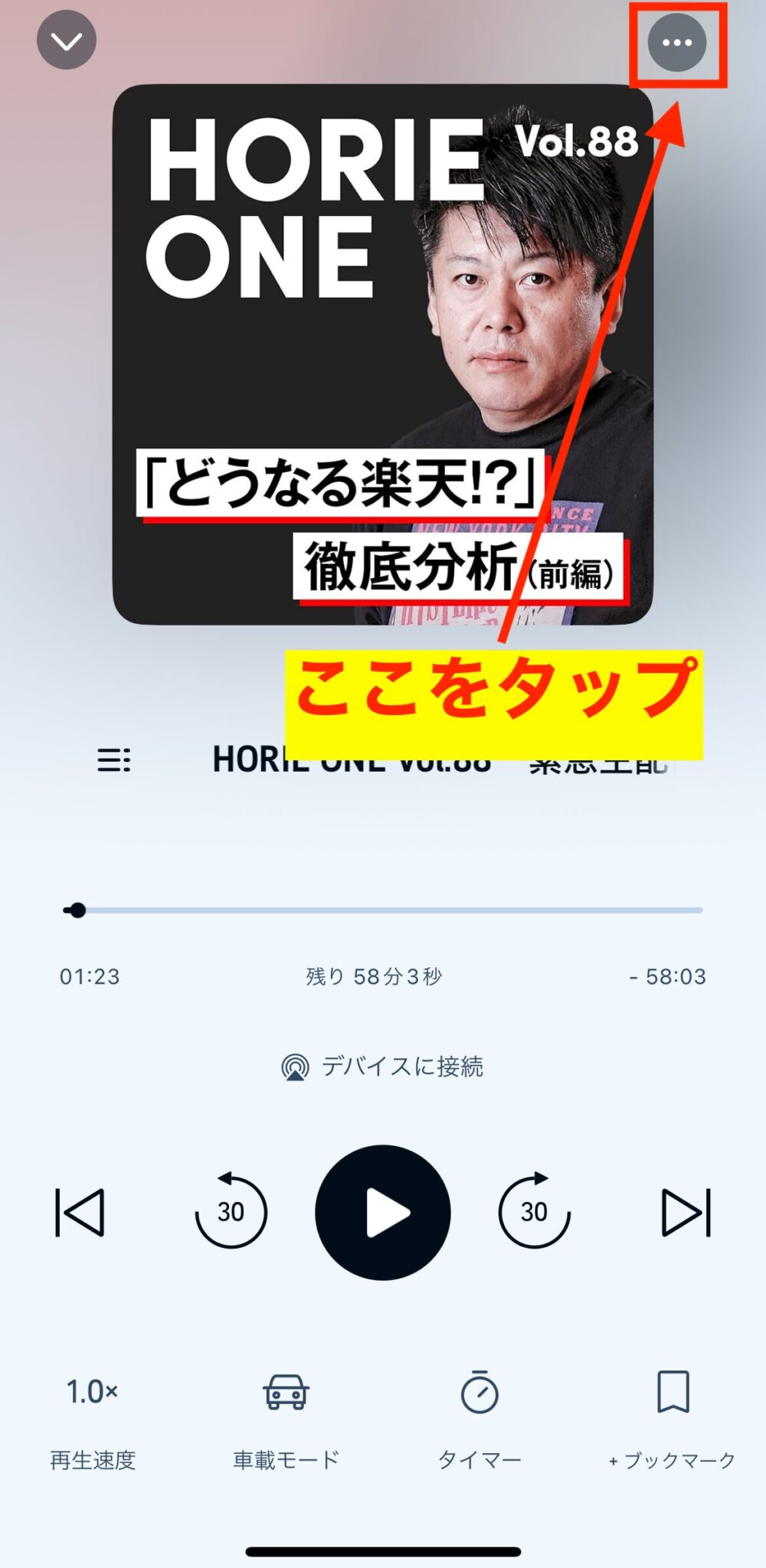
STEP②:「ブックマーク」をタップします。
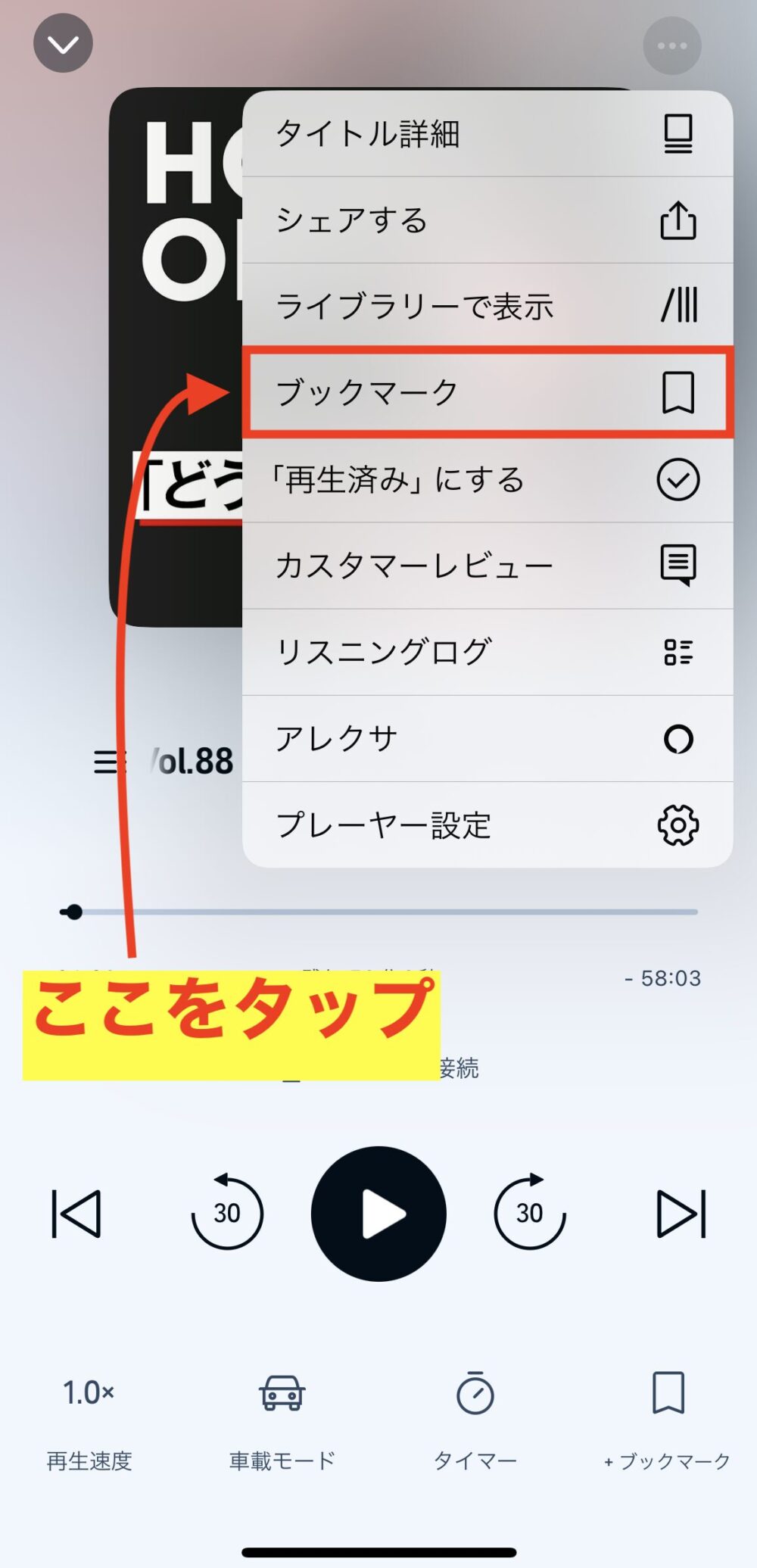
STEP③:「シーンに移動」をタップします。
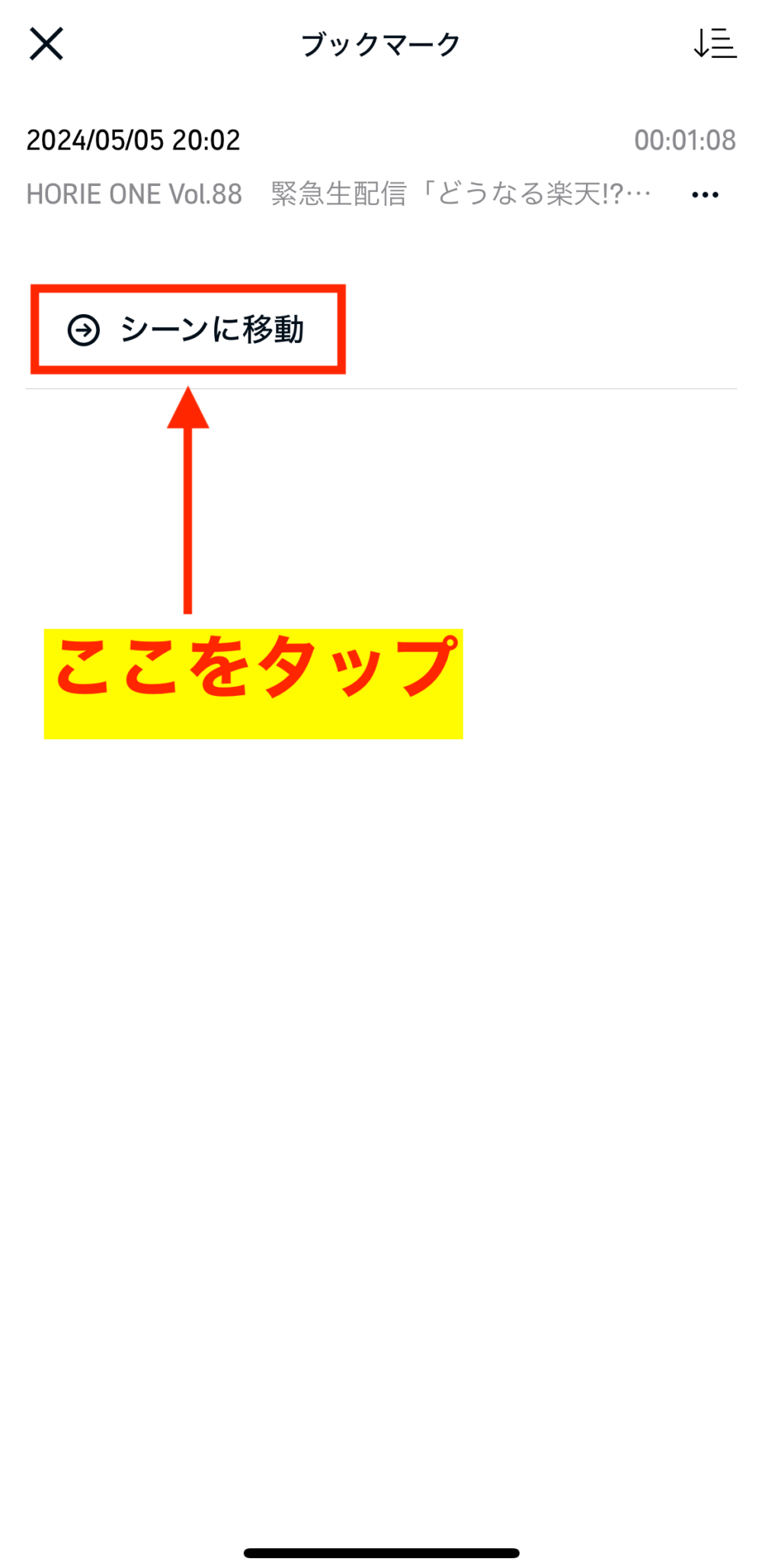
Audible(オーディブル)のクリップ&ブックマーク機能まとめ

1つのオーディブックで何個もクリップ&ブックマークを作成できます。
一度作成しても修正や削除も簡単。
メモやクリップ名を付けておけば、あとで何を残したのかすぐに思い出すこともできます。
クリップ&ブックマーク機能を使えば効率良く聴き返すことができるので、便利な機能です。
期間限定!今なら2か月無料!10/14まで!