PR

- いろいろ設定できる項目があるけど難しそう…
- いじると変になりそうだから怖い…
- よく分からないから、そのままにしてた…
次の画面を見たとき、「うわっ…」となって、そっと閉じたことはありませんか?
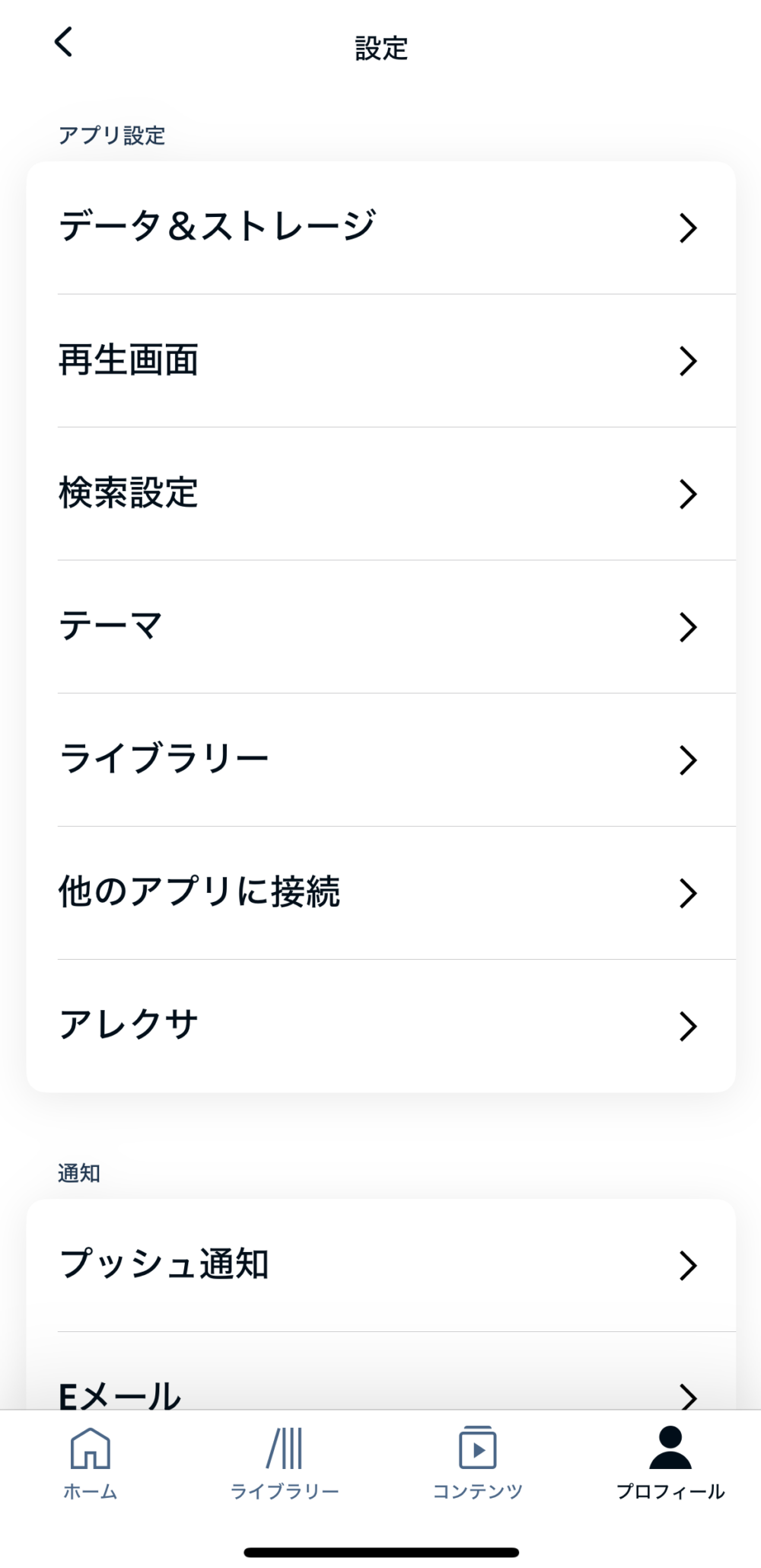
「あっ」と思いましたよね。
そこでこの記事では、Audibleアプリの細かな設定をなるべく分かりやすく解説していきます。
この記事を読めば、今よりもさらにオーディブルを使いこなせるようになります。
30日間無料!いつでも解約OK!
設定の変更は必要なの?
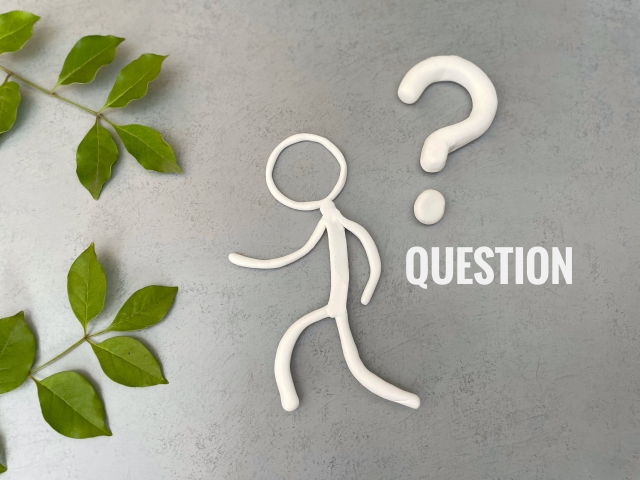
必ず設定を変える必要はありません。
初期設定のままでも十分、オーディブルは使えますから。
ただ、覚えていた方が、使い勝手の幅は広がります。

ちなみに、私はオーディブルを始めて3か月くらい、いじったことはなかったです。笑
25項目の設定について解説

iPhoneで解説しています。
始めに設定画面までの手順を解説。
- ホーム画面の右下にある「プロフィール」をタップ
- 右上にある歯車マークをタップ
- 設定画面になります
STEP①:ホーム画面の右下にある「プロフィール」をタップします。
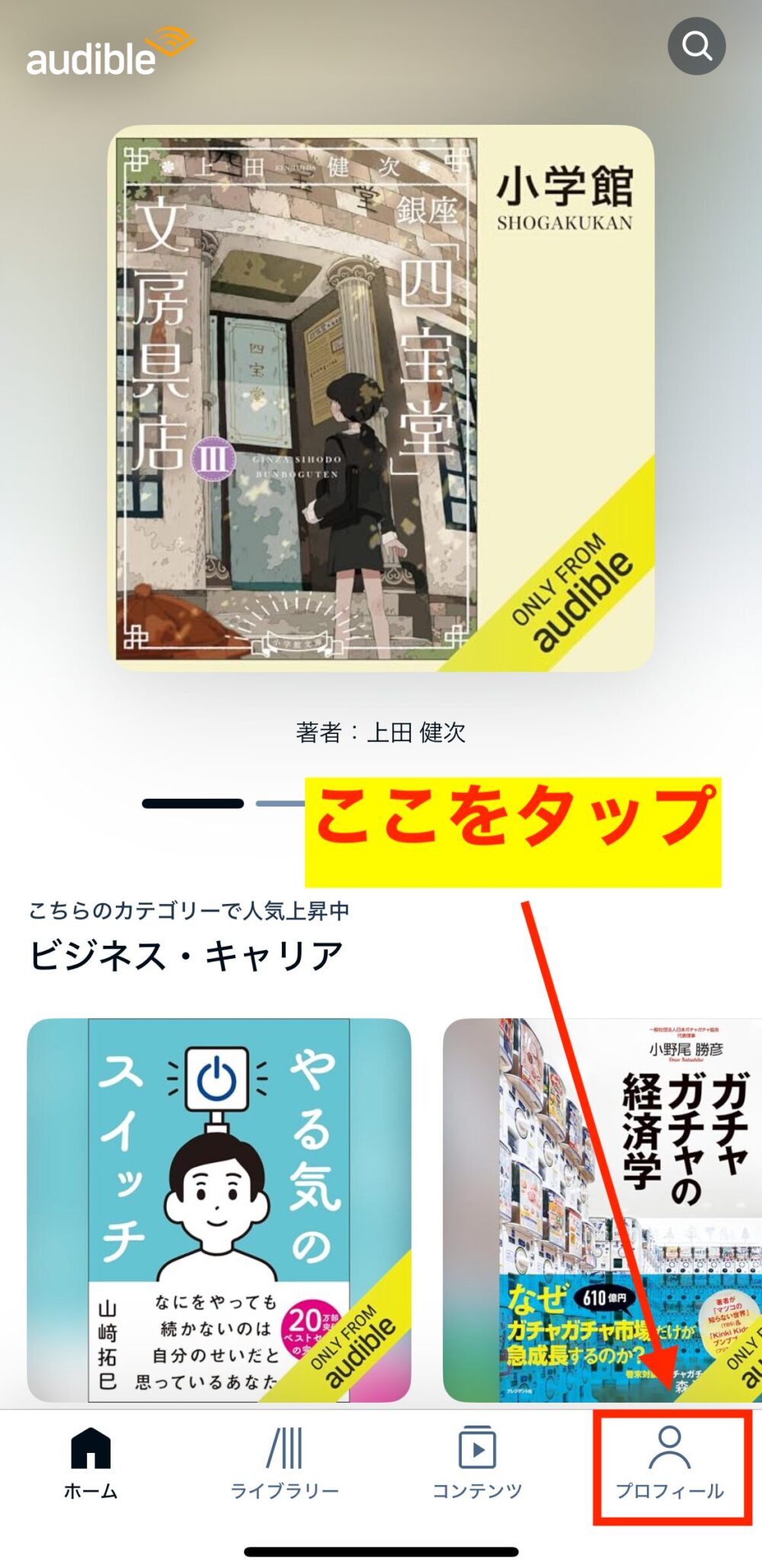
STEP②:右上にある歯車マークをタップします。
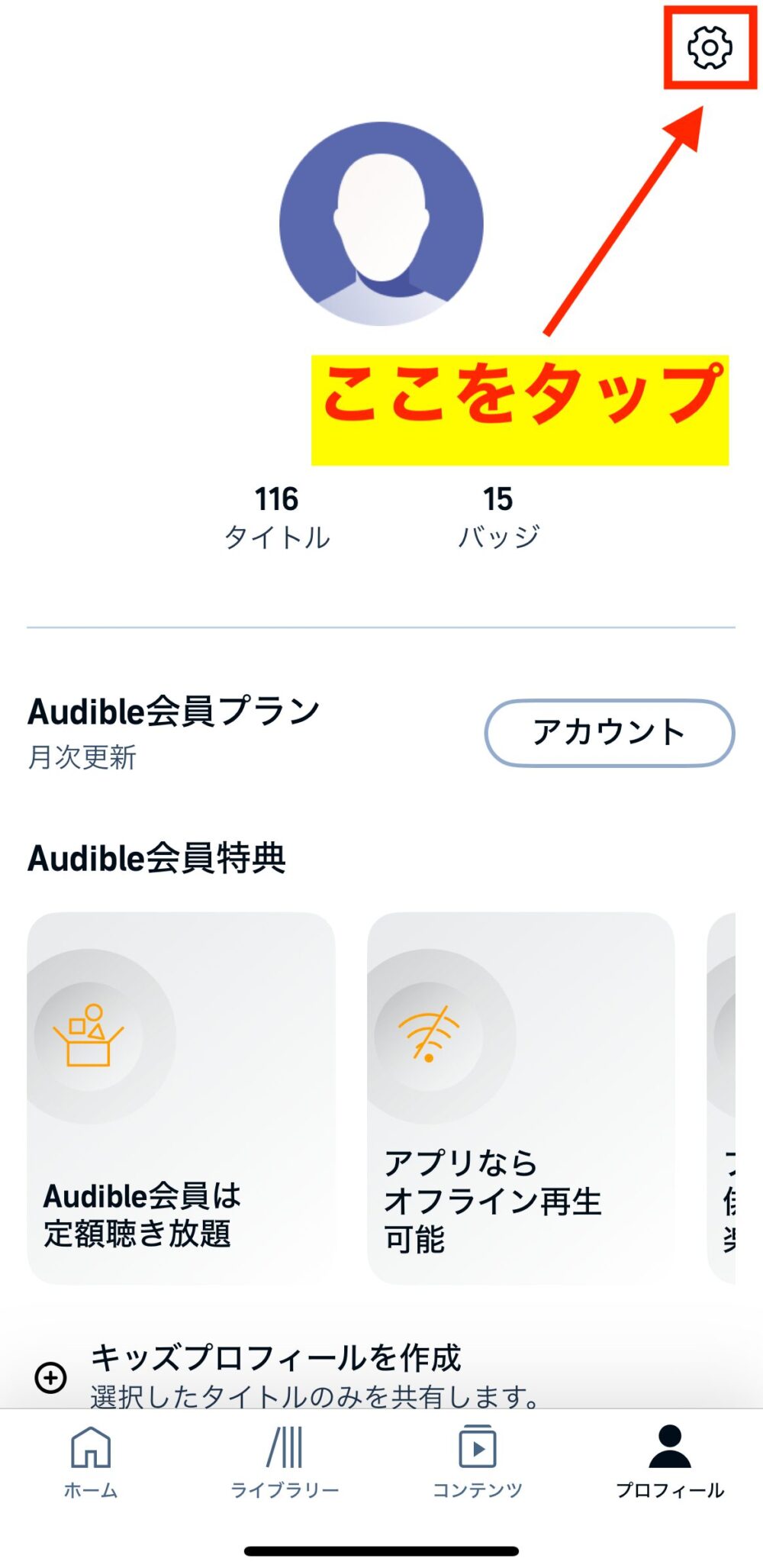
STEP③:設定画面になります。
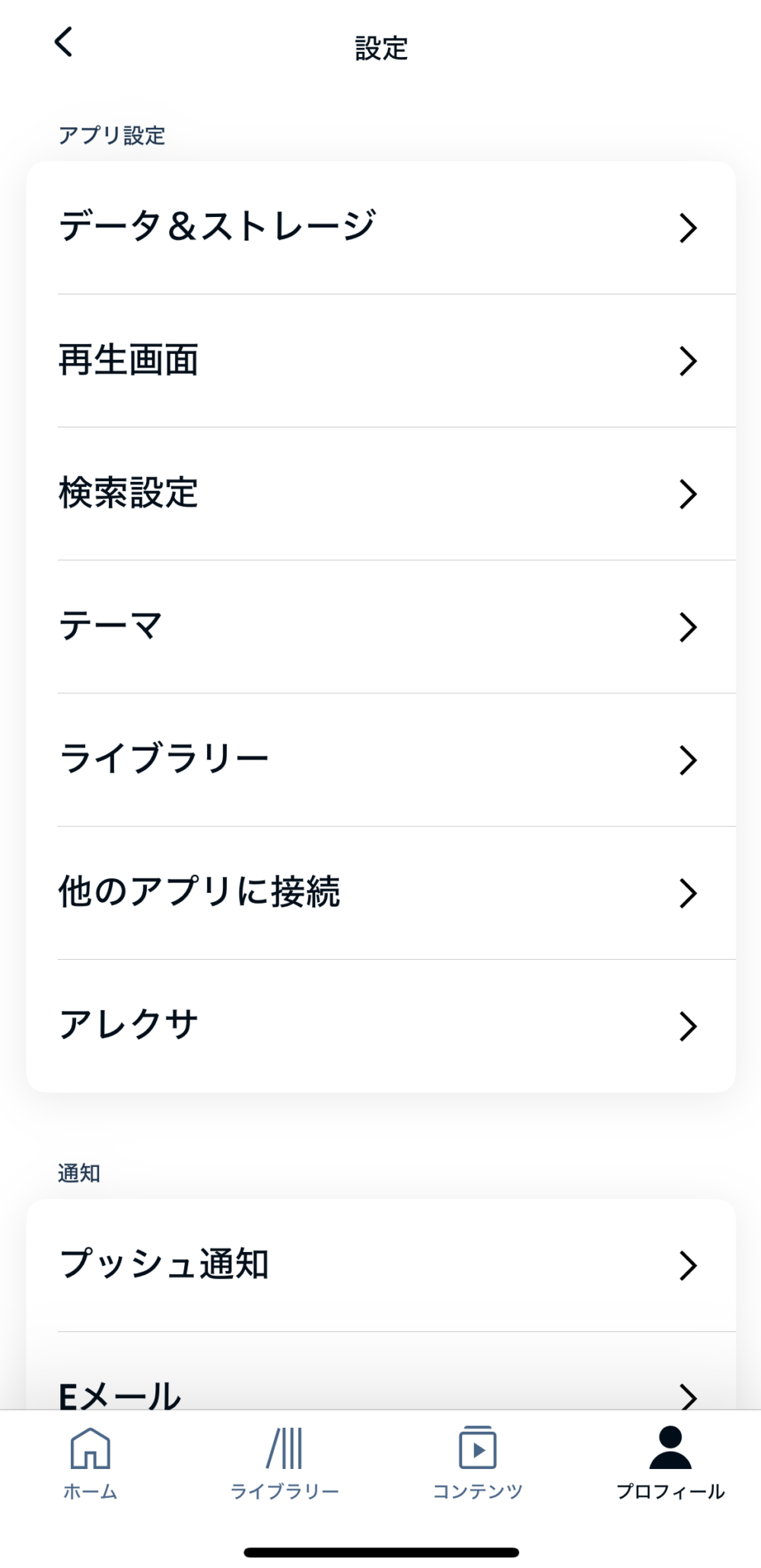
以下が解説する設定の一覧。
知りたい項目をタップすれば、すぐに移動できます。
- データ&ストレージ
- ・標準or高品質
・空間オーディオ
・Wi-Fi接続時のみストリーミング再生とダウンロードを行う
・ストリーミング再生中のダウンロード
・自動ダウンロード
・自動削除
・Apple Books同期
- 検索設定
- ・セーフリサーチ
- テーマ
- ・端末の外観モードを使う
- ライブラリー
- ・表示変更
・ライブラリーを更新する
- 他のアプリに接続
- ・Waze
- アレクサ
- ・Alexaでハンズフリー
・Alexaボタンを表示する
- Eメール
- ・Eメール配信とお知らせ
以上の25項目です。
30日間無料!いつでも解約OK!
データ&ストレージ(7項目)
「データ&ストレージ」をタップしてください。
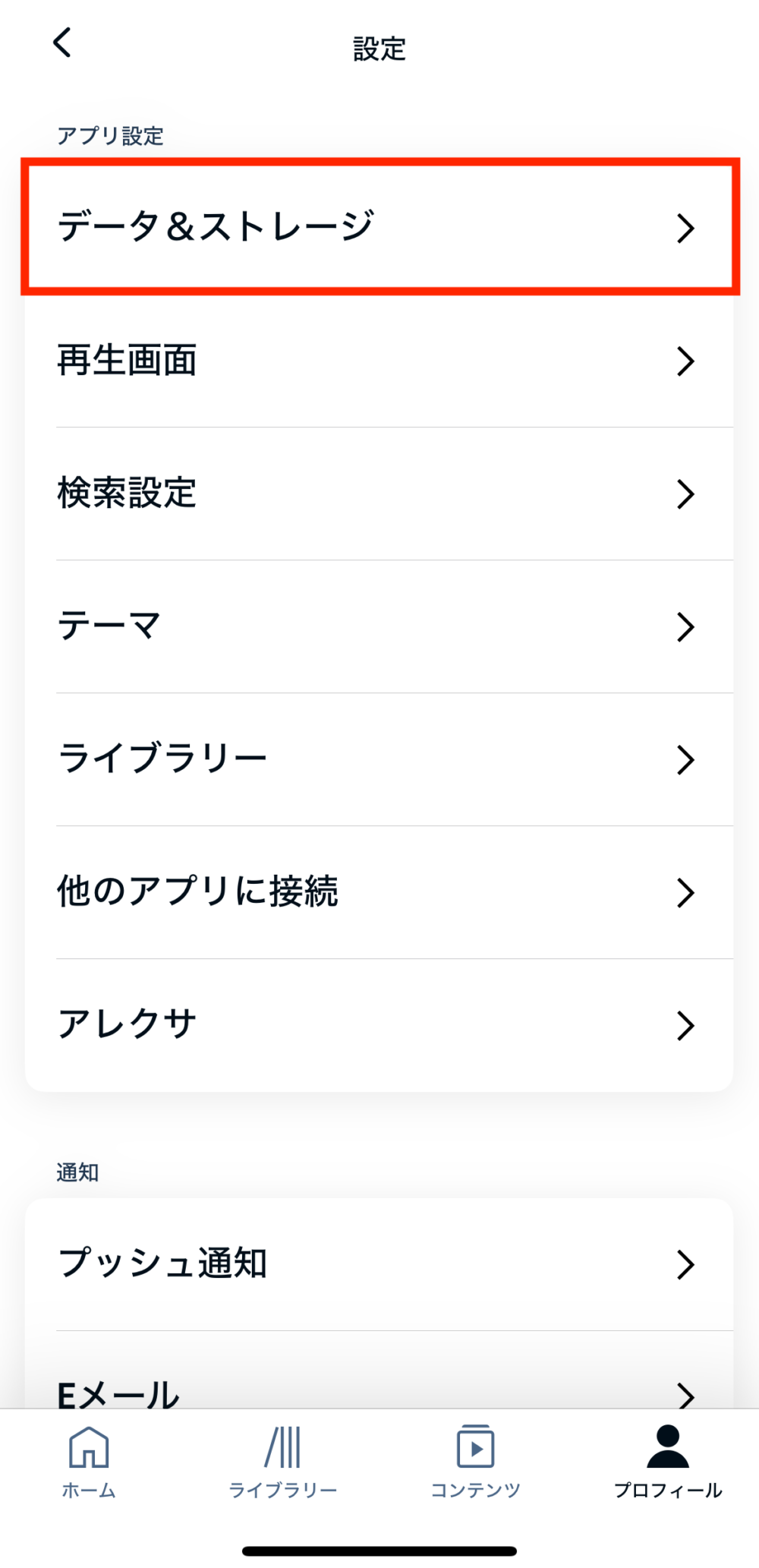
以下の項目について解説します。
標準or高品質
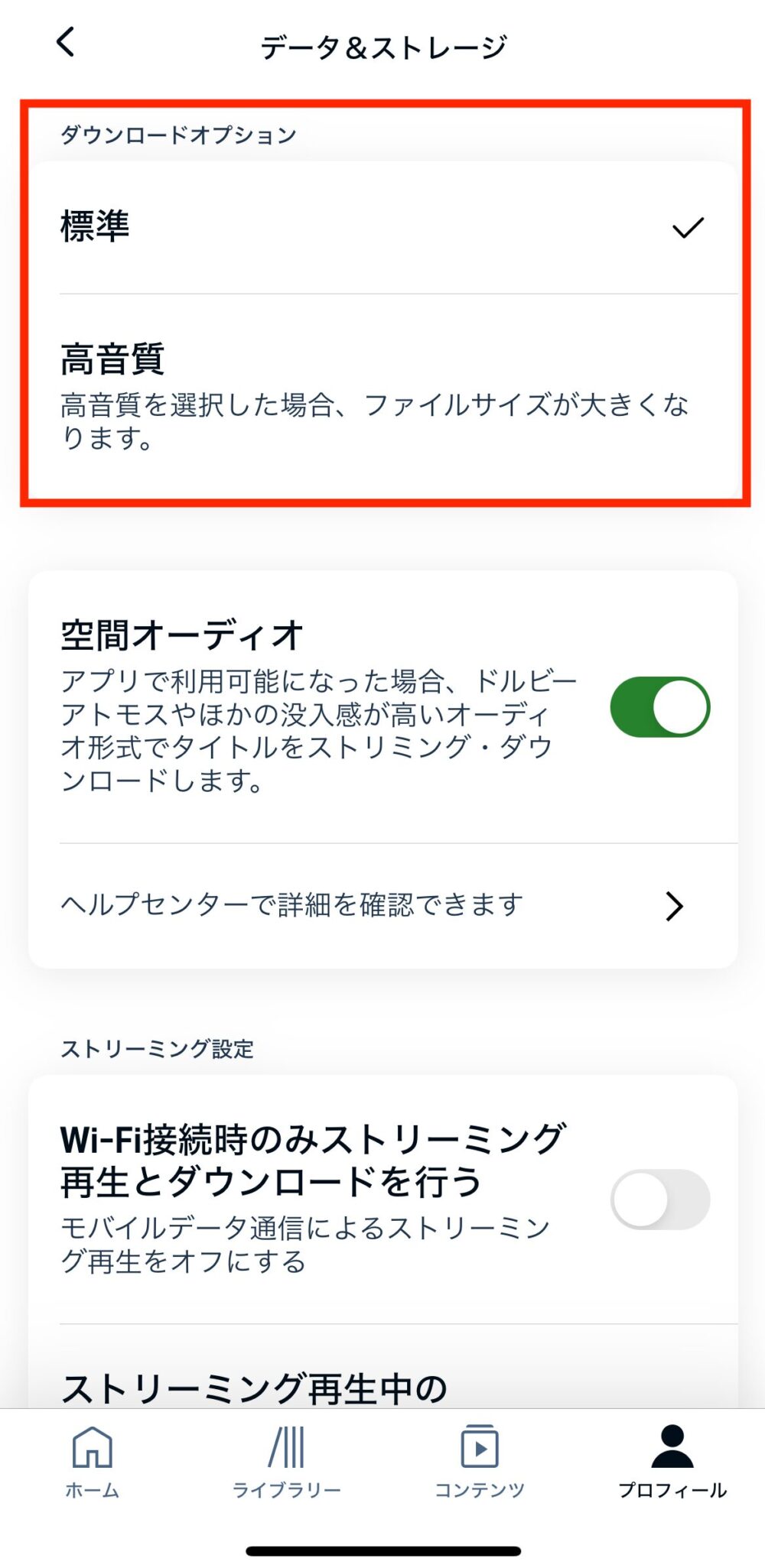
オーディブルでは音質を「標準」と「高音質」の2つ選べます。
「高音質」の方がやや音声がクリアに聴こえますが、個人的には「標準」と「高音質」にそれほど大きな違いを感じませんでした。笑

標準でも十分、音質は良いです。
「標準」と「高音質」のファイルサイズも調べてみました。
再生時間が約5時間と10時間の2つのタイトルをダウンロード。
| タイトル | 成瀬は天下を取りにいく |
| 再生時間 | 5時間4分 |
| 標準 | 74.7MB |
| 高音質 | 292.7MB |
| タイトル | 能面検事 |
| 再生時間 | 10時間 |
| 標準 | 163.5MB |
| 高音質 | 537.9MB |
標準は高音質に比べ、だいぶファイルサイズが小さくなります。
どちらかがおすすめはないので、実際に聴き比べてみて、さらにスマホの空き容量も考慮し、自分に合った方を選ぶのがよいでしょう。
空間オーディオ
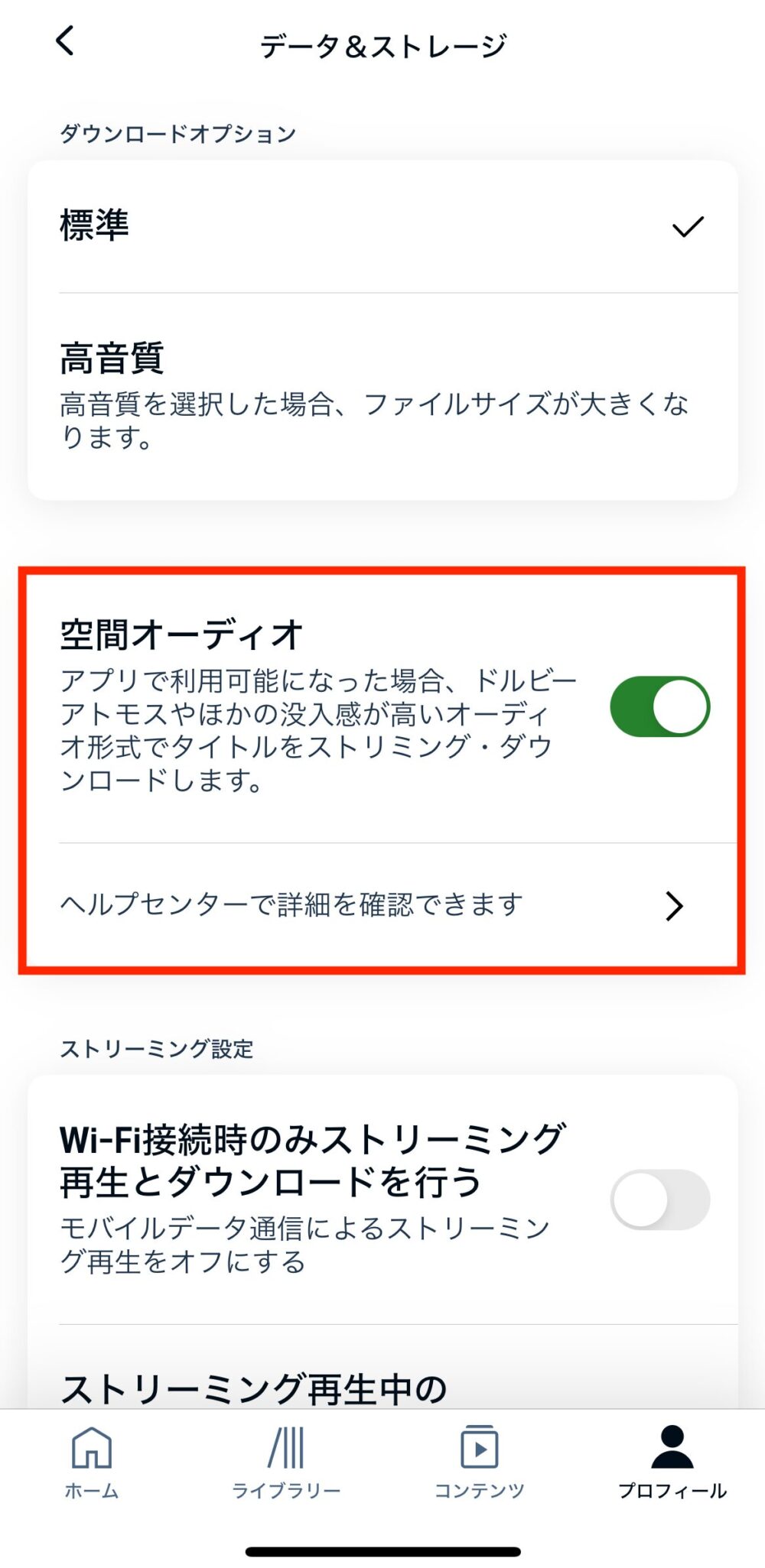
空間オーディオをオンにすると、ドルビーアトモスのマークが付いているタイトルをドルビーアトモスで聴くことができます。
ドルビーアトモスとは?

すみません、具体的なことは正直よく分からないのですが、試しに聴いてみると映画館のように立体的な音声が聴こえてきます
ドルビーアトモスで聴けるタイトルには、下図で示した赤枠内のマークが表示されます。
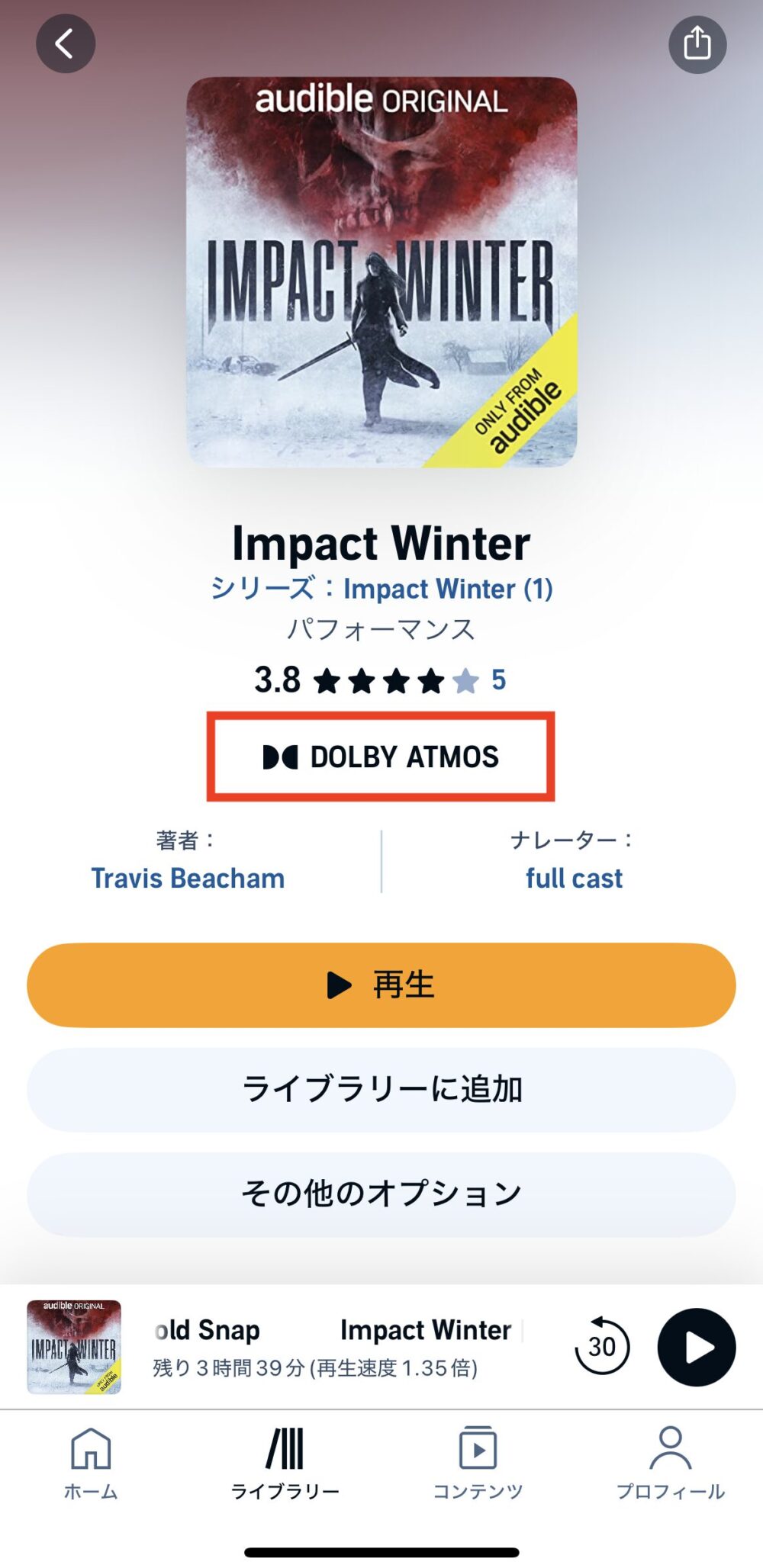
ドルビーアトモスで聴く場合、ファイルサイズが大きくなります。
次のタイトルを例に見ていきます。
| タイトル | Impact Winter |
| 再生時間 | 4時間55分 |
| 標準:ドルビーアトモス有 | 994.3MB |
| 標準:ドルビーアトモス無 | 100MB |
| 高音質:ドルビーアトモス有 | 1.7GB |
| 高音質:ドルビーアトモス無 | 279MB |
※標準、高音質についてはこちらで解説しています。
このように、ファイルサイズがかなり大きくなるので、ストリーミング再生ならモバイル通信量を抑えるために、Wi-Fiに接続することをおすすめします。

2024年9月時点ですが、ドルビーアトモスに対応している国内の作品を探しても見つけることはできませんでした
Wi-Fi接続時のみストリーミング再生とダウンロードを行う
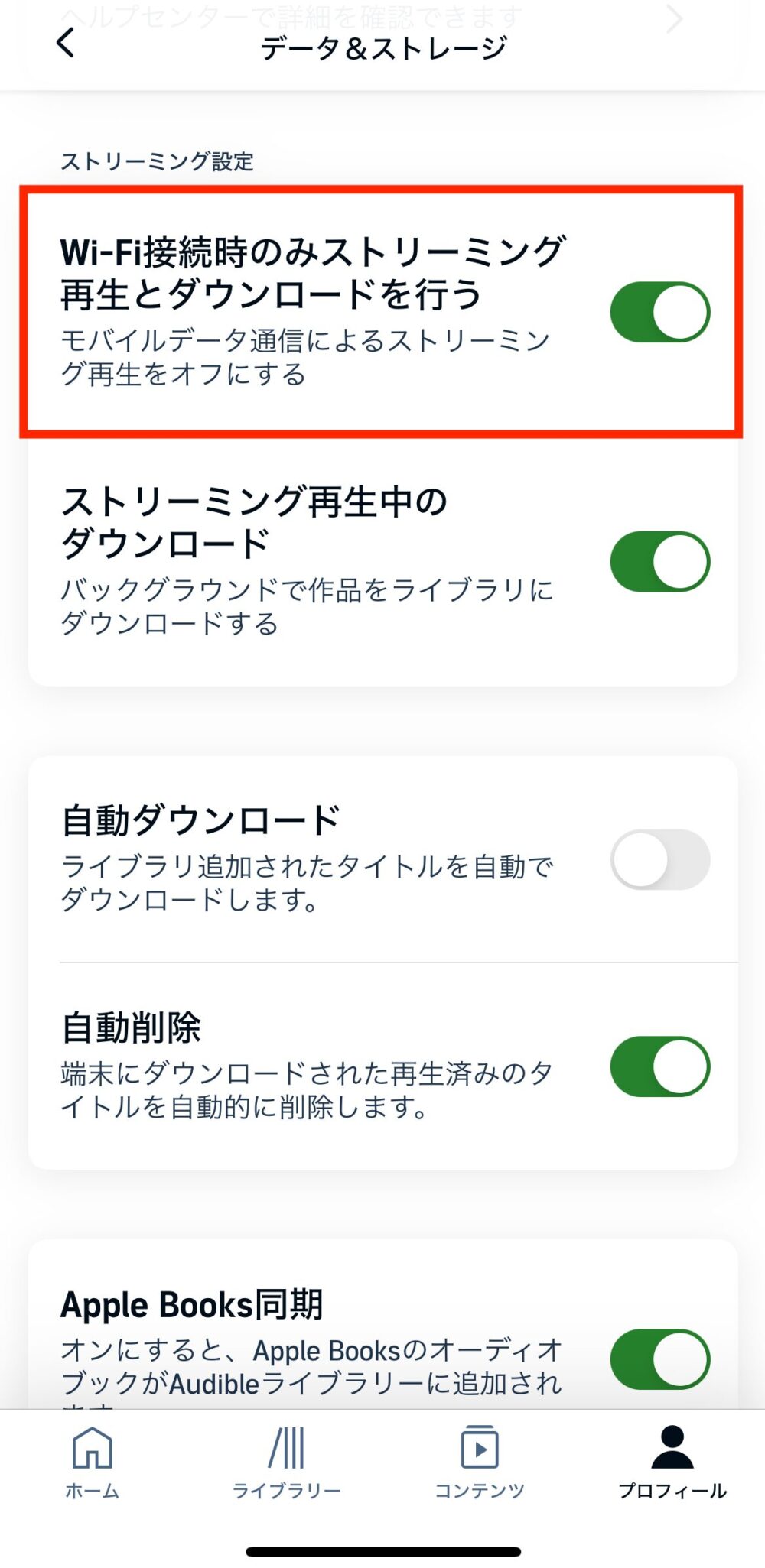
「Wi-Fi接続時のみストリーミング再生とダウンロードを行う」をオンにすれば、ストリーミング再生とダウンロードがWi-Fi環境下でのみ行われるようになります。
- ストリーミング再生とは
- インターネットにつなげて再生すること
この設定をオンにして、ストリーミング再生をしようとすると以下の注意画面が出ます。
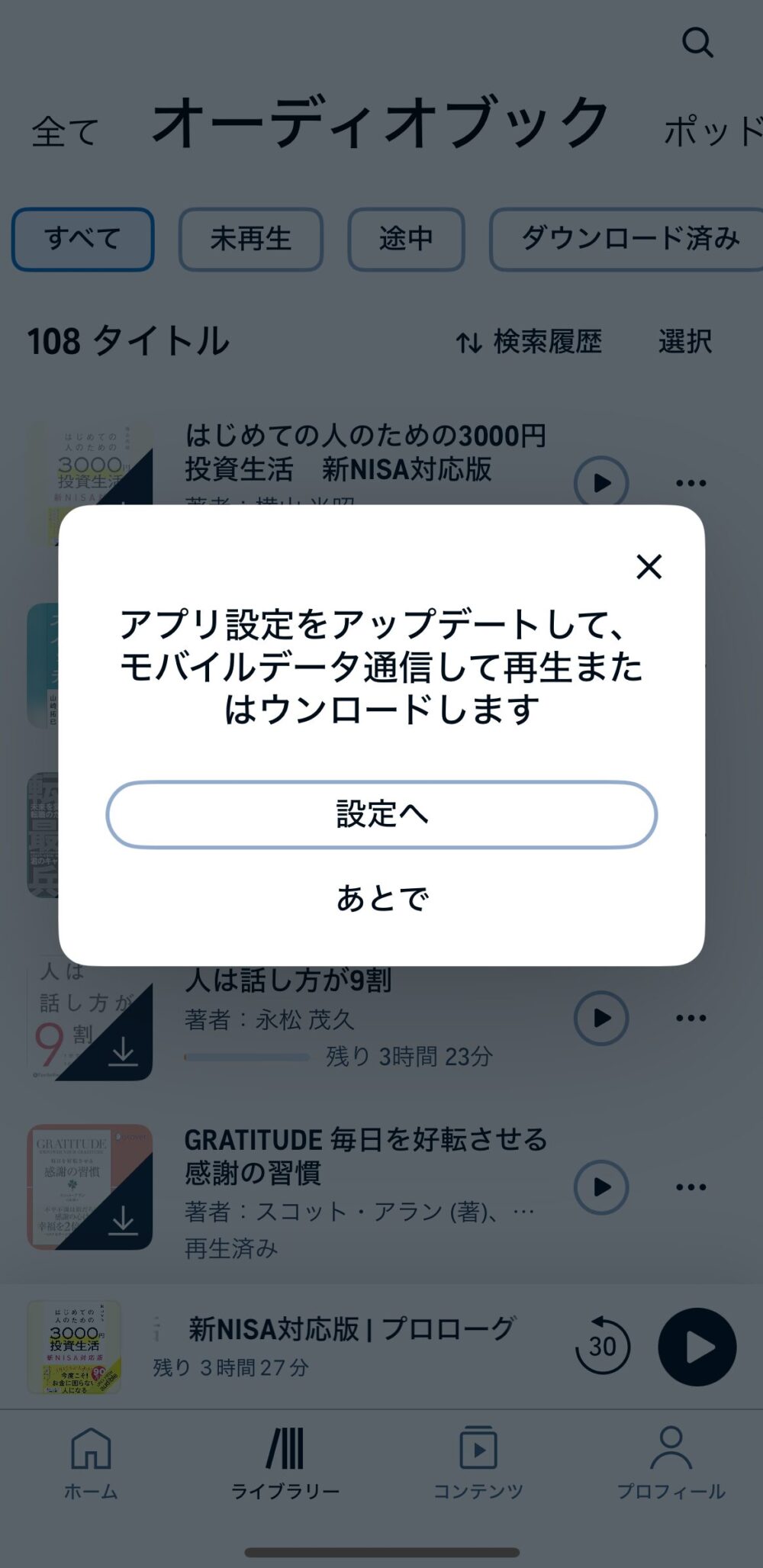
要は、「モバイル通信でもいいなら設定を変更してください」ということです。
また、設定をオンにしたままダウンロードをしようとすると、ずっと「待機中」となりダウンロードされません。
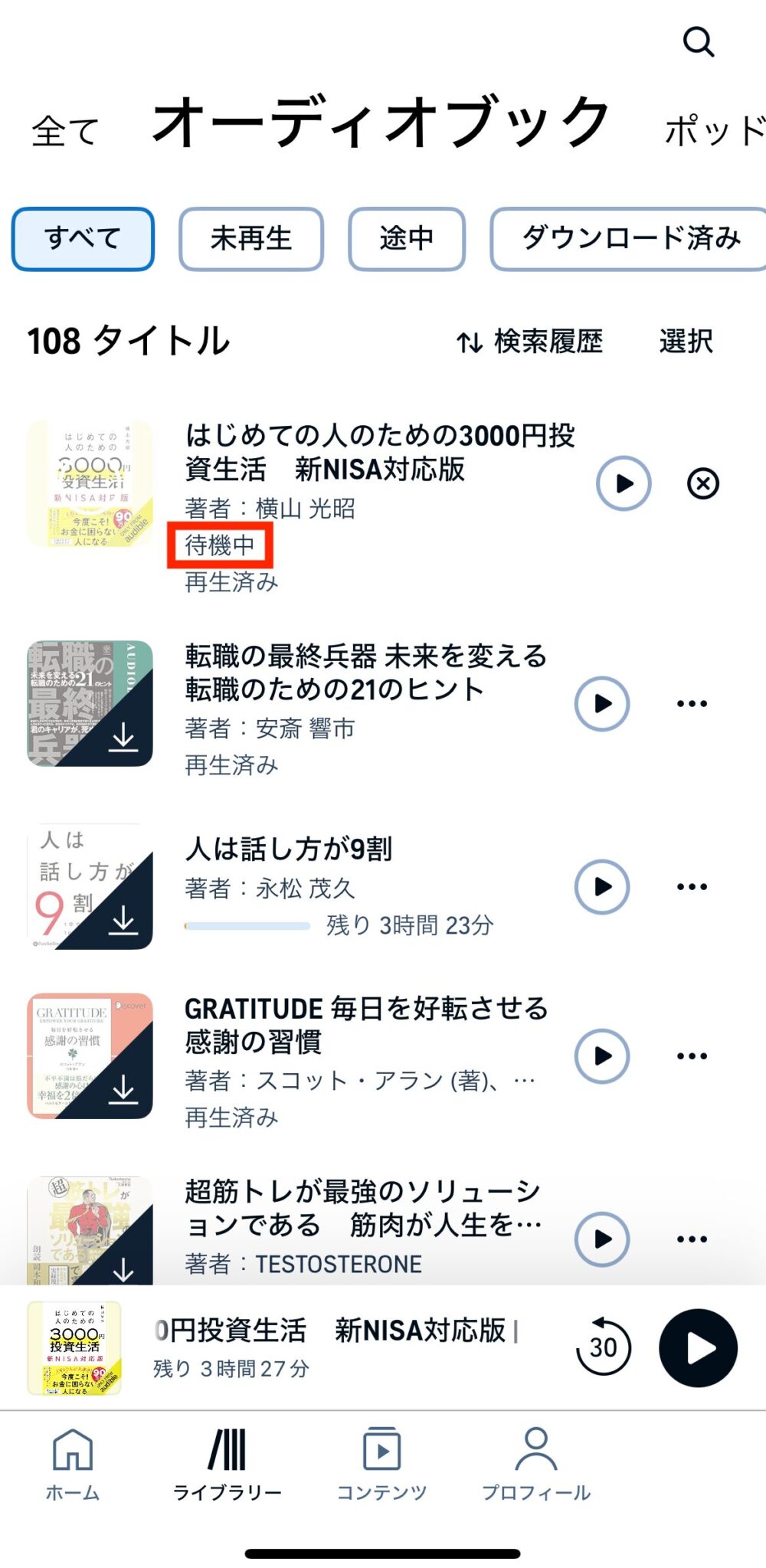
このように、モバイル通信を使うのを回避できます。
次の2つに当てはまる方は設定をオンにしておくのがおすすめ。
- 月のデータ使用量を1〜3GBで契約している方
- オーディブルでのモバイル通信量は節約したい方(動画視聴などで大半のモバイル通信量をそちらに使うなど)
ストリーミング再生中のダウンロード
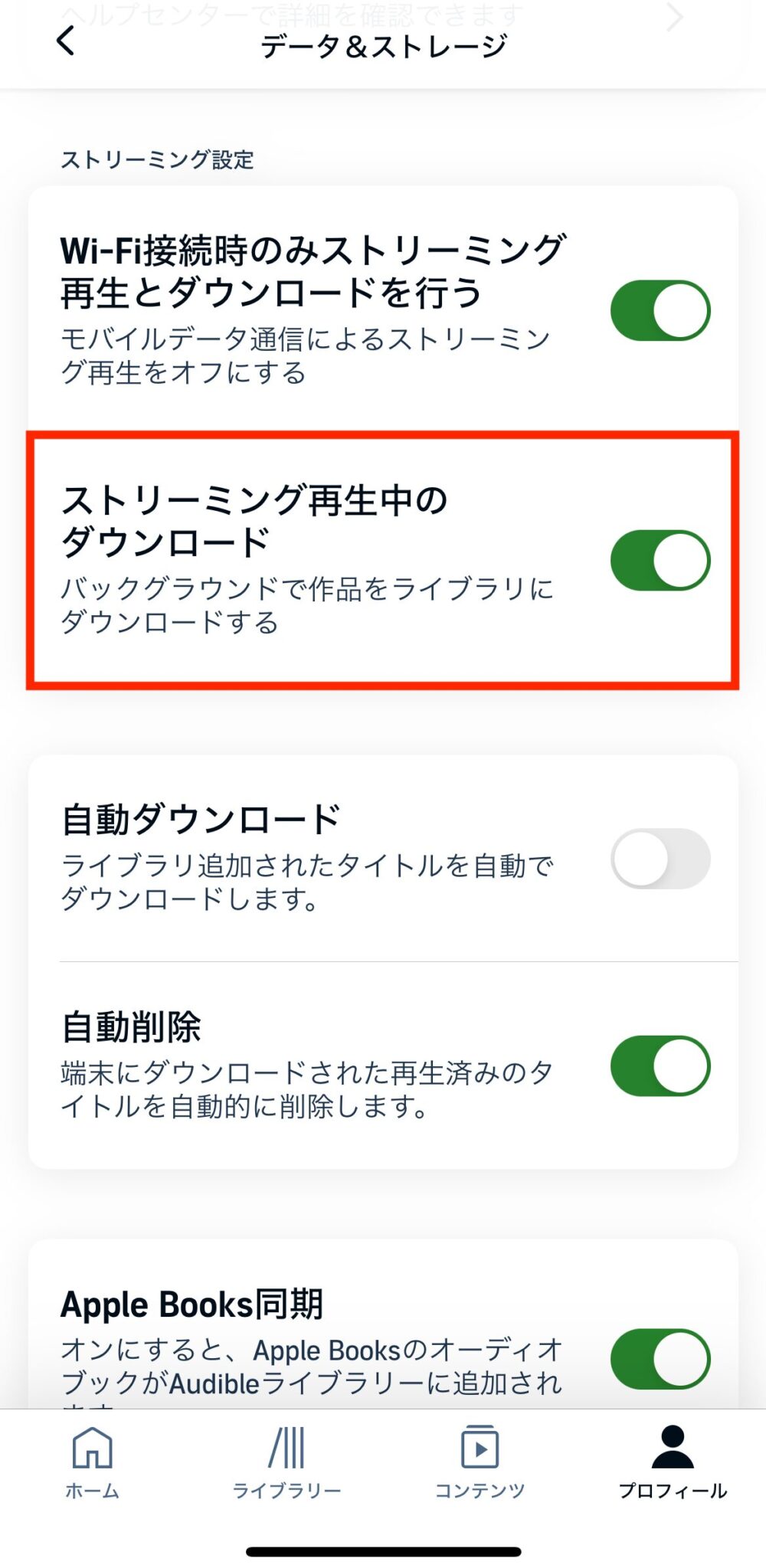
ストリーミング再生中にタイトルをダウンロードしたい場合は、この設定をオンにしてください。
オフライン再生をすることがなければ、オフにするのがよいでしょう。
- オフライン再生とは
- スマホ端末にオーディオブックやポッドキャストをダウンロードして再生すること
オフライン再生については、以下の記事で詳しく解説しています。
【モバイル通信量を節約】Audible(オーディブル)でオフライン再生をする方法
自動ダウンロード
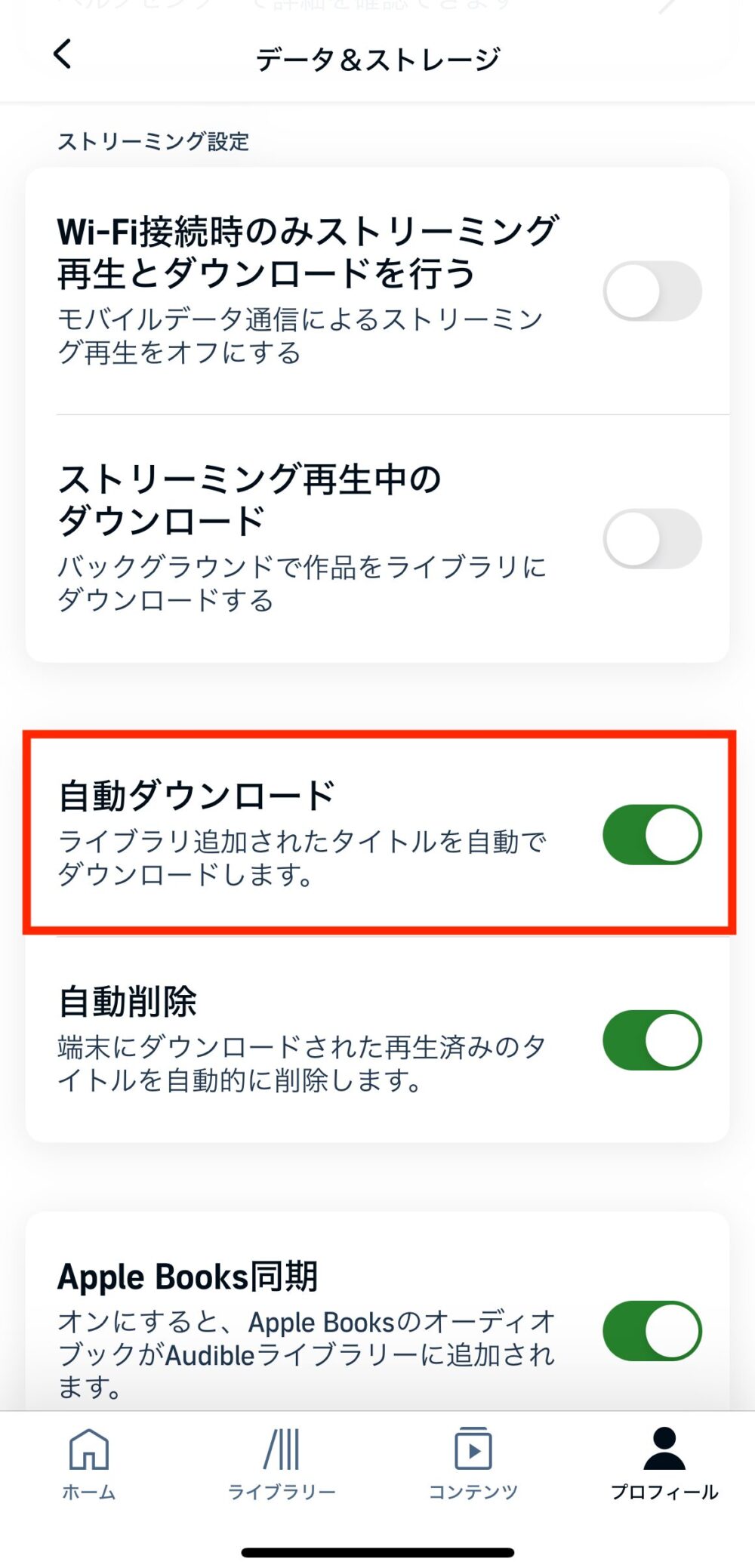
「自動ダウンロード」をオンにすると、ライブラリーに追加したタイトルが自動的にダウンロードされます。
実際にやってみます。
「ライブラリーに追加」をタップします。
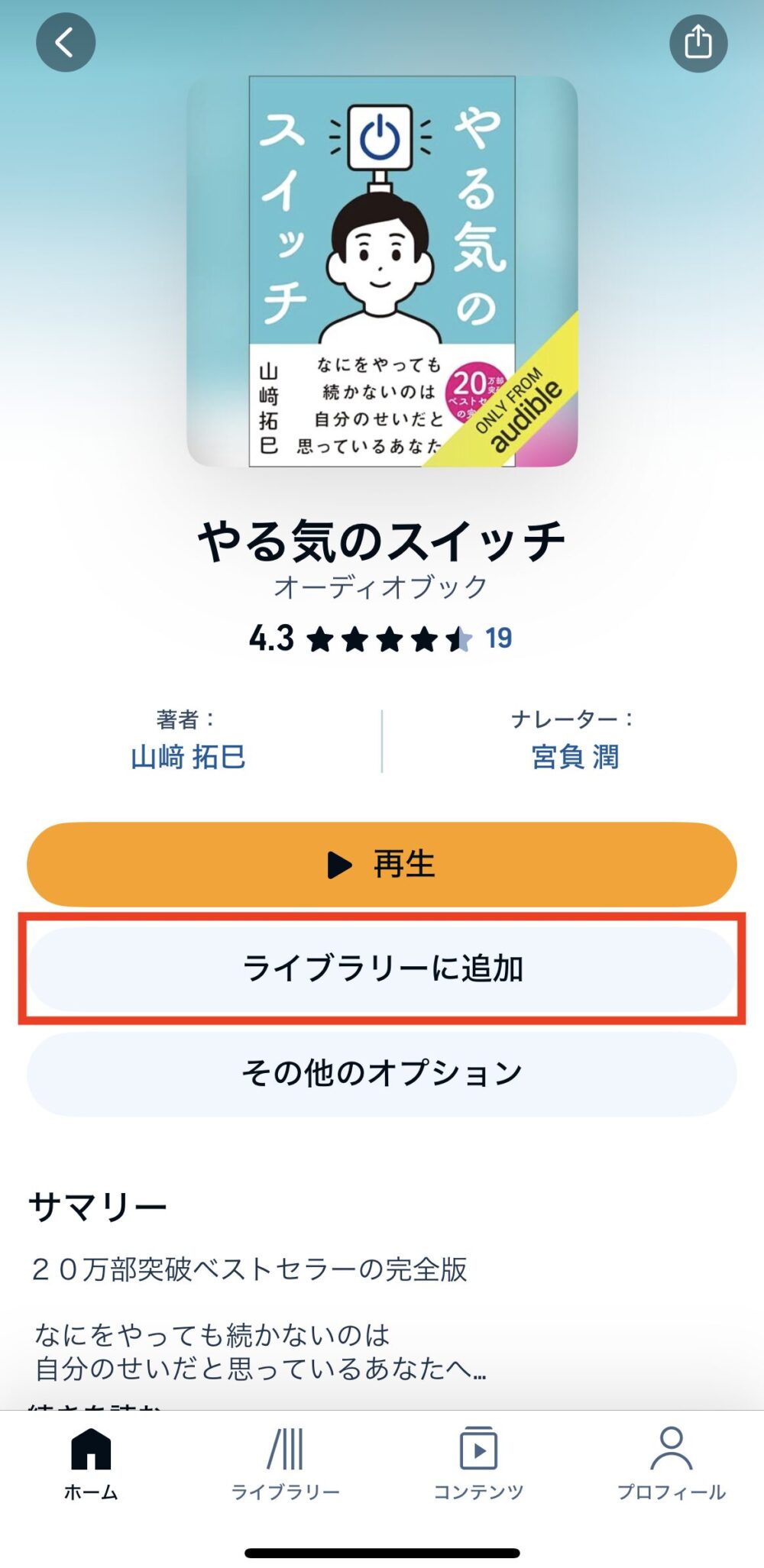
「ライブラリーを見る」をタップします。
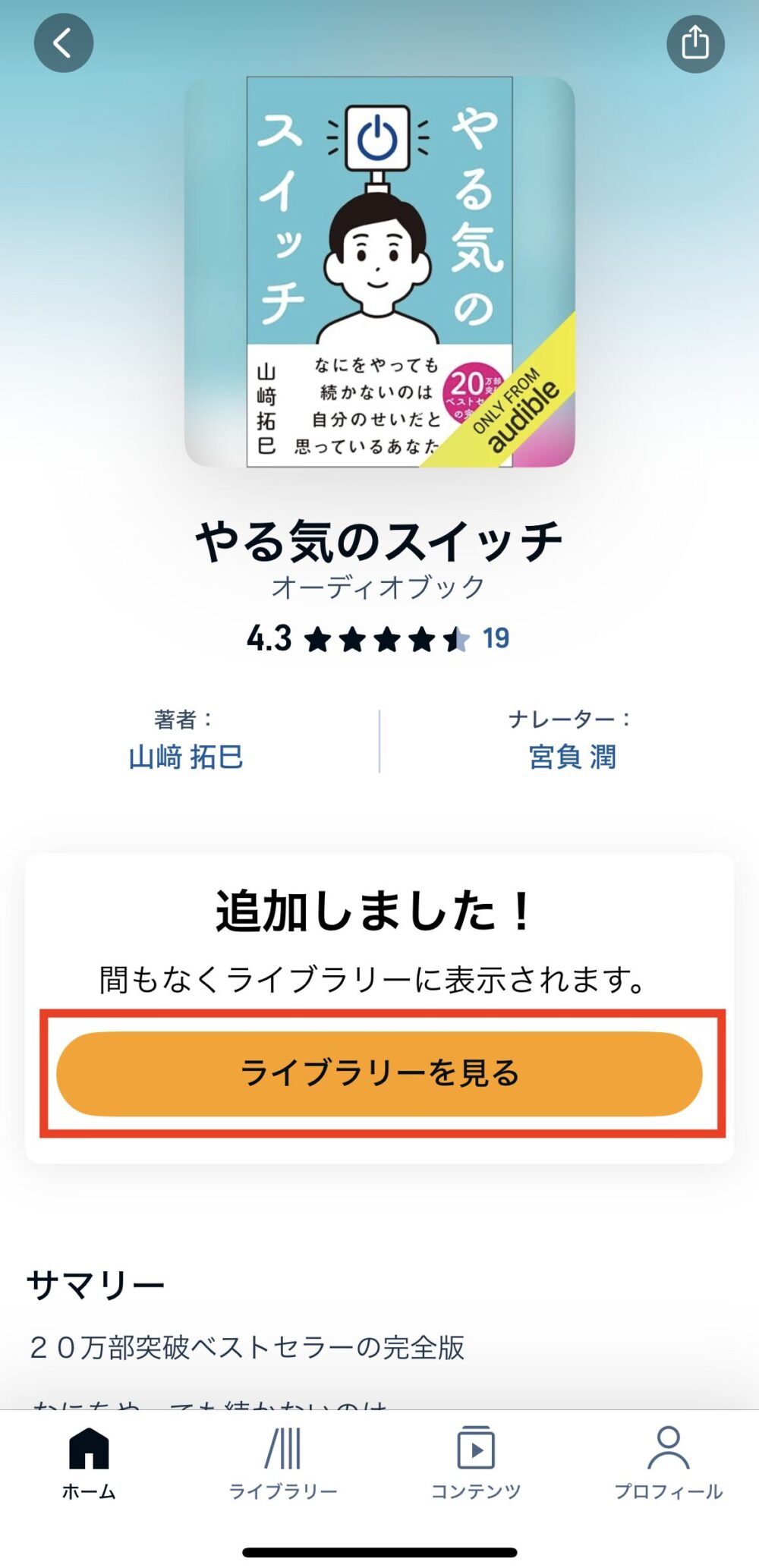
自動的にダウンロードし、ライブラリーに追加されます。
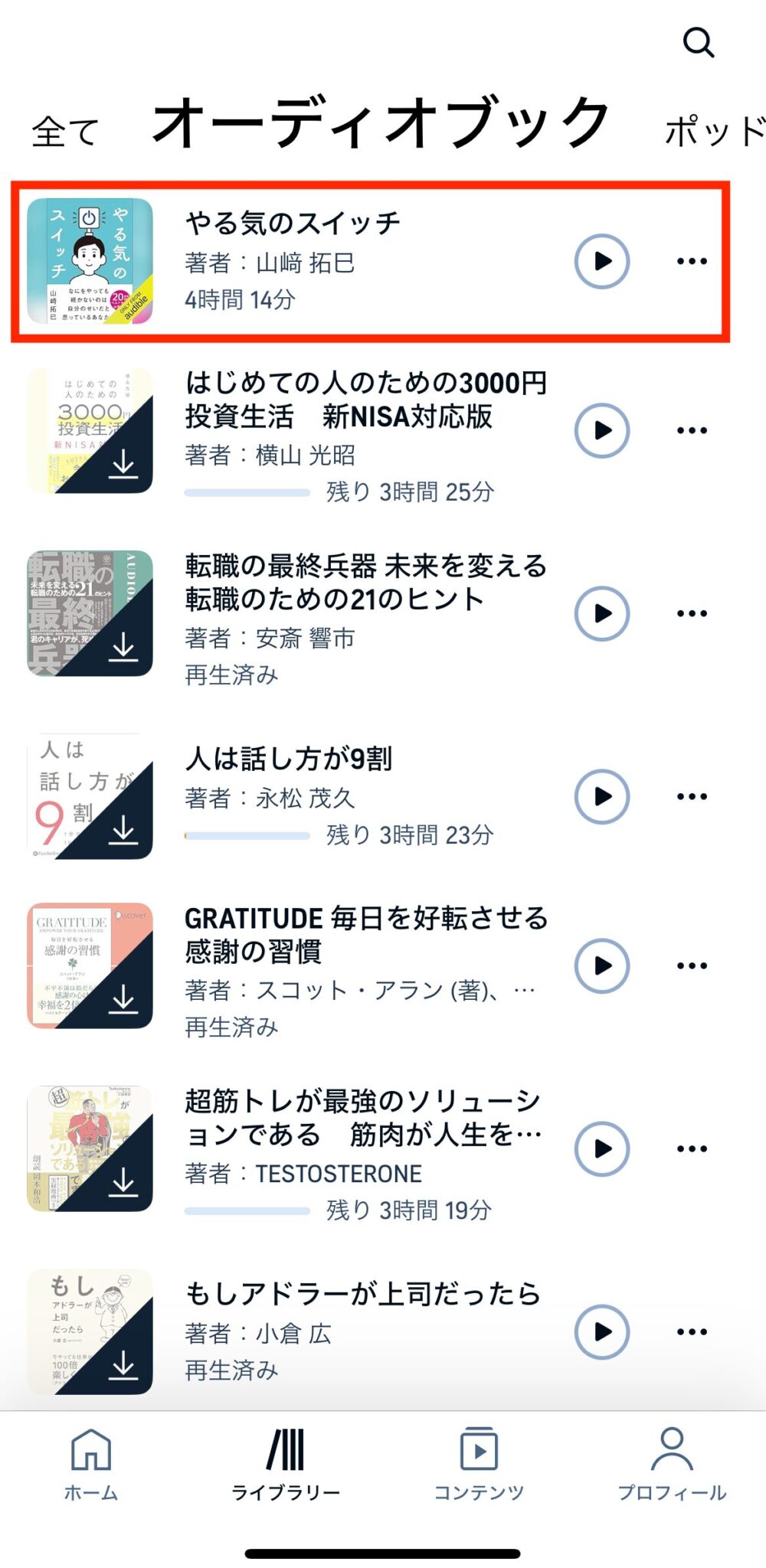
ダウンロードしていないタイトルは、画像が薄く、ダウンロードのマークが表示されます
自動削除
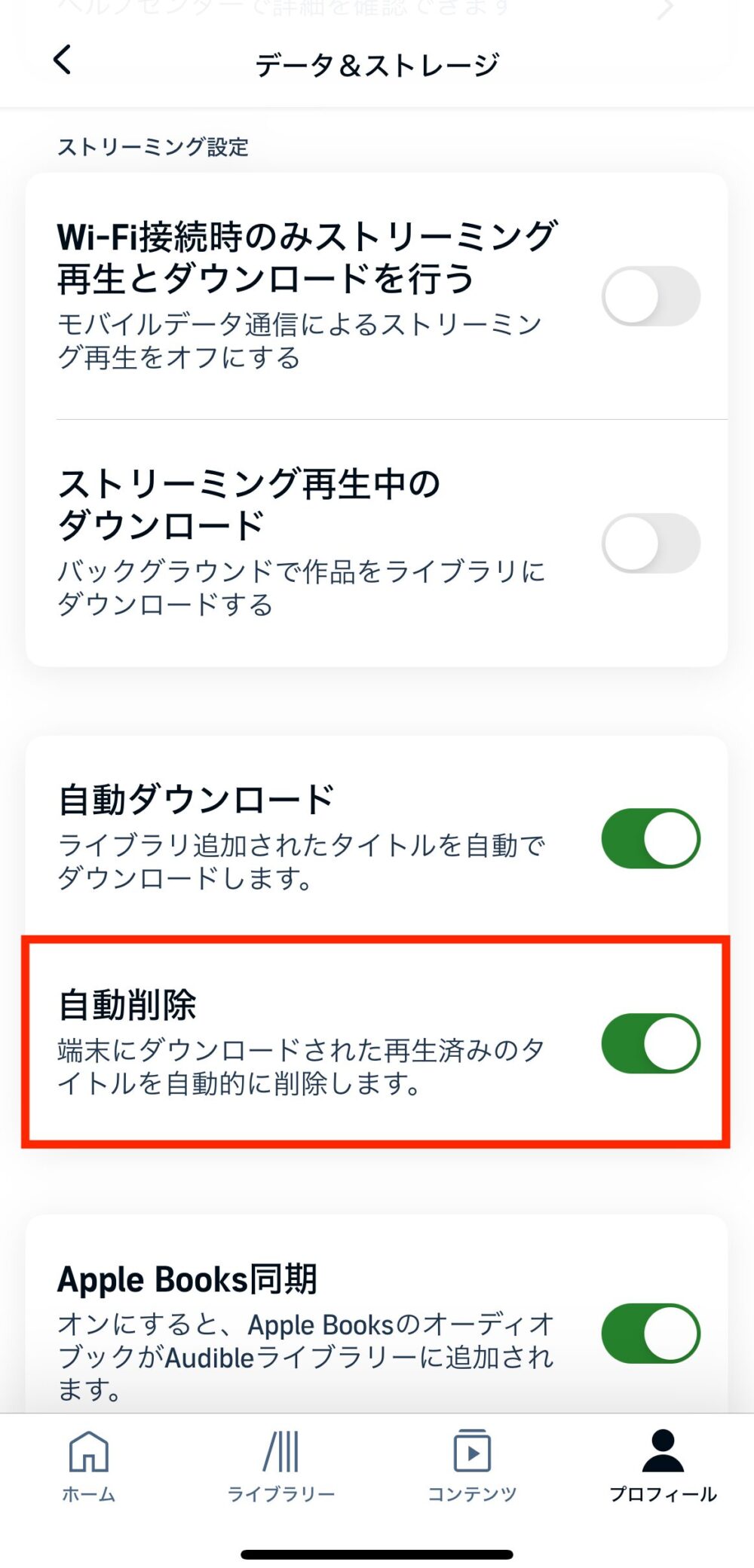
「自動削除」をオンにすると、ダウンロードしたタイトルを最後まで聴き終えたら、自動的に端末から削除されます。
実際にやってみます。
ライブラリーにダウンロードしたタイトルを最後まで聴き終えると…
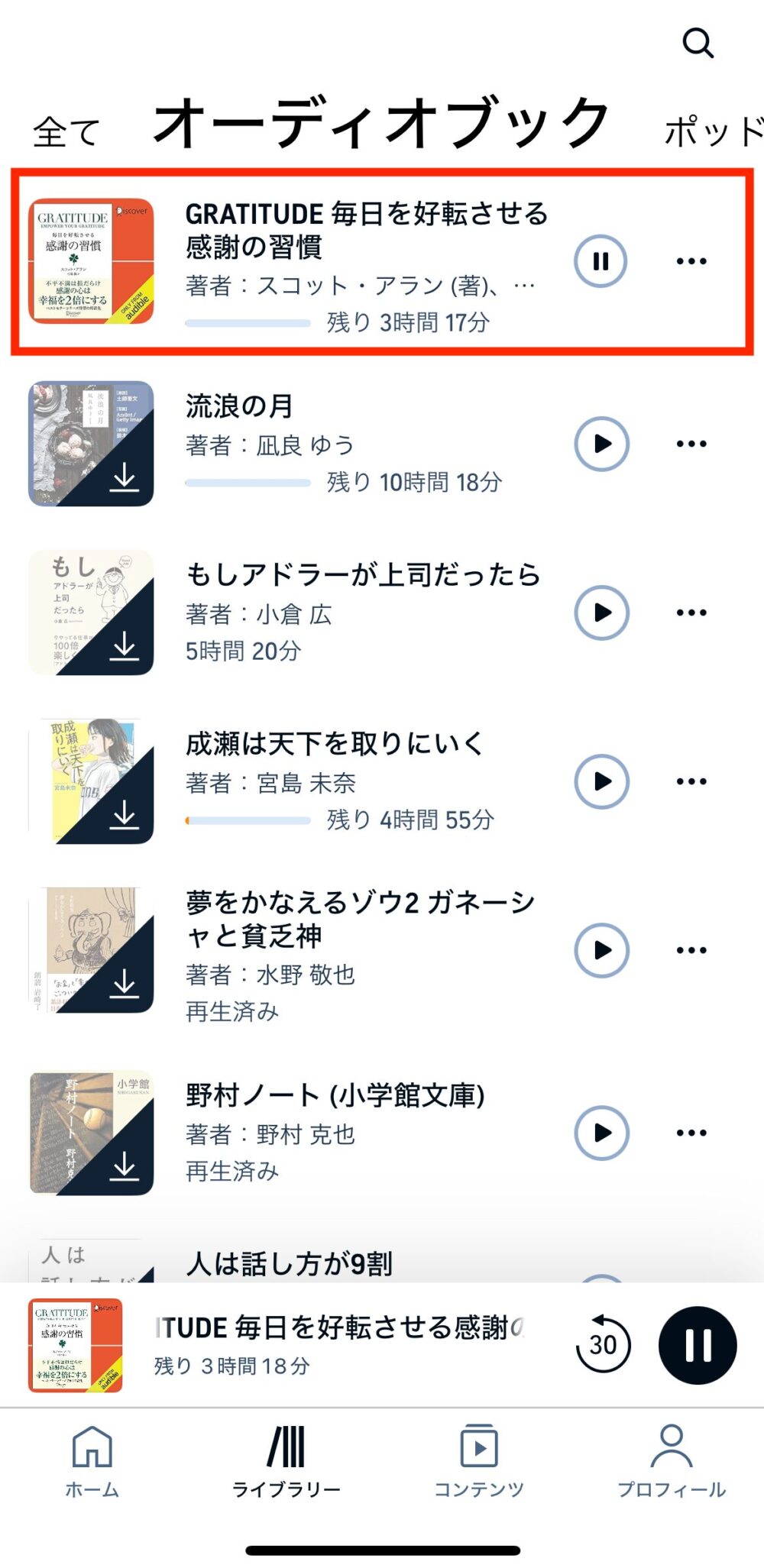
自動的に端末から削除されます。
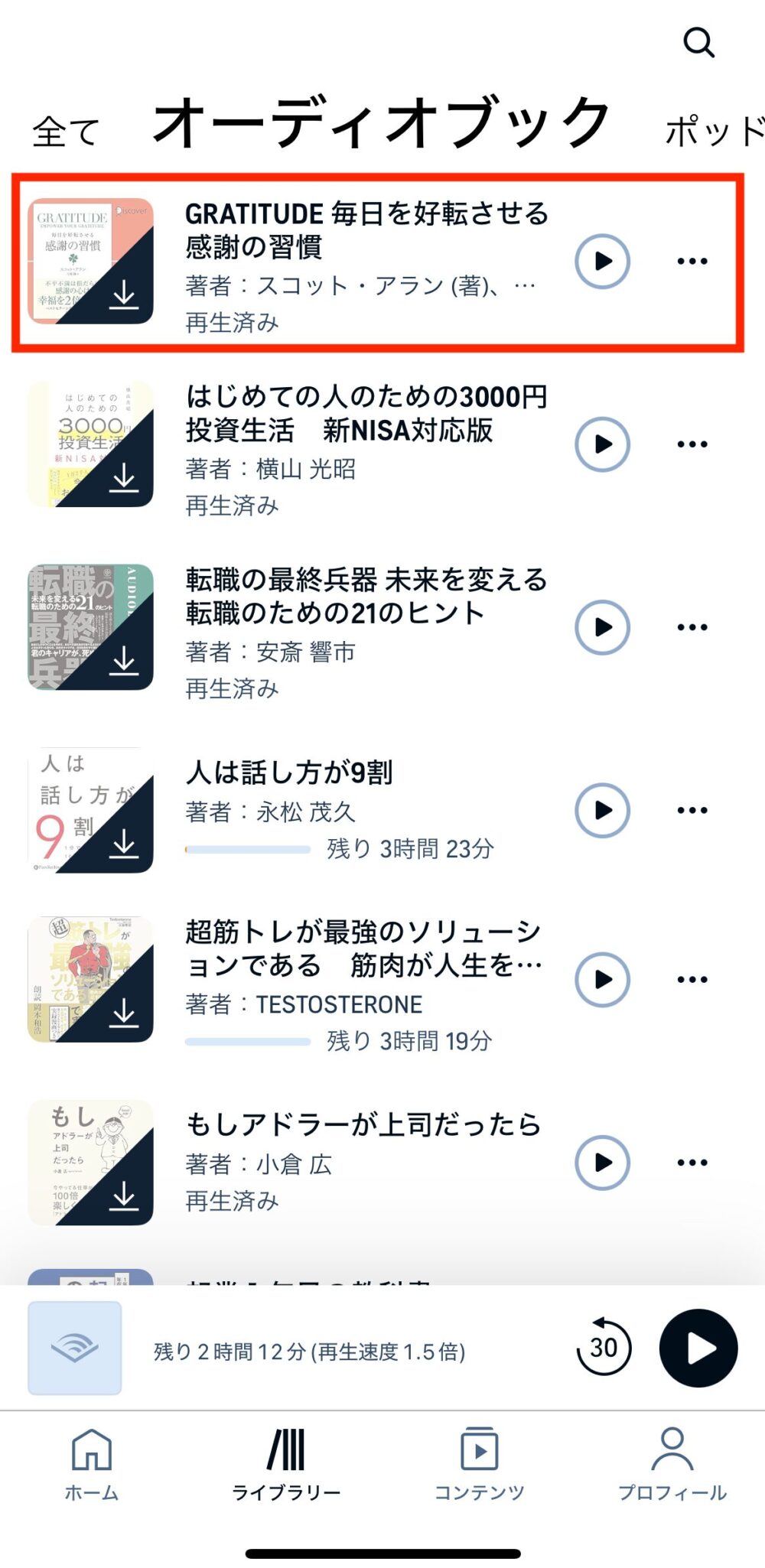
「ライブラリーから削除」と「端末から削除」の違いについて
ダウンロードしたタイトルのみ、手動で削除しようとすると、以下の画像のように「ライブラリーから削除」と「端末から削除」の2つが表示されます。
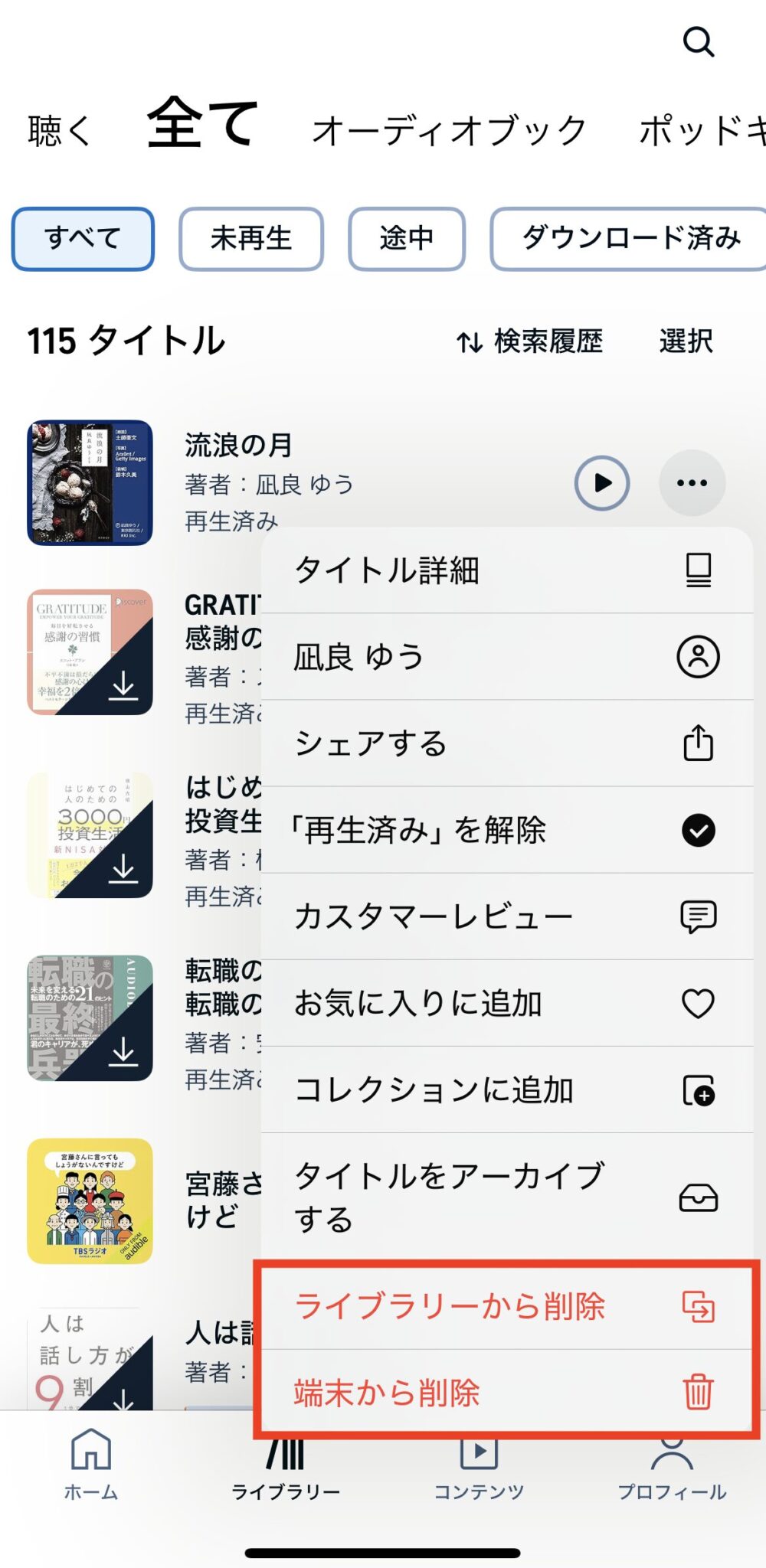
- 「ライブラリーから削除」とは
- オーディブルのライブラリーとスマホ端末の両方から、タイトルを完全に削除します
- 「端末から削除」とは
- スマホ端末からタイトルを削除しますが、オーディブルのライブラリーには残ります
Apple Books同期
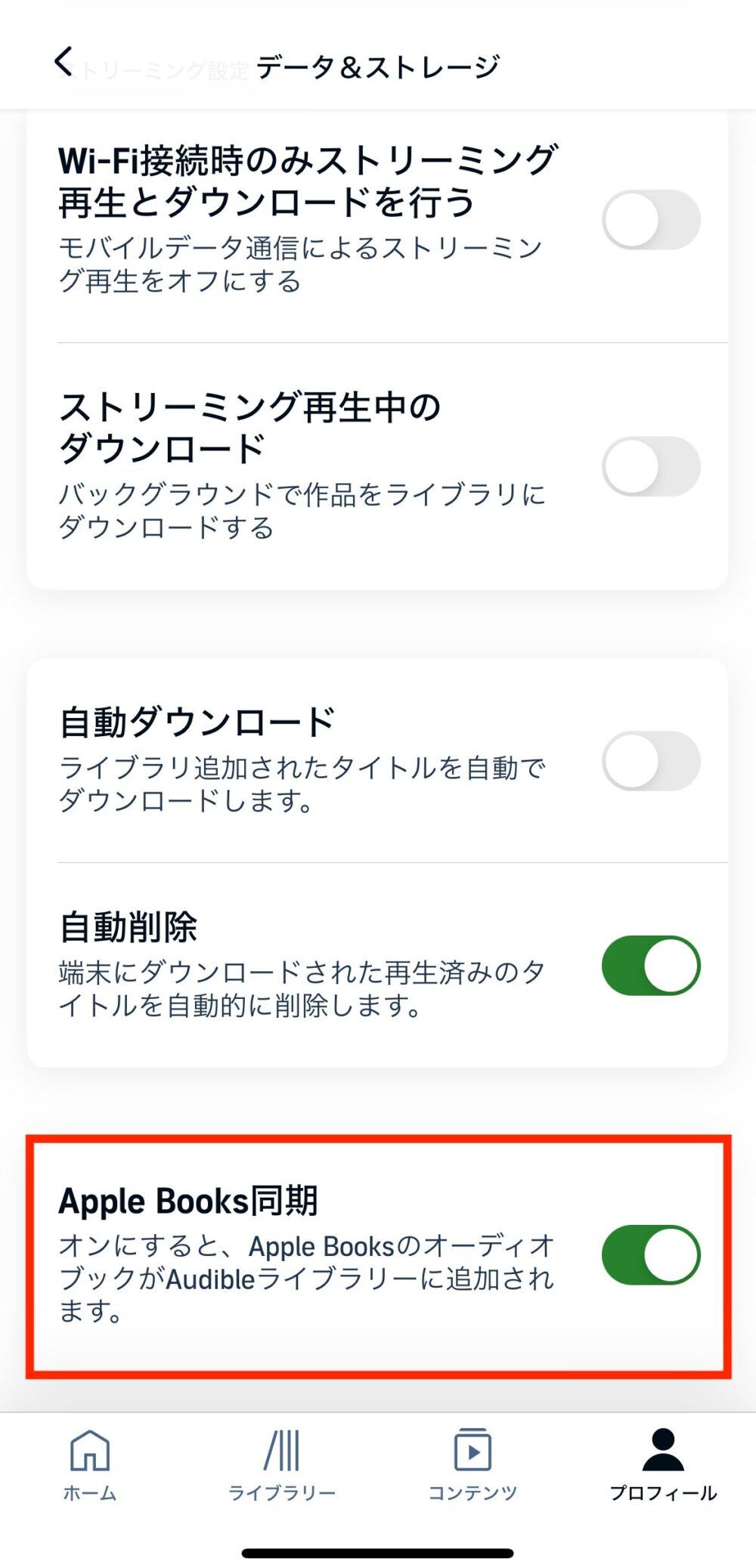
「Apple Books同期」をオンにすると、Apple Booksのオーディオブックがオーディブルのライブラリーに追加されます。
- Apple Booksとは
- Appleが提供する電子書籍やオーディオブックのアプリのこと
手順を解説します。
筆者がやってみたところ、Apple Booksのオーディオブックをオーディブルのライブラリーに同期することはできましたが、実際に聴くことはできませんでした
理由は分かりませんが、同期させても再生できないケースがあります
「Apple Books同期」をオンにします。
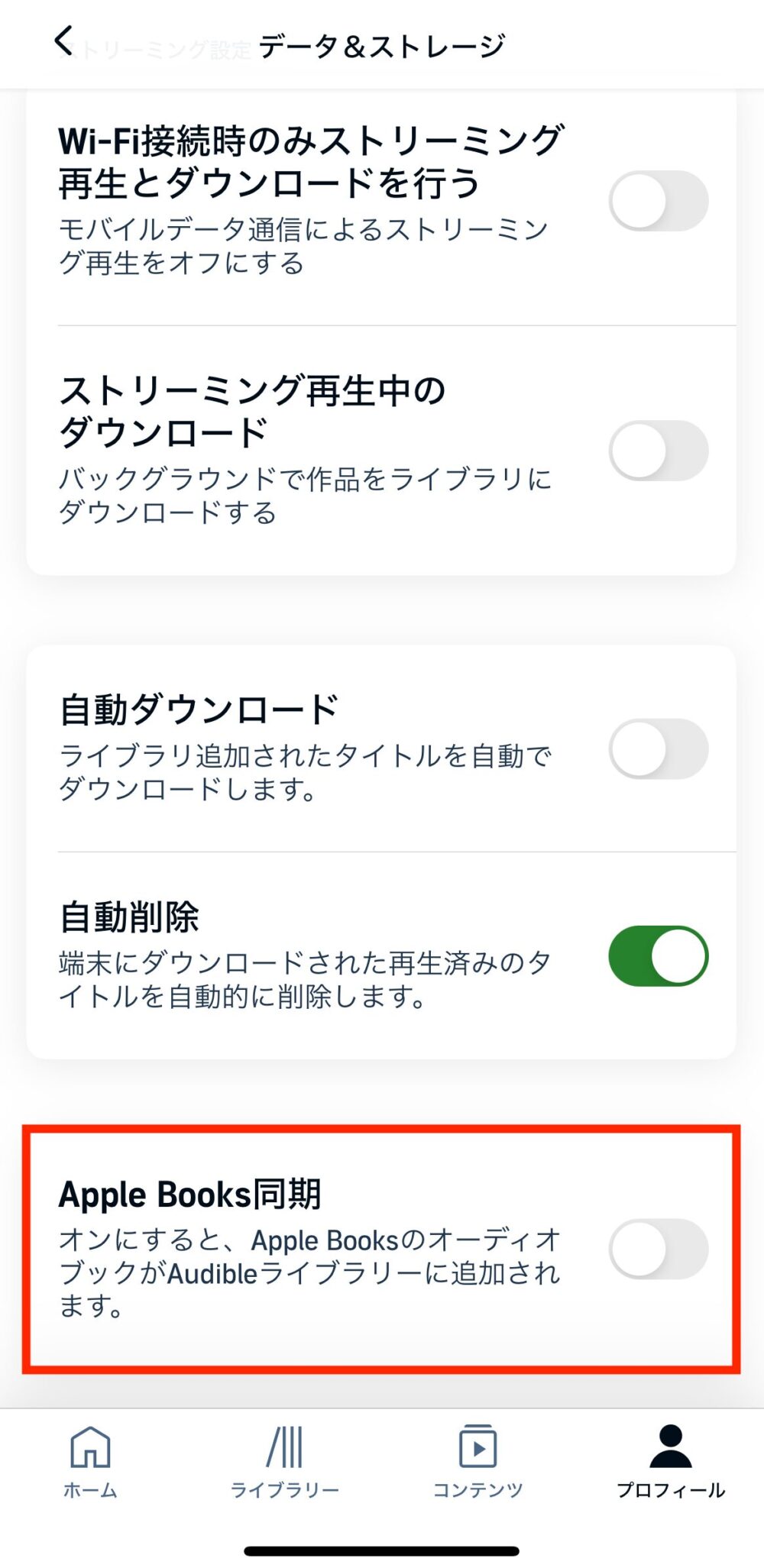
「設定へ」をタップします。
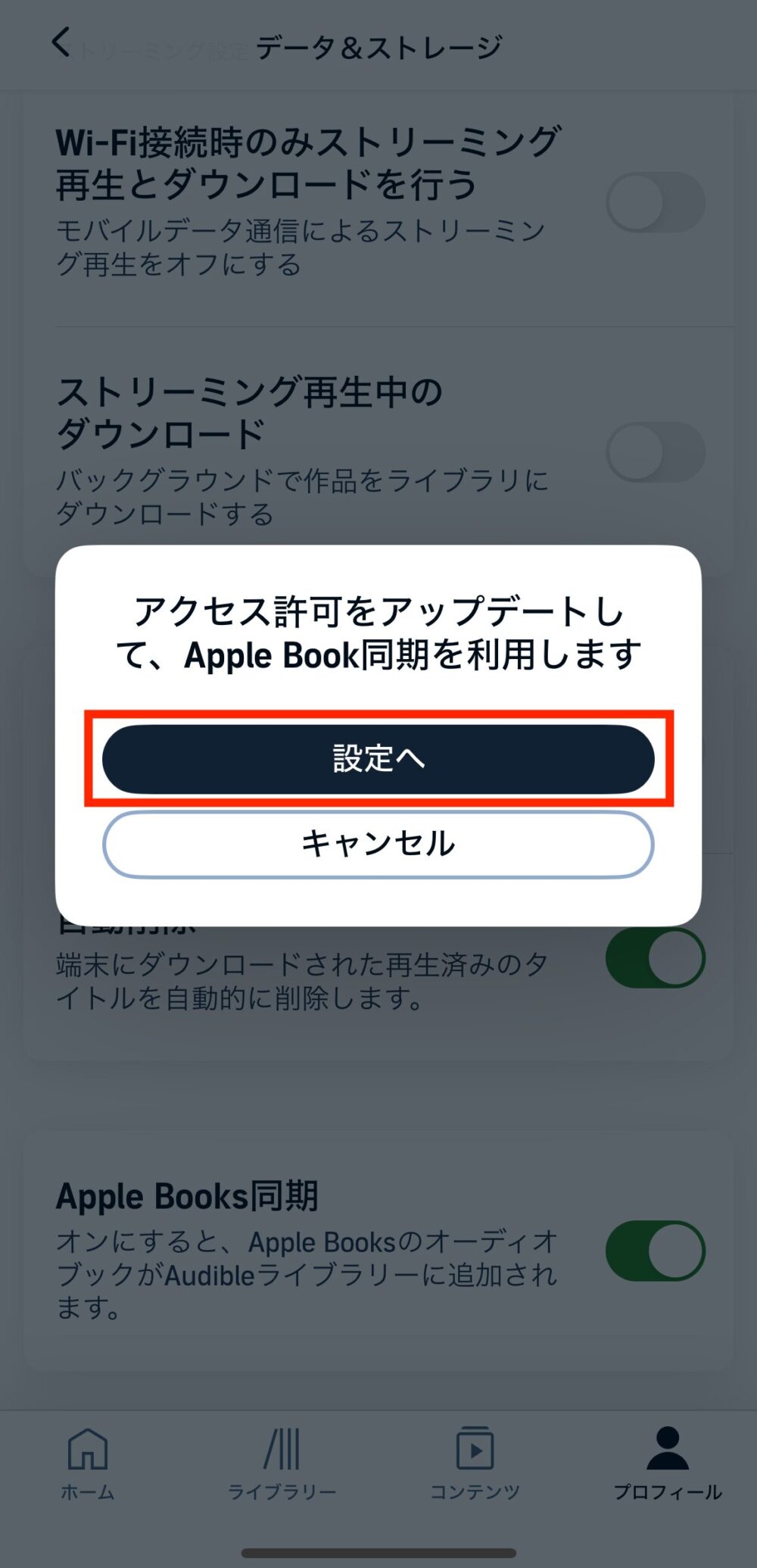
「メディアとApple Music」をオンにします。(オフでは同期できません。)
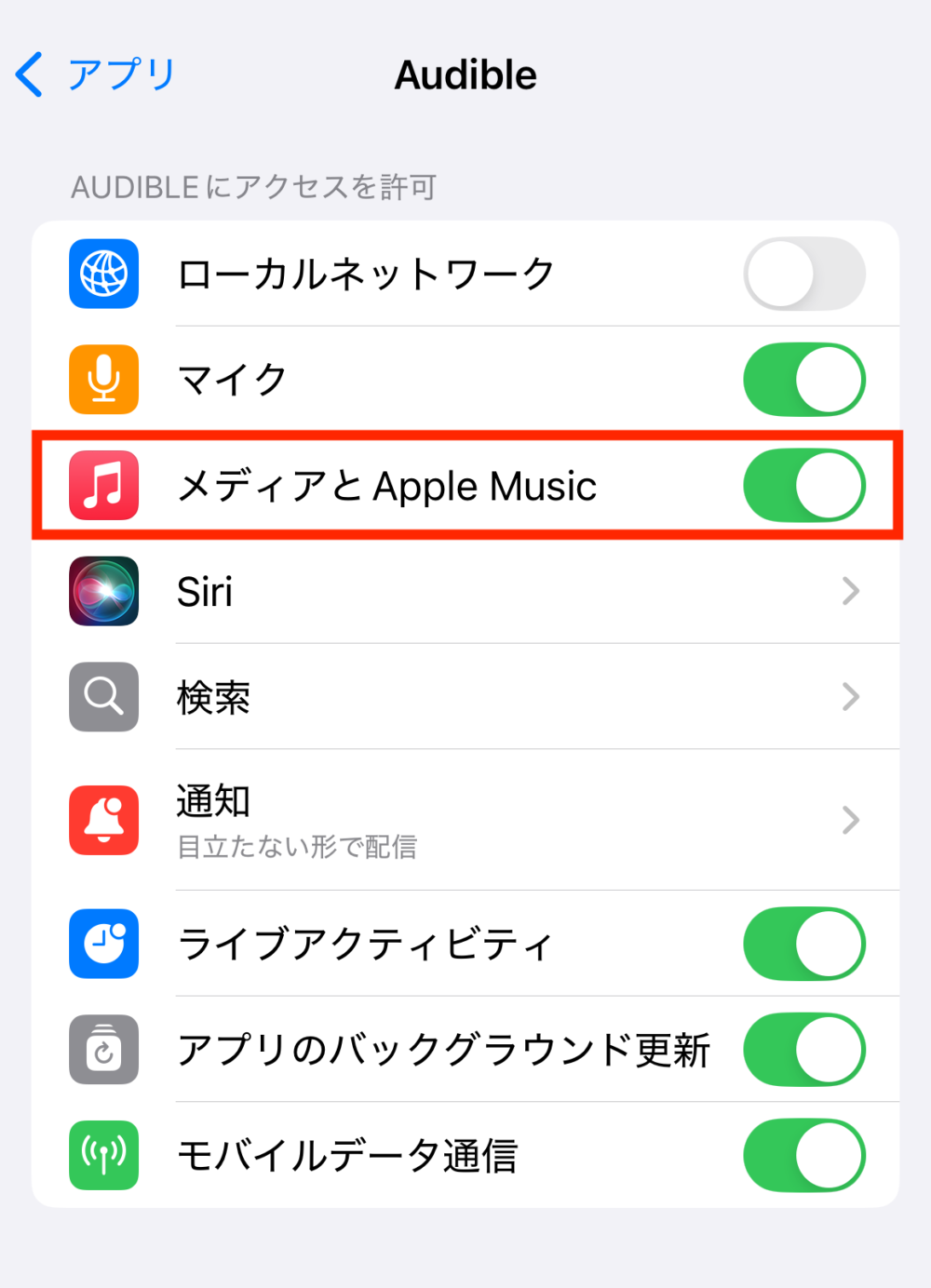
これで設定は完了です。
続いて、Apple Booksのアプリをタップします。
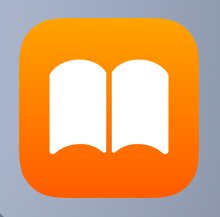
オーディオブックを選択します。
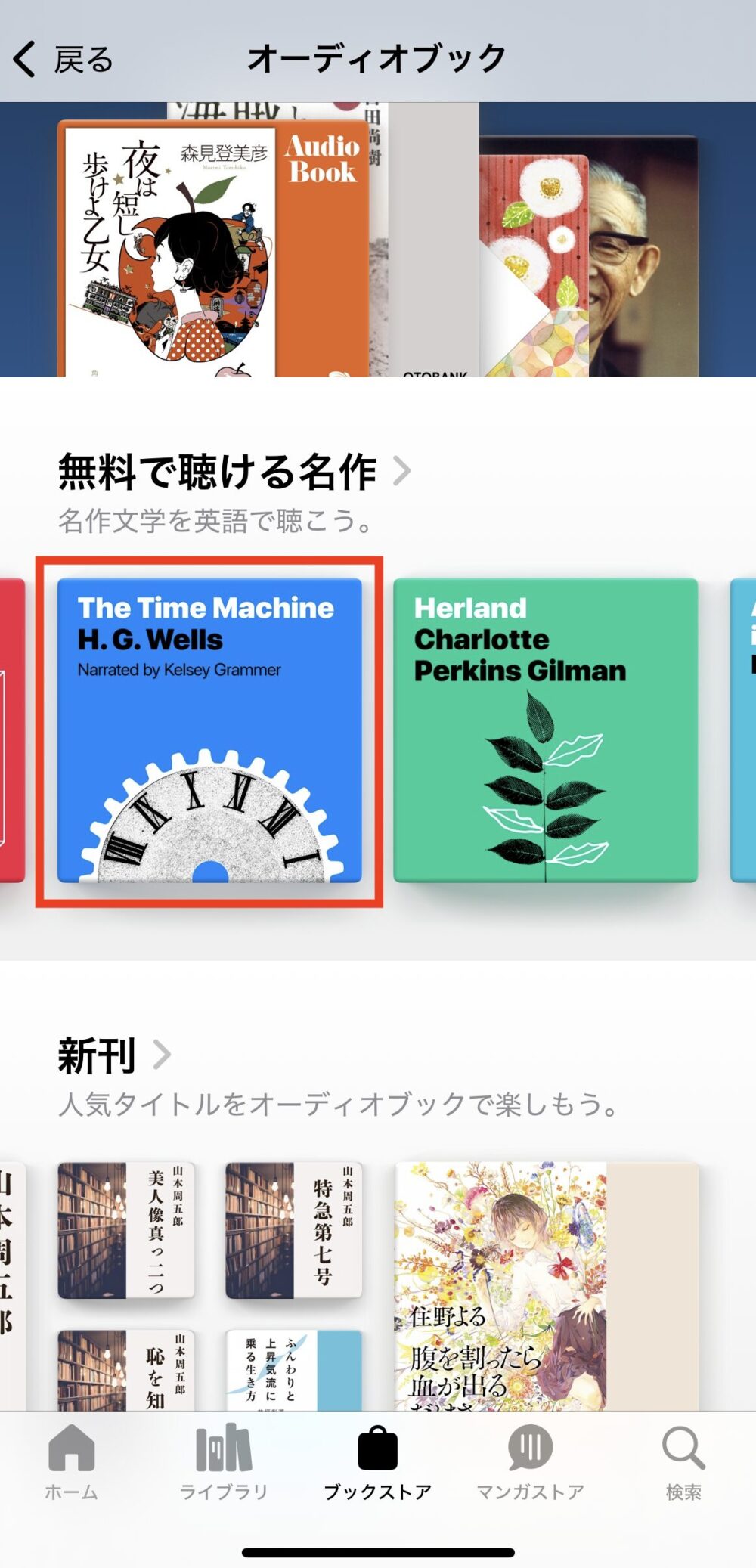
「入手」をタップします。
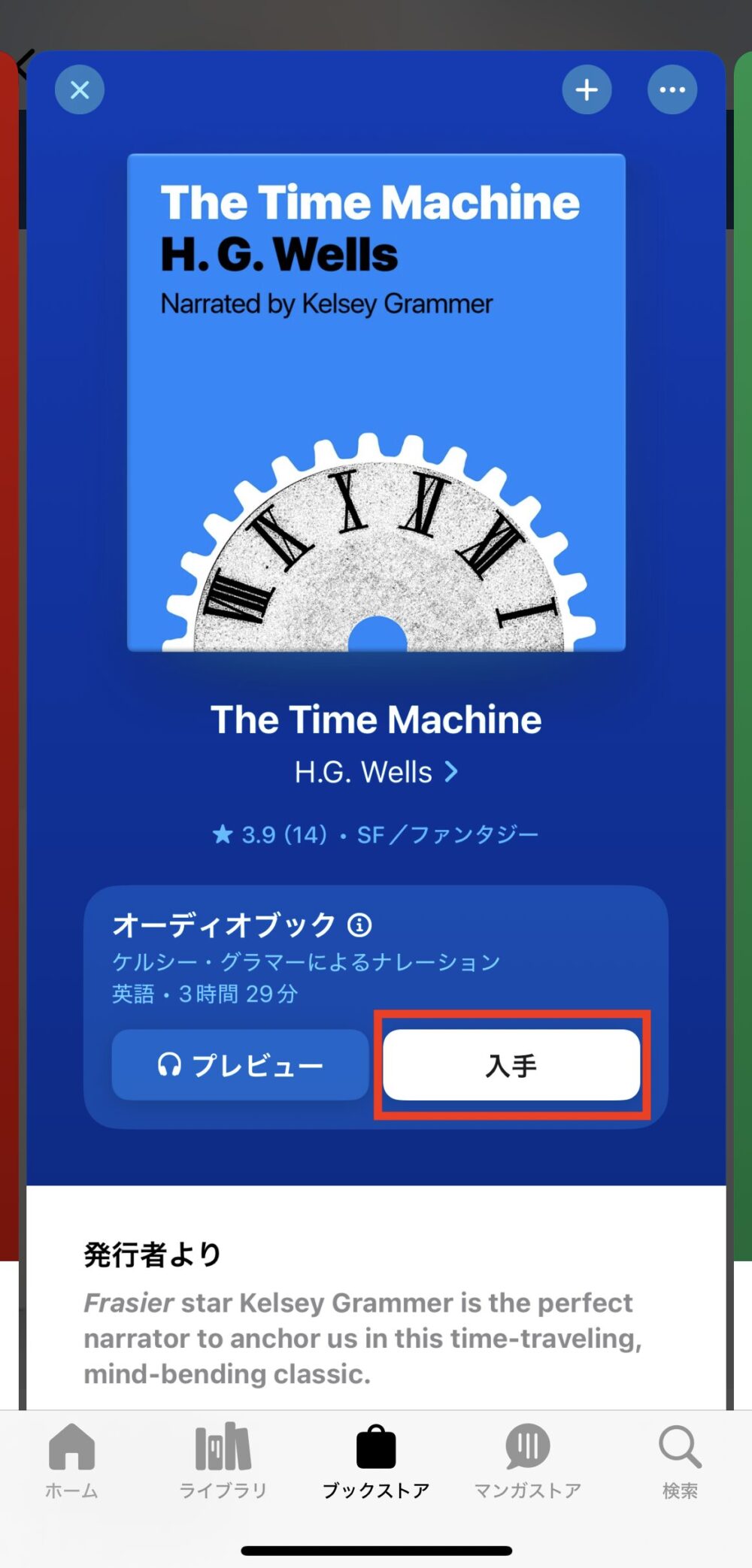
Apple Booksでの操作はここで終了。
次にオーディブルのアプリを開くとライブラリーに追加されています。
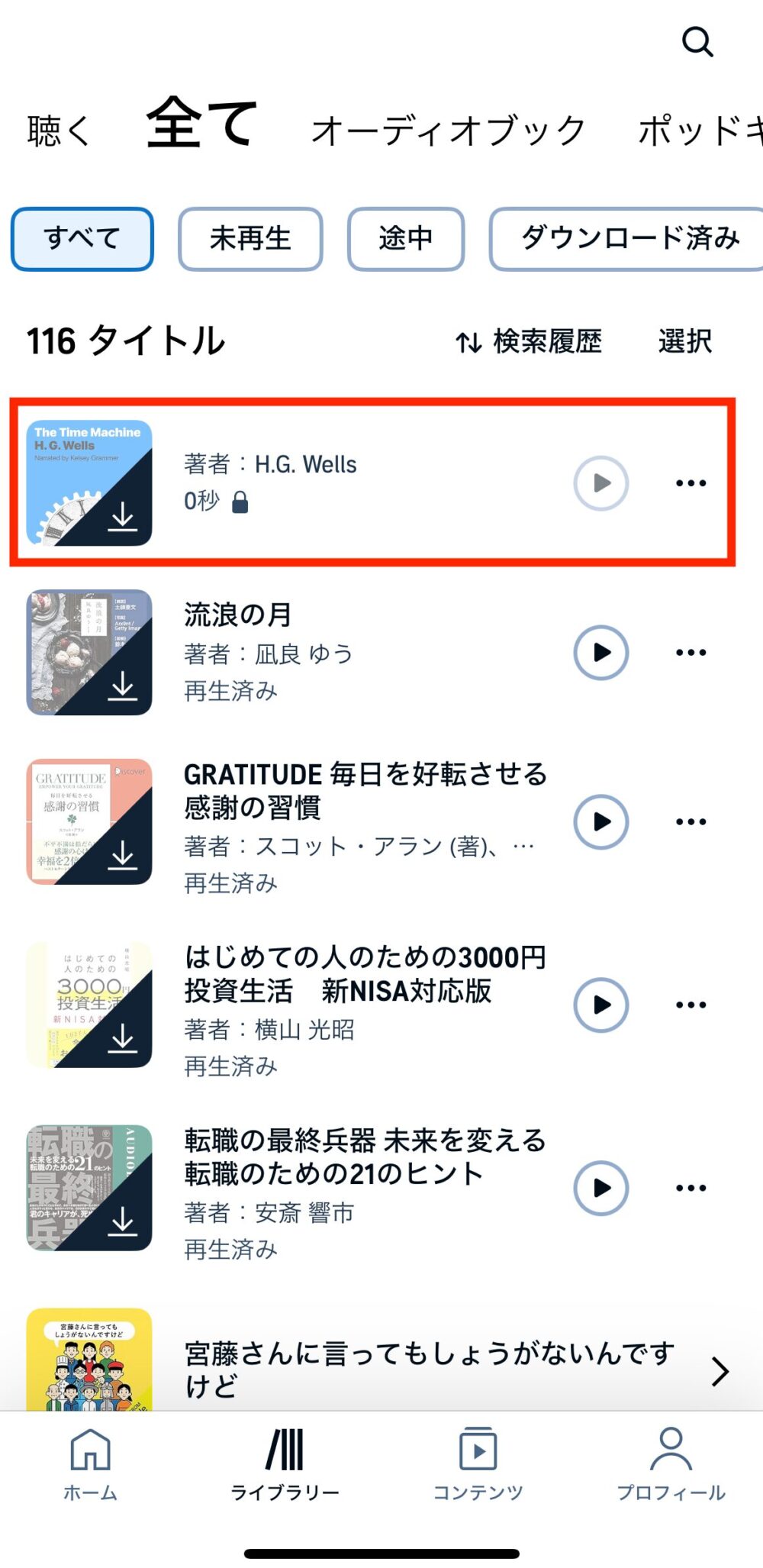
しかし、ロックされているため再生できません
なぜかは不明です
詳細が分かり次第、情報を更新します
再生画面(9項目)
「再生画面」をタップしてください。
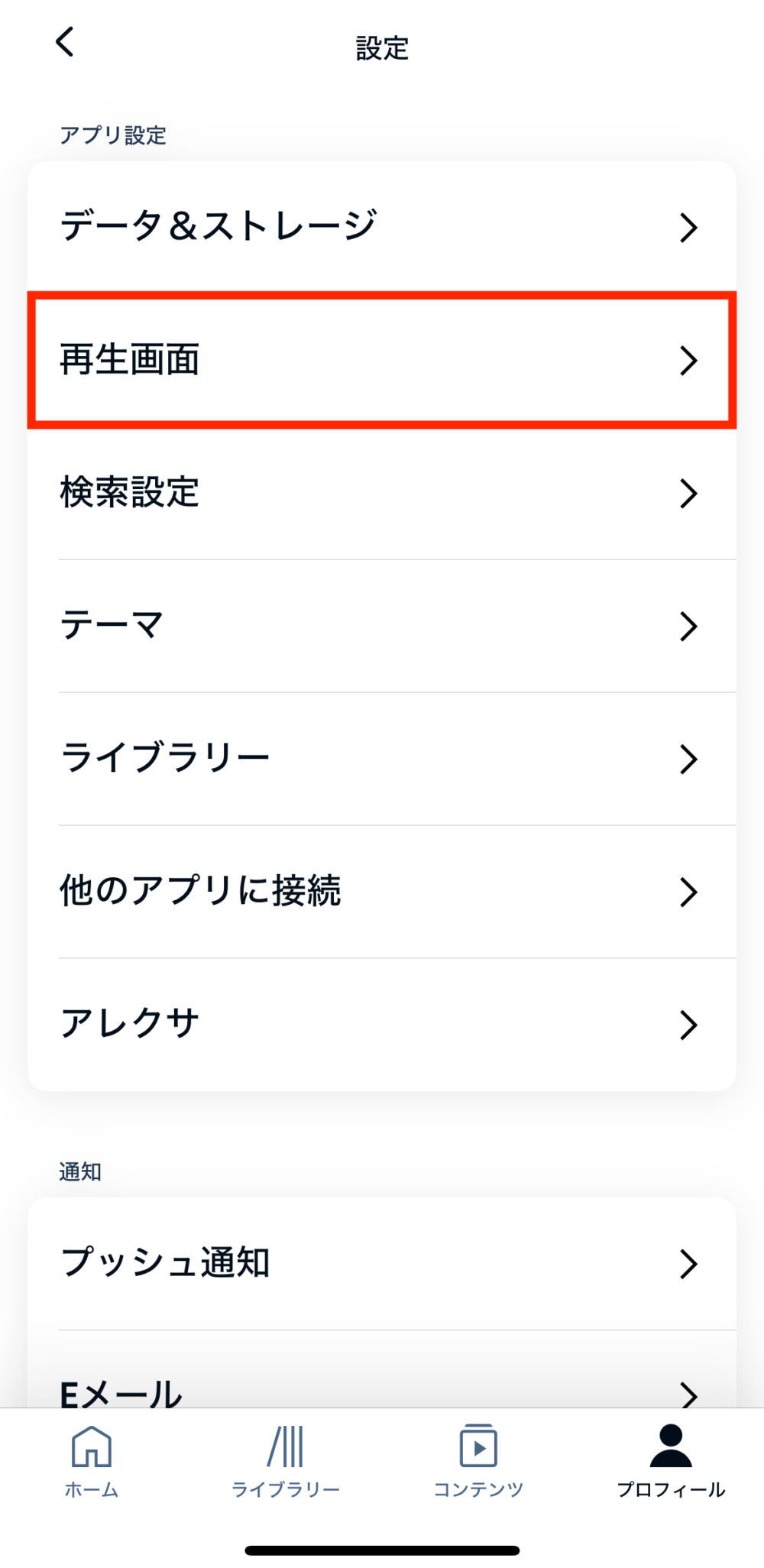
以下の項目について解説します。
カスタマイズ
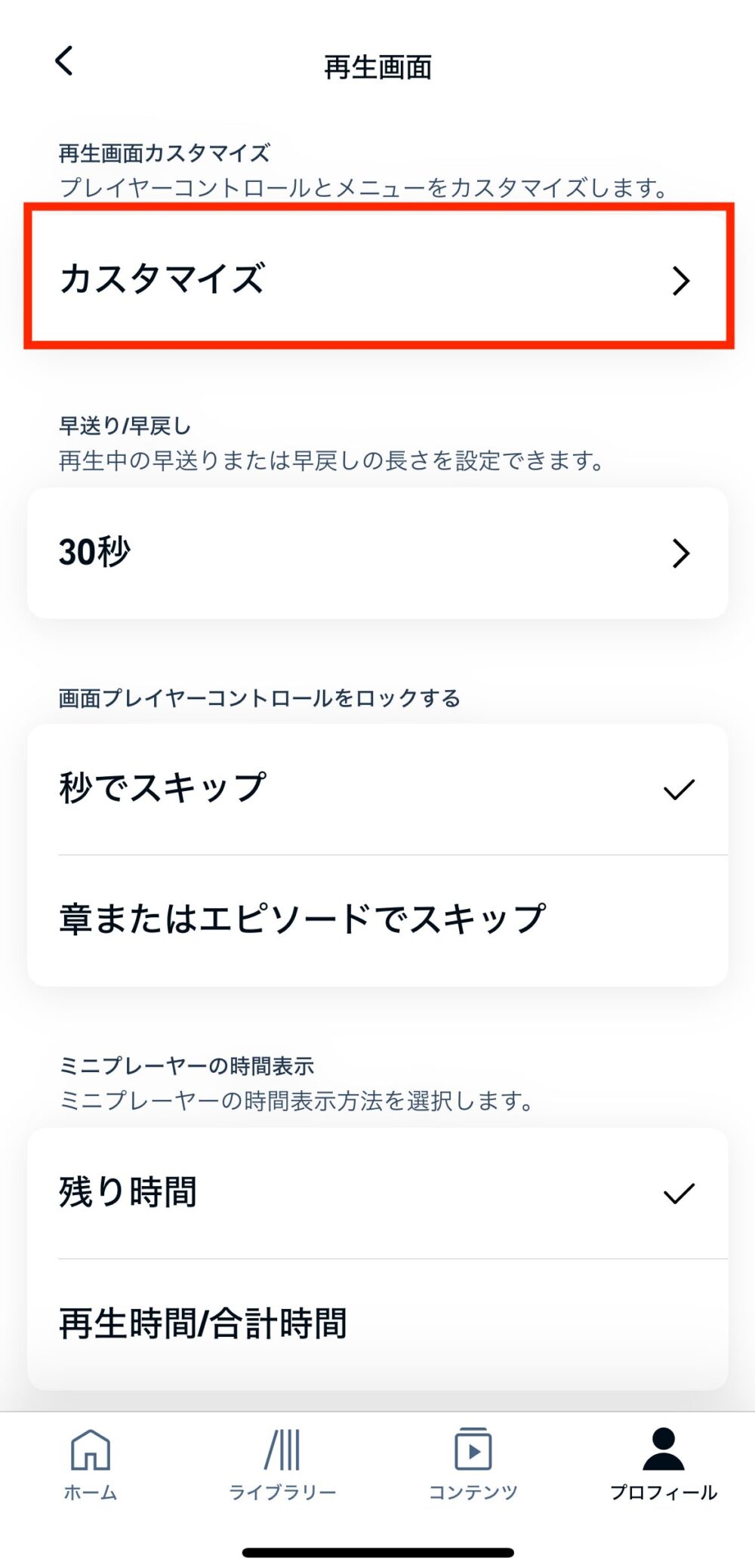
「カスタマイズ」で再生画面の操作パネルが変更できます。
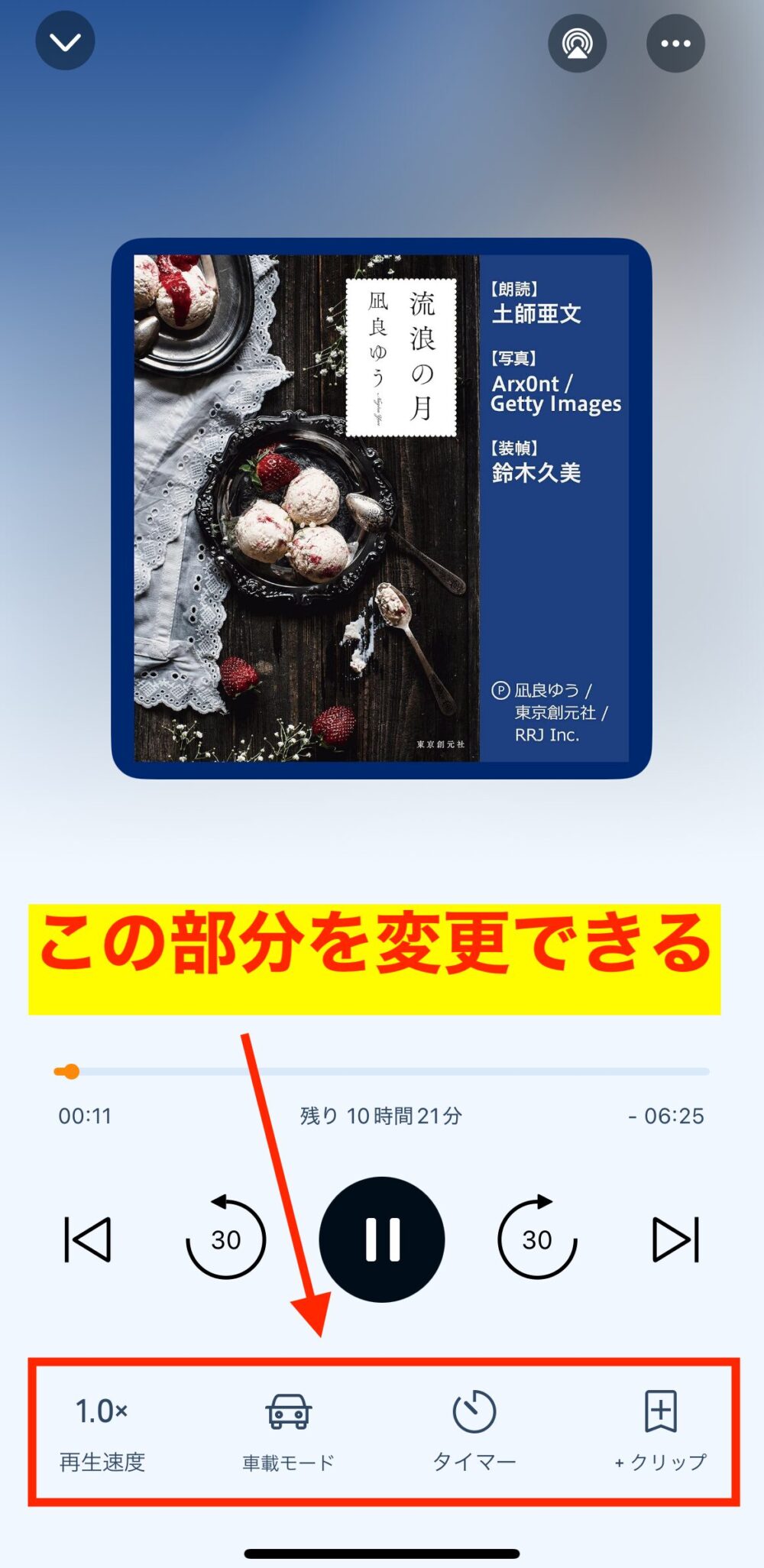
「カスタマイズ」をタップすると、以下の画面になります。
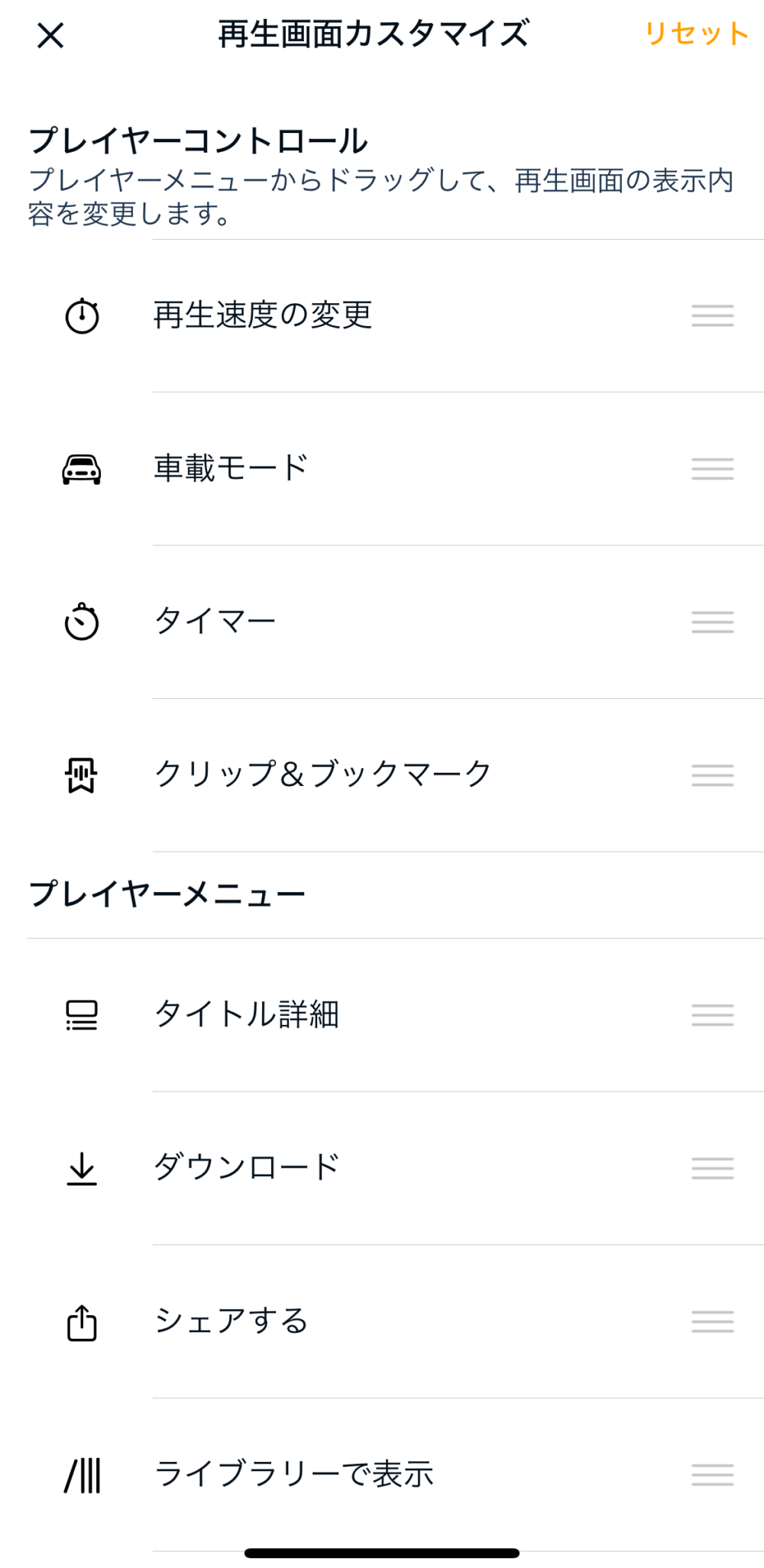
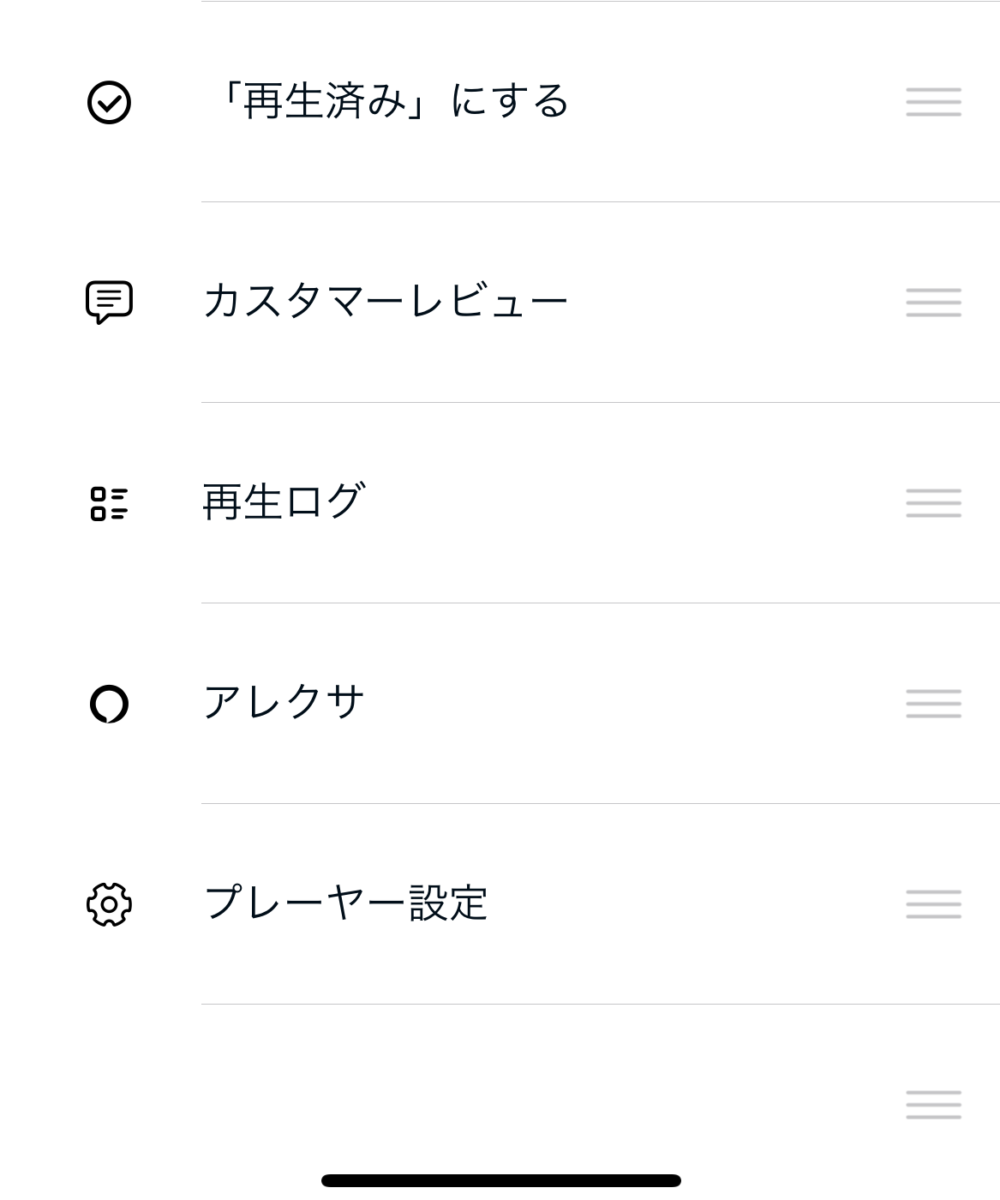
プレイヤーコントロールの設定を変更すると、操作パネルのレイアウトが変わります。
実際にやってみます。
まず、「車載モード」を「タイマー」の位置に変更します。

「車載モード」の3本線マークを押します。
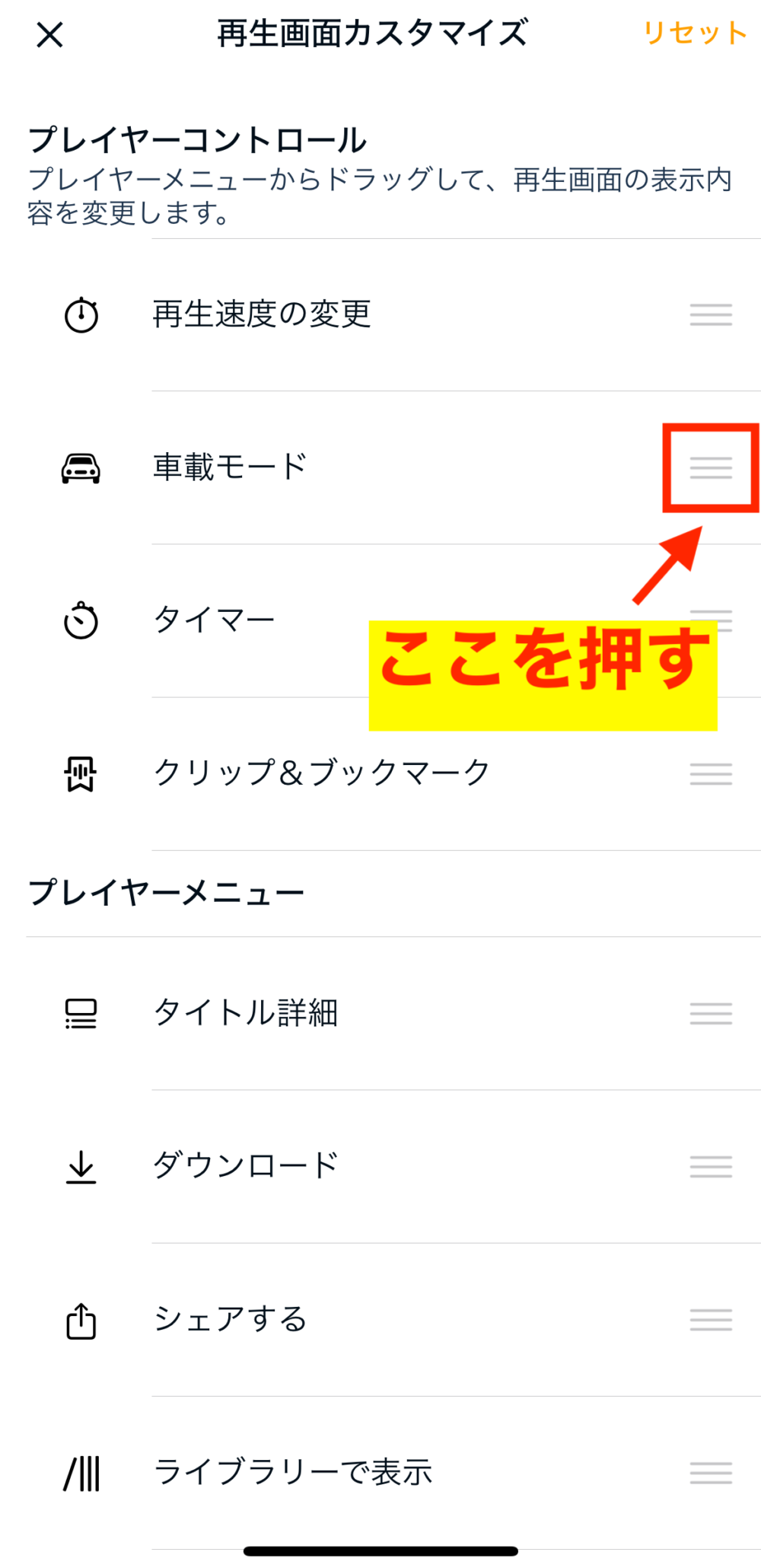
「タイマー」の位置にドラッグします。
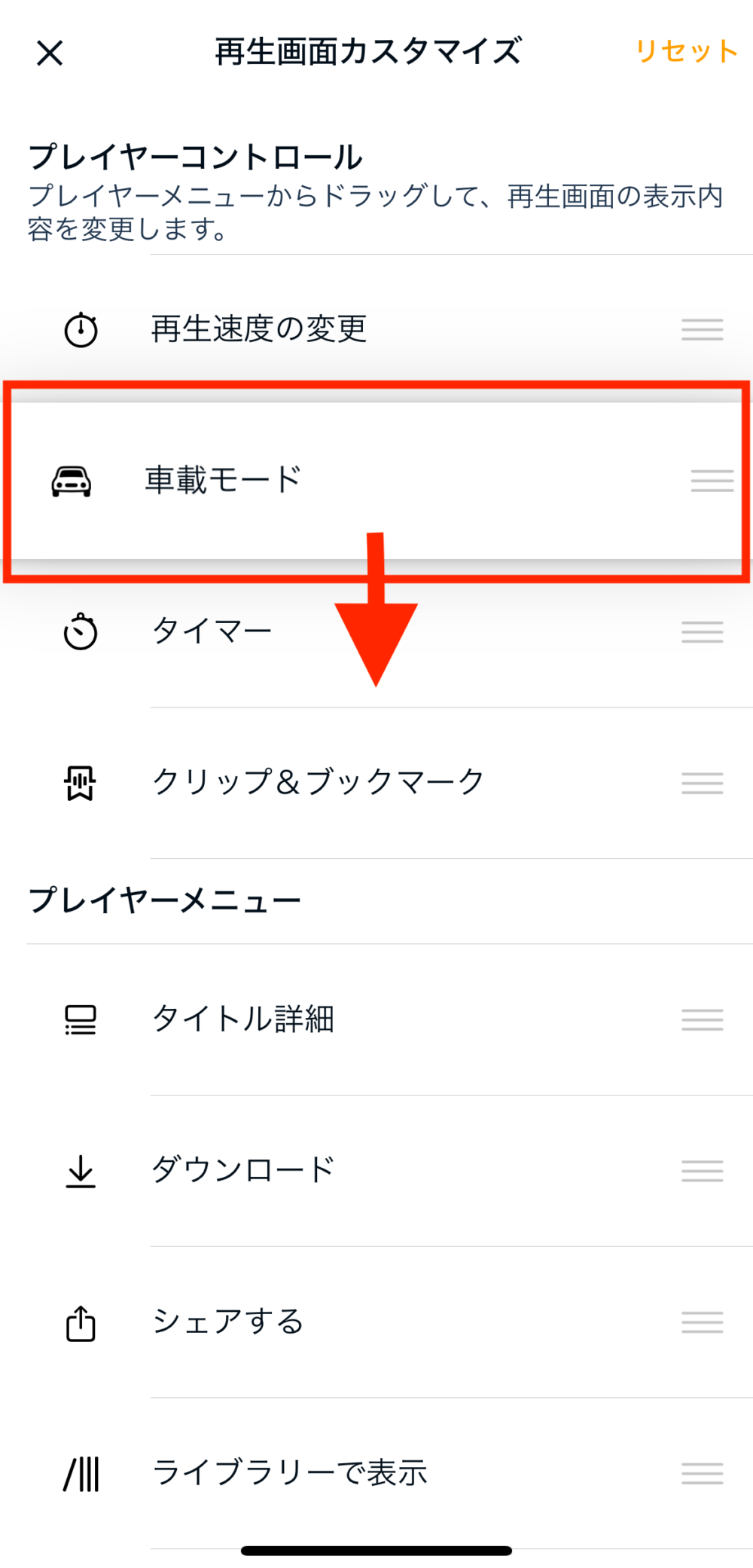
これで完了です。
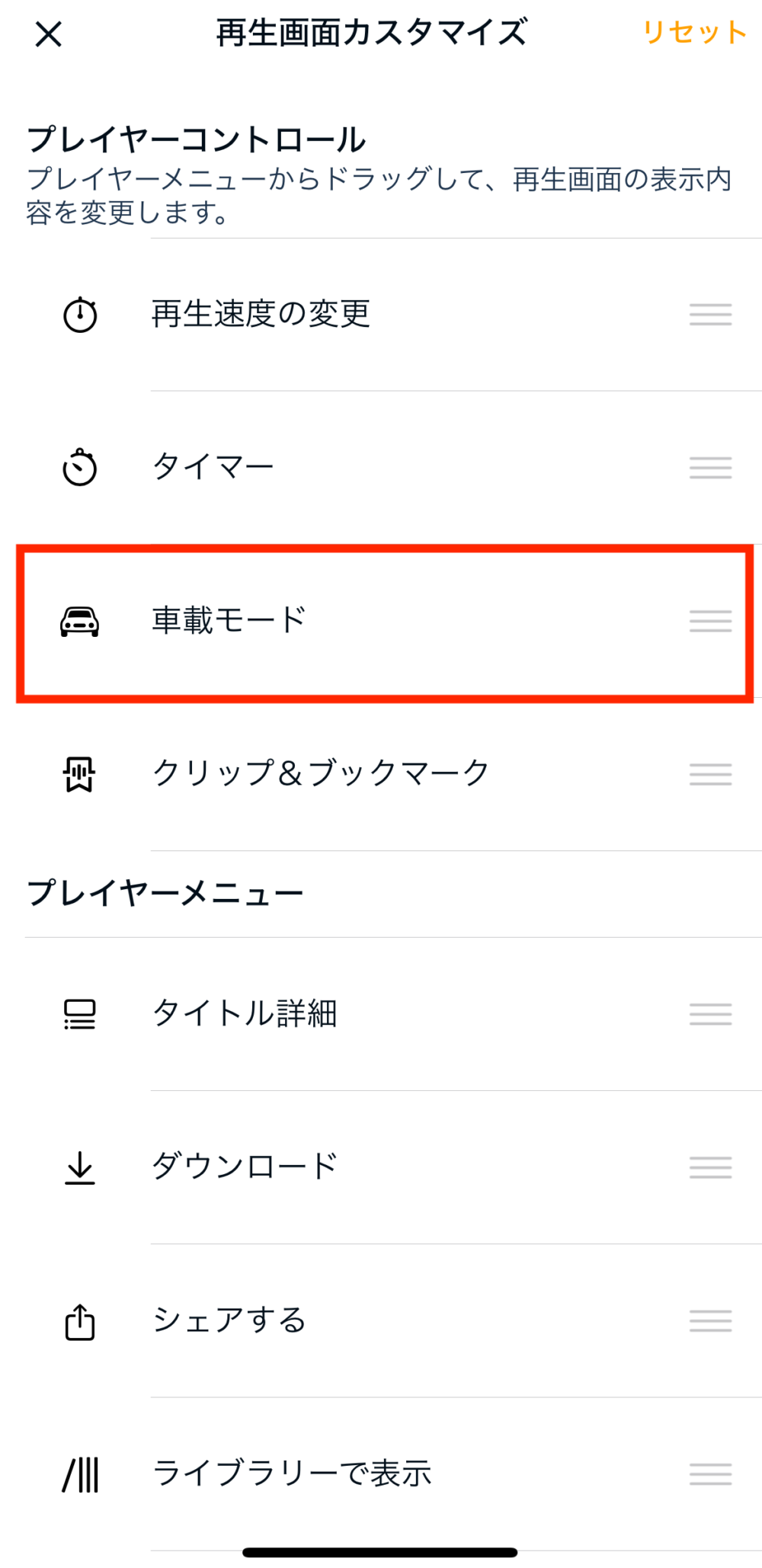
次に再生画面を見てみます。

変更されていますね。
今度は「シェアする」を「クリップ&ブックマーク」の位置に変更してみます。
「シェアする」の3本線のマークを押します。
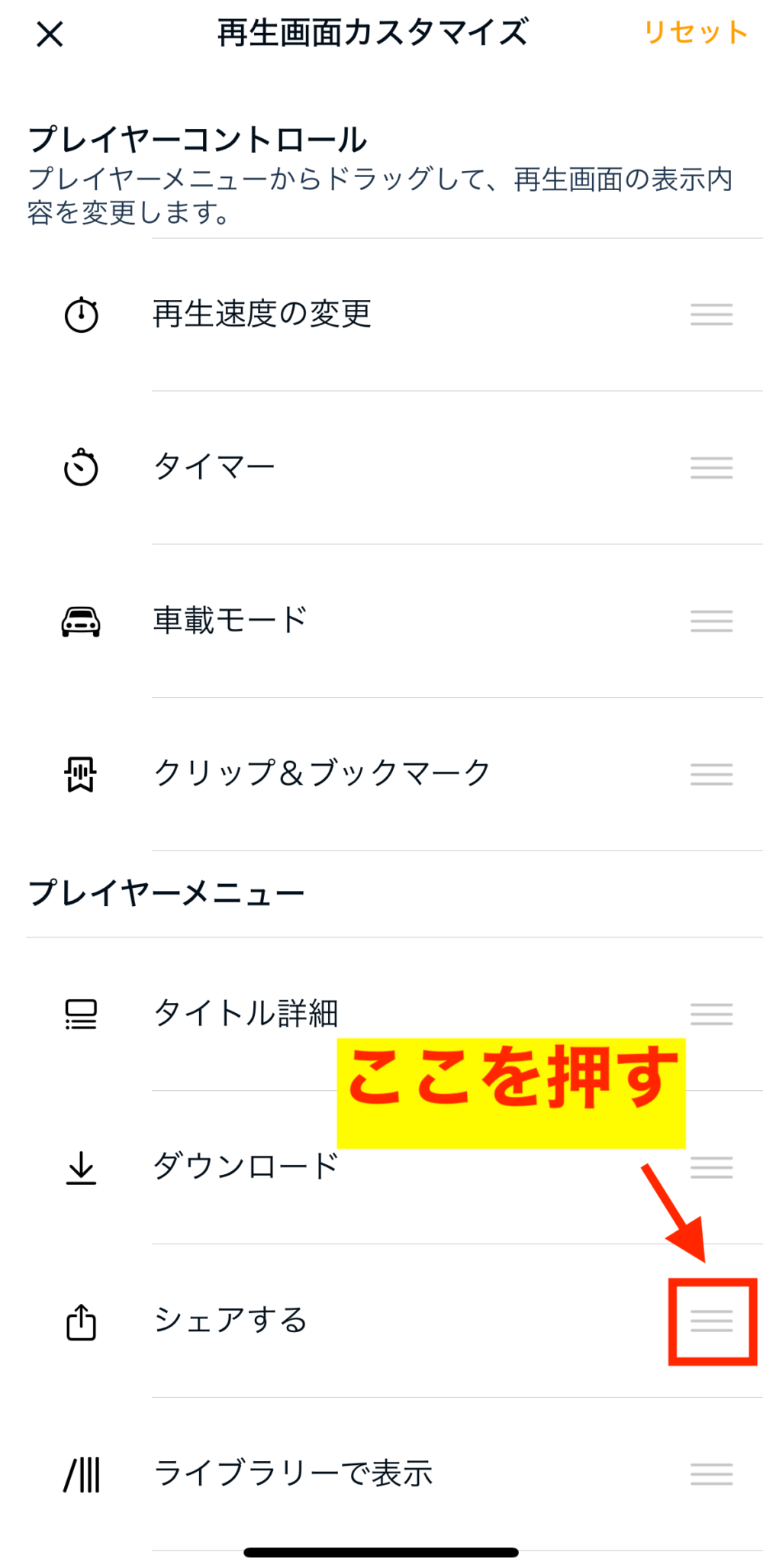
「クリップ&ブックマーク」の位置までドラッグします。
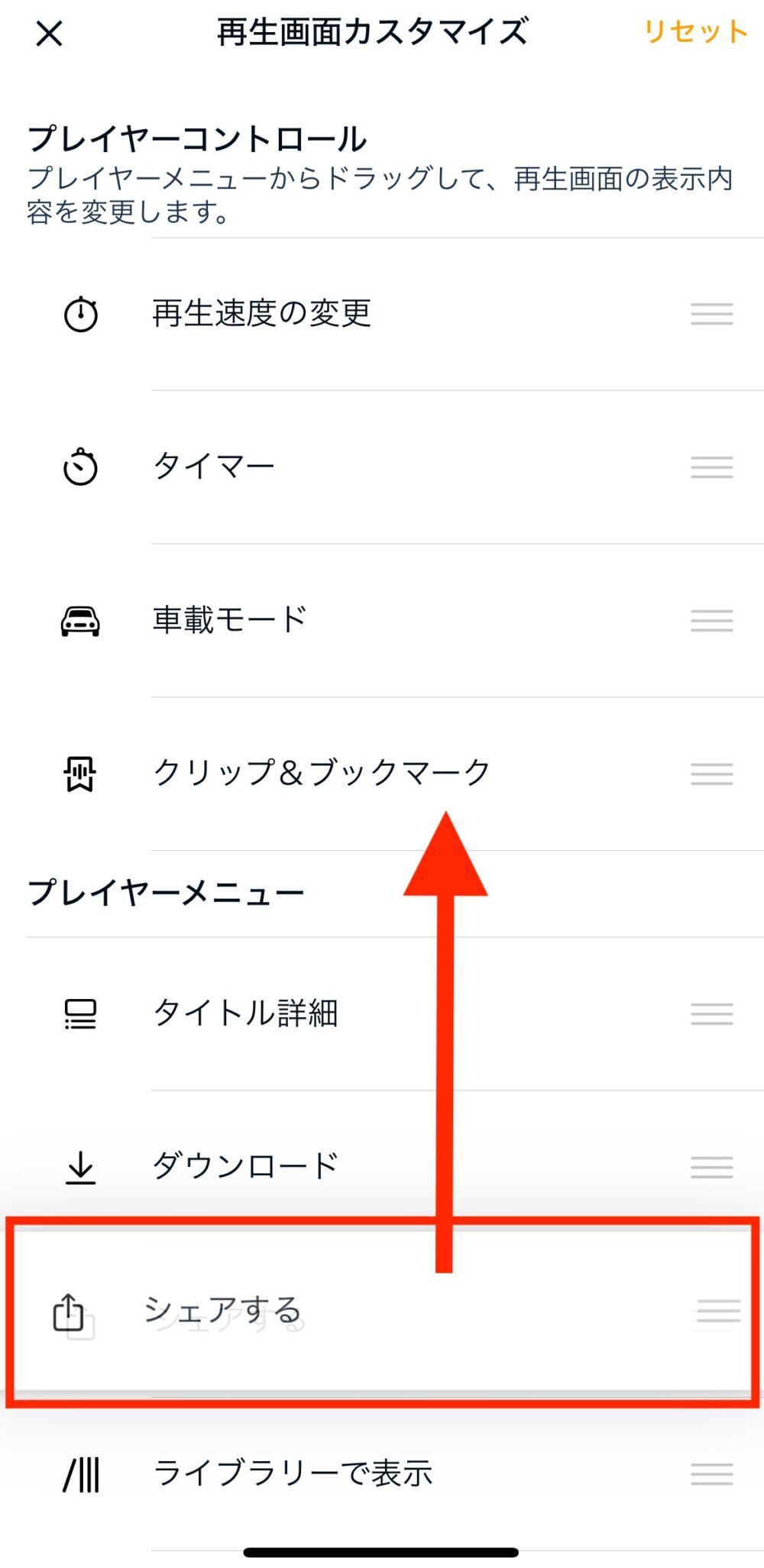
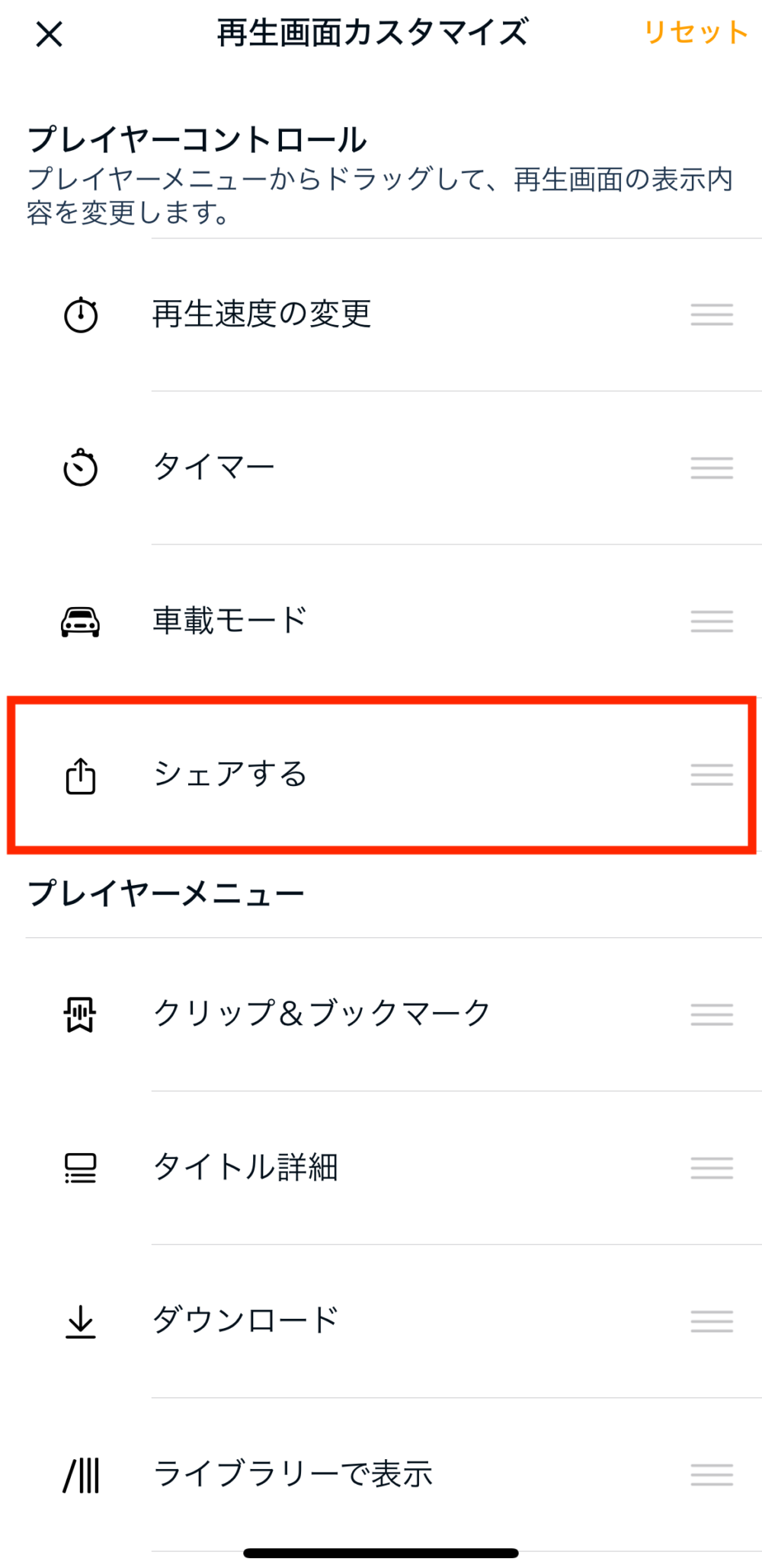
再生画面を見てみましょう。

ちゃんと変更されてますね。
初期設定に戻したい場合は、「リセット」をタップしてください。
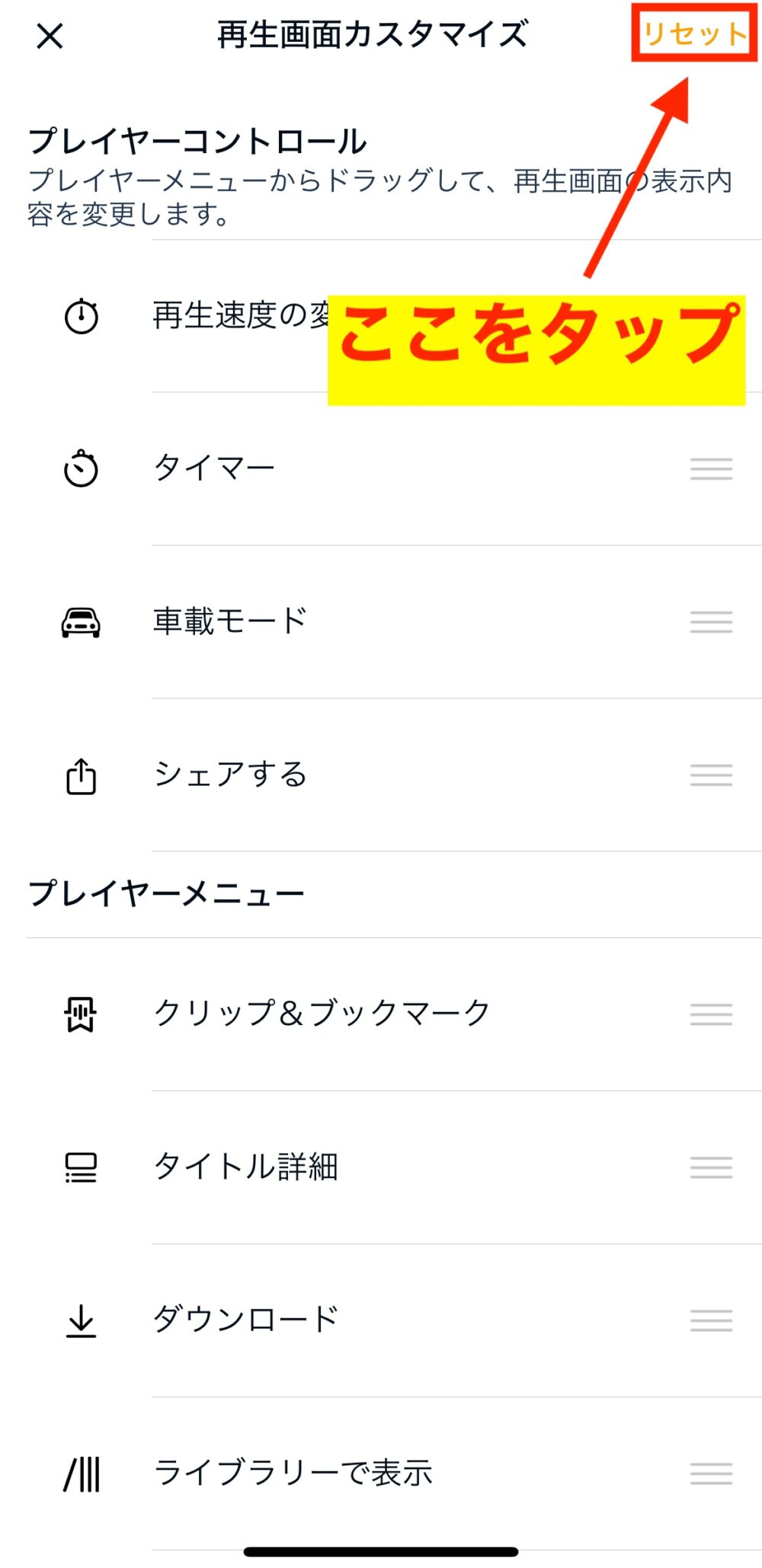
早送り/早戻し
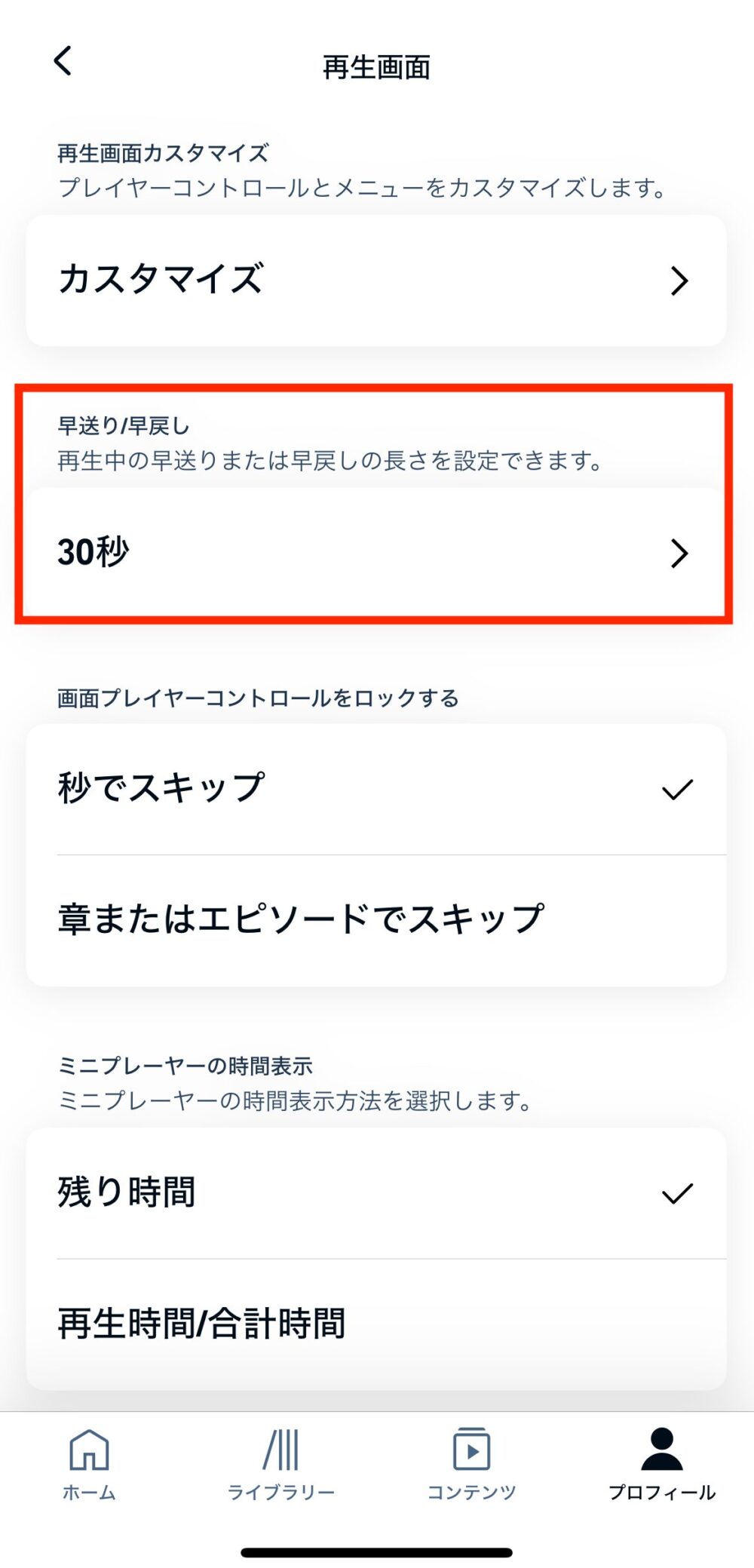
赤枠の「早送り/早戻し」に設定については、こちらの記事をご覧ください。

秒でスキップ/章またはエピソードでスキップ
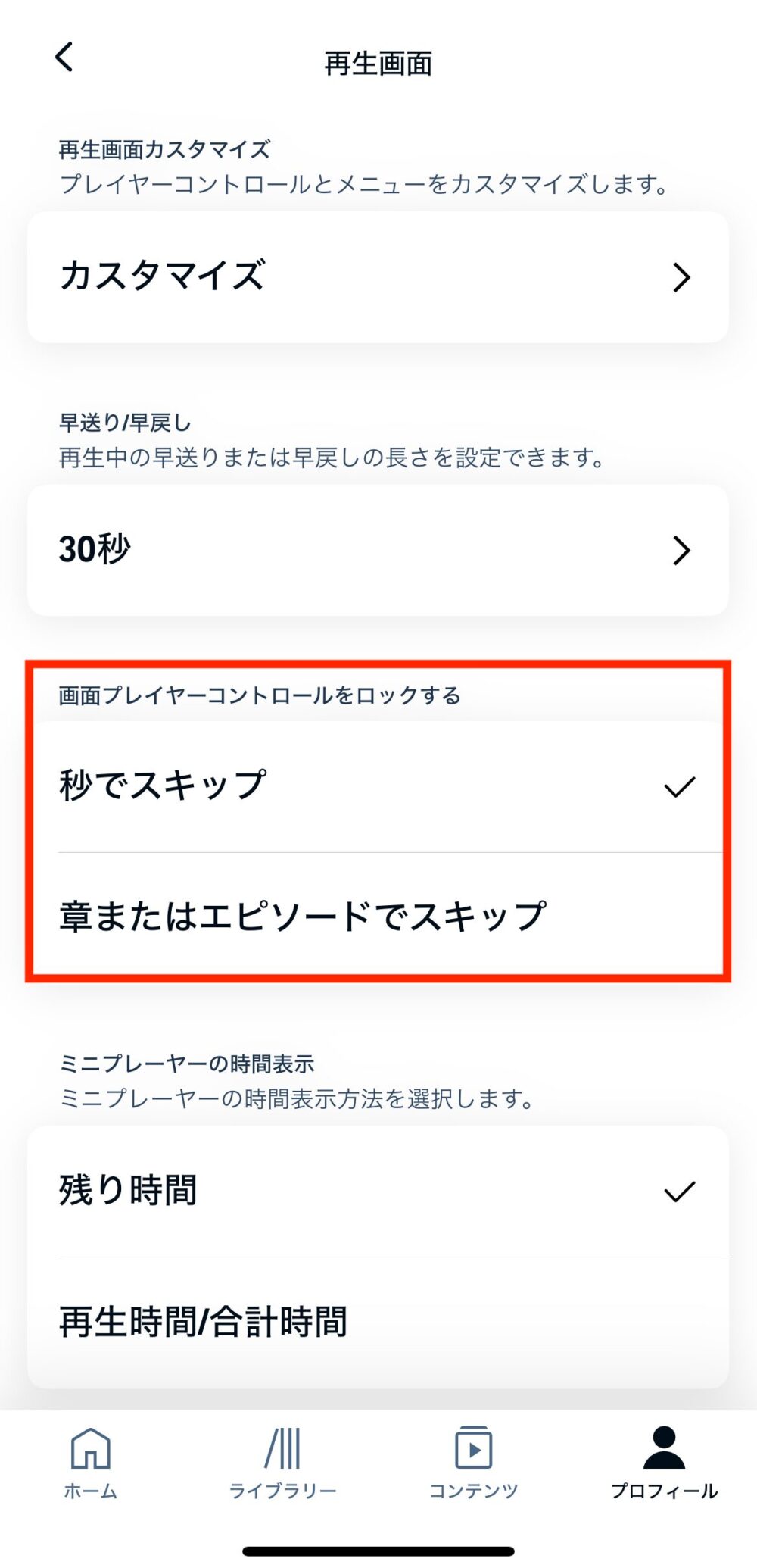
この設定では、ロック画面の操作ボタンのスキップ機能を変更できます。
「秒でスキップ」を選択した場合。
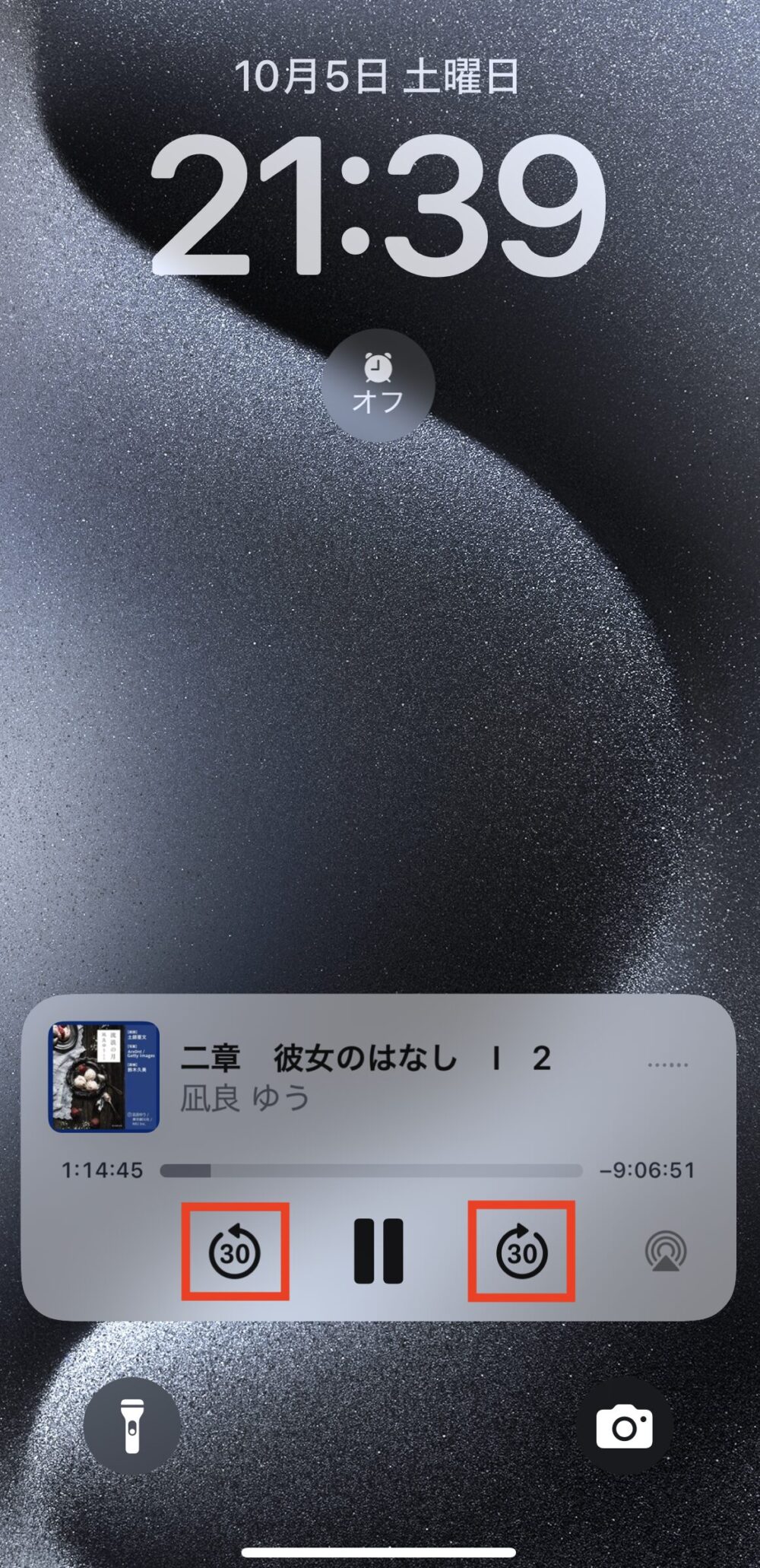
「章またはエピソードでスキップ」を選択した場合。
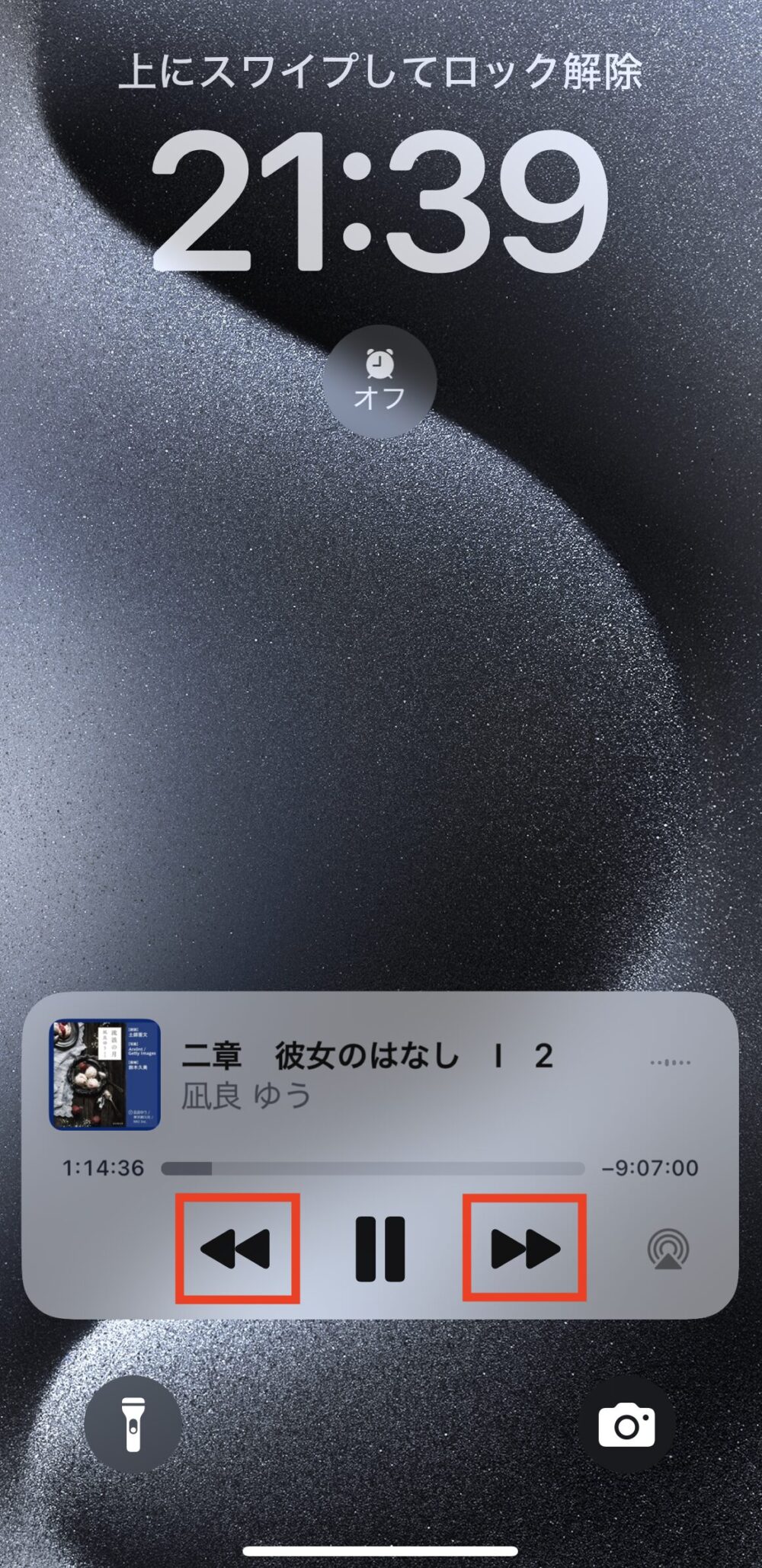
残り時間or再生時間/合計時間
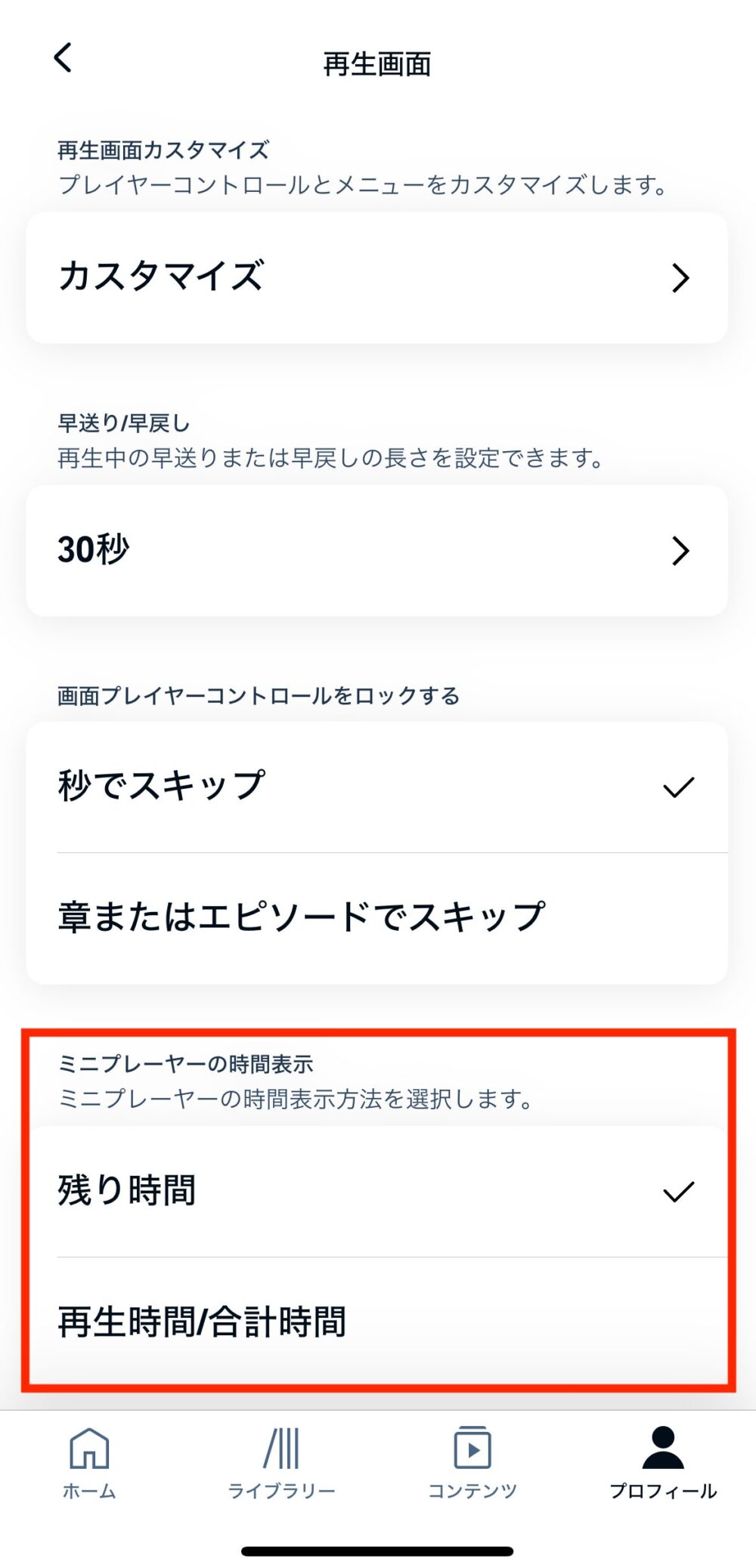
この設定では、ミニプレーヤーの時間表示を変更できます。
「残り時間」を選択した場合。
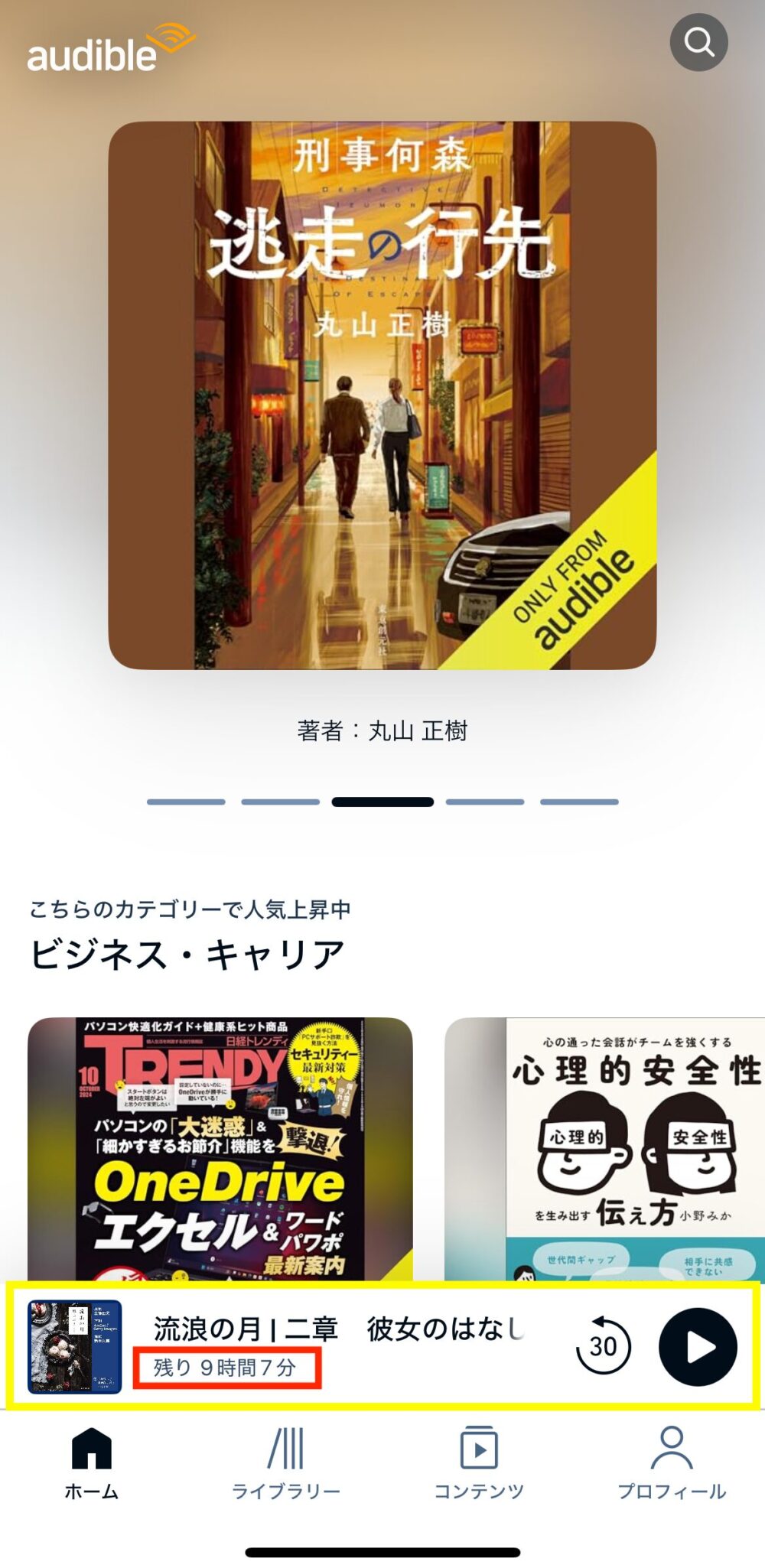
「再生時間/合計時間」を選択した場合。
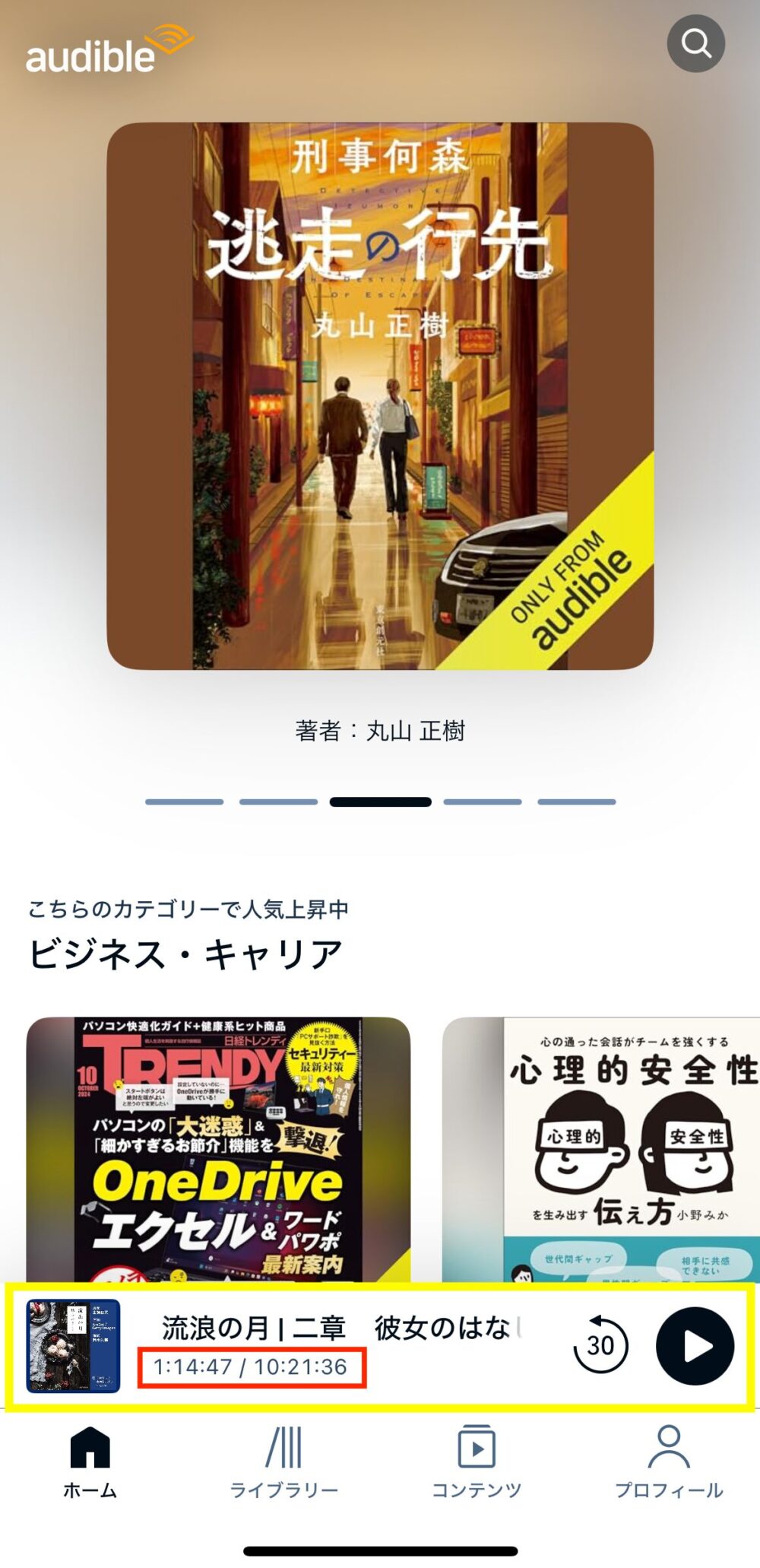
連続再生
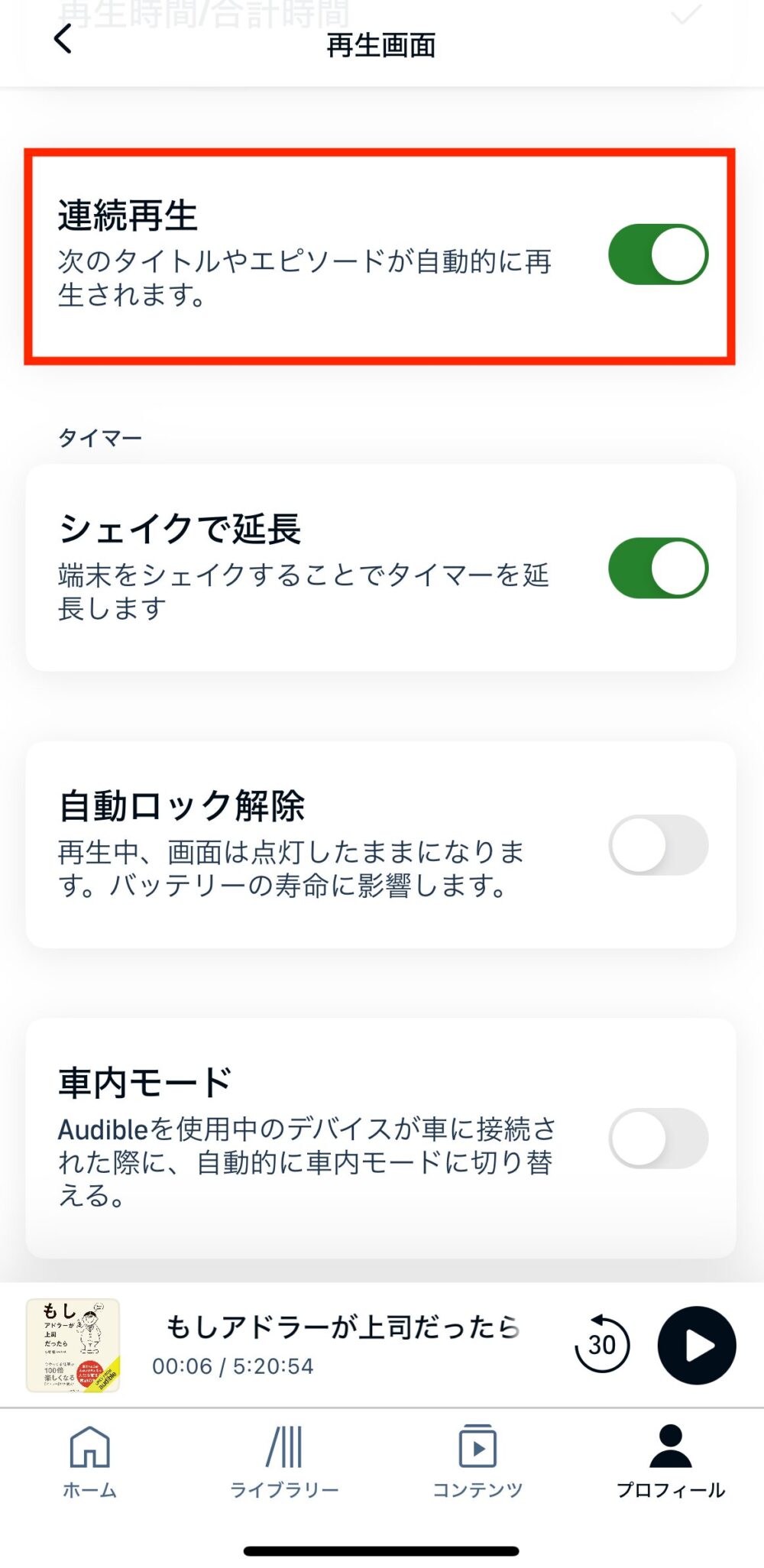
「連続再生」をオンにすると、自動的に次のタイトルやエピソードが再生されます。
筆者が試したところ、理由は分かりませんが、オーディオブックでは次のタイトルへ自動再生されませんでした
ライブラリー内の作品もシリーズ作品も同様です
- ポットキャストは、どの順番で自動再生される?
- ・最新エピソード後:まだ聴いていない過去のエピソードを再生
・過去エピソード後:まだ聴いていない最新エピソードを再生
シェイクで延長
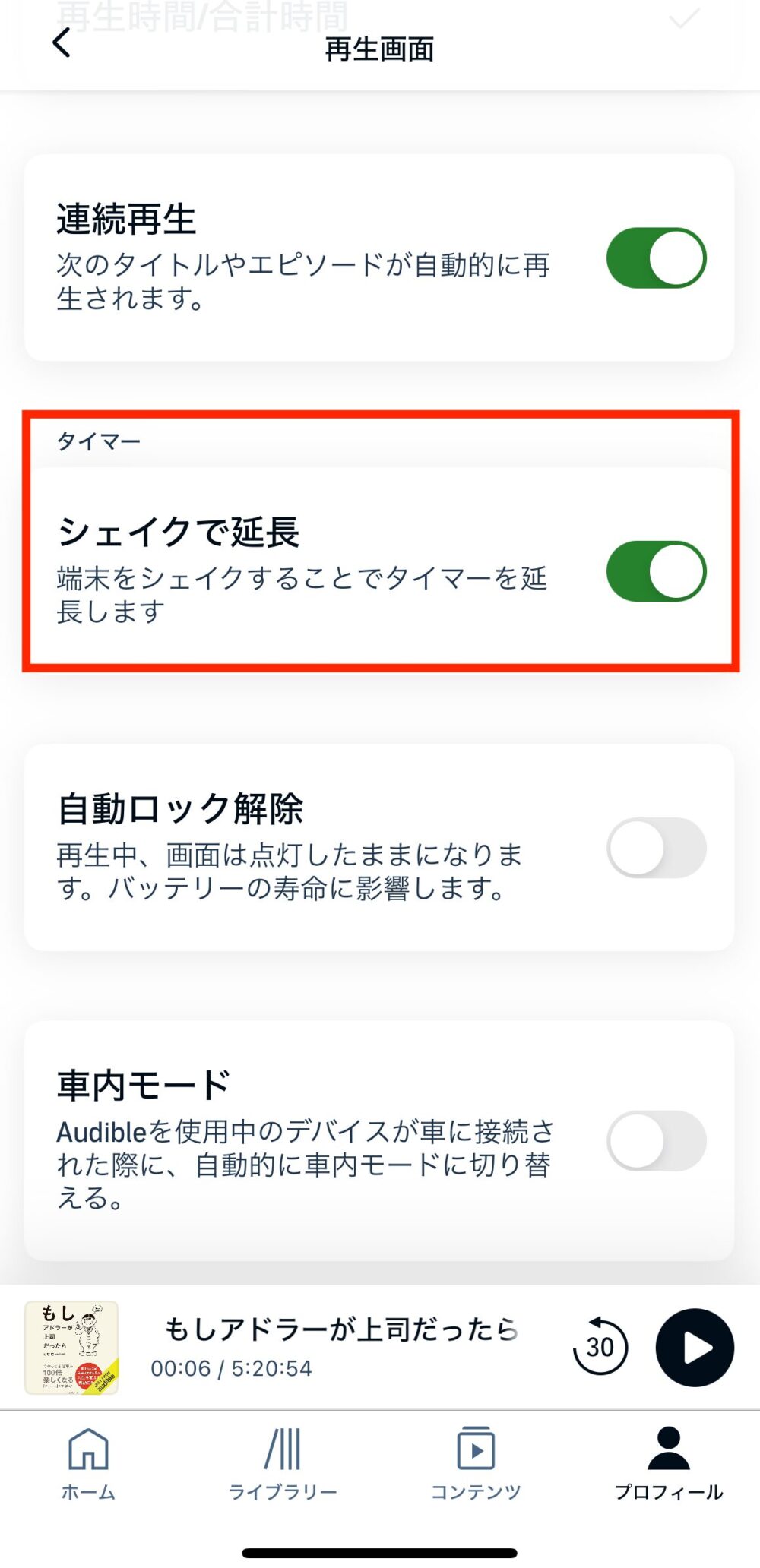
「シェイクで延長」をオンにすると、スリープタイマーで設定した時間が経過したときに、スマホを振るだけで再生時間を延長できます。
次の画面のときに、スマホを振ってください。
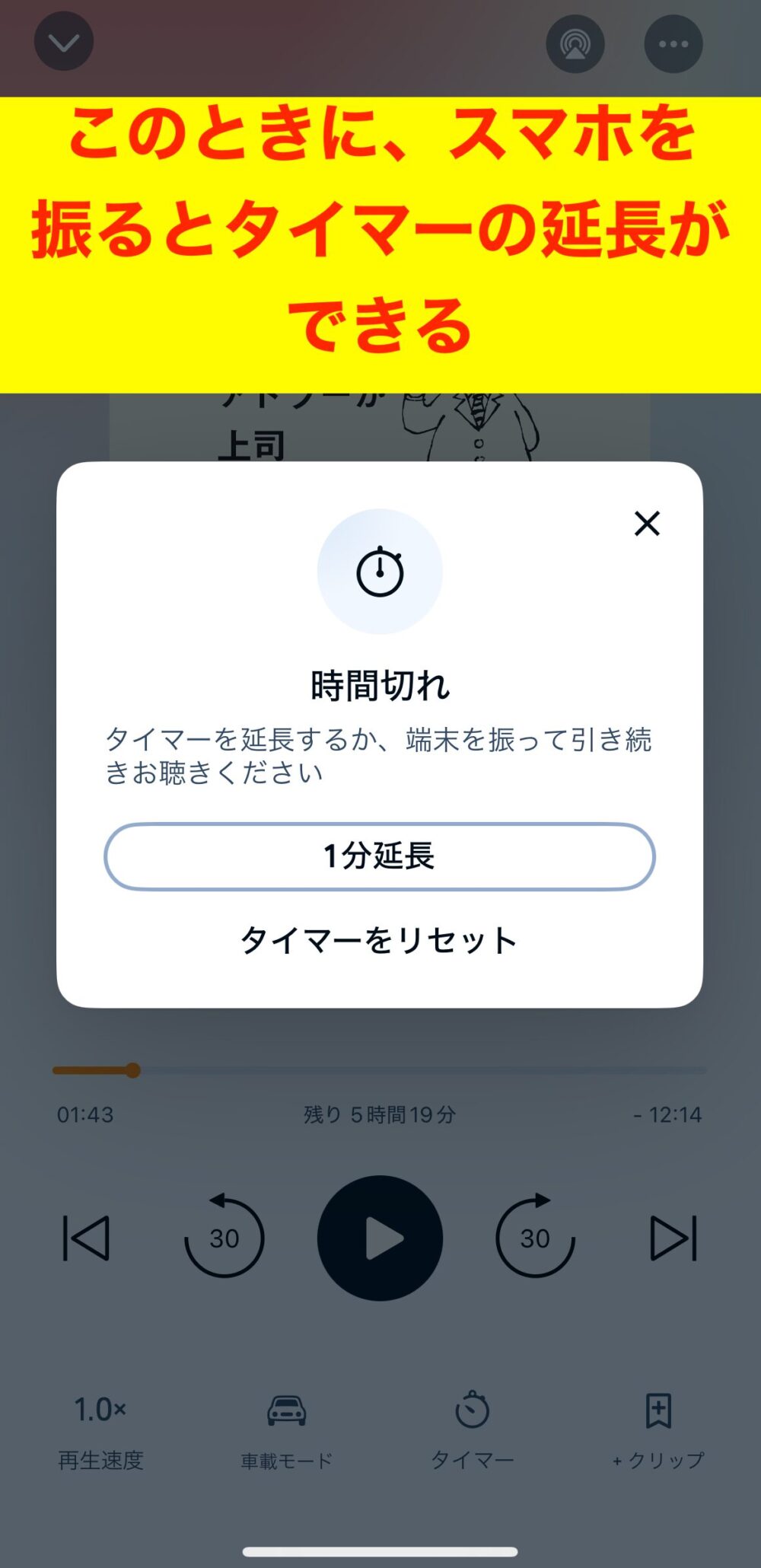
スリープタイマーについては、以下の記事で解説しています。
【設定方法も解説】Audible(オーディブル)でスリープタイマーを使えば、寝落ちしても大丈夫
自動ロック解除
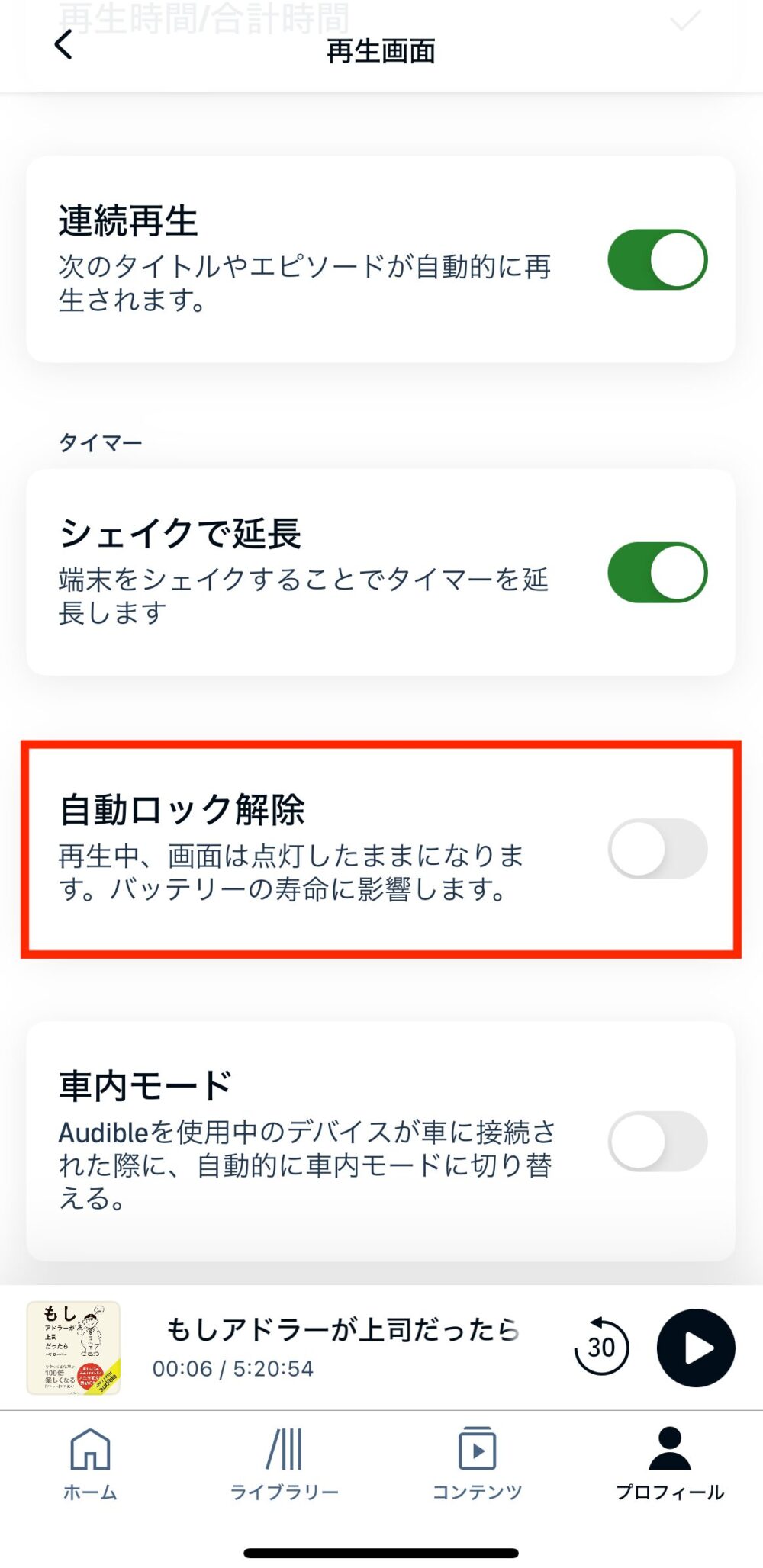
「自動ロック解除」をオンにすると、再生中は画面が点灯したままになります。
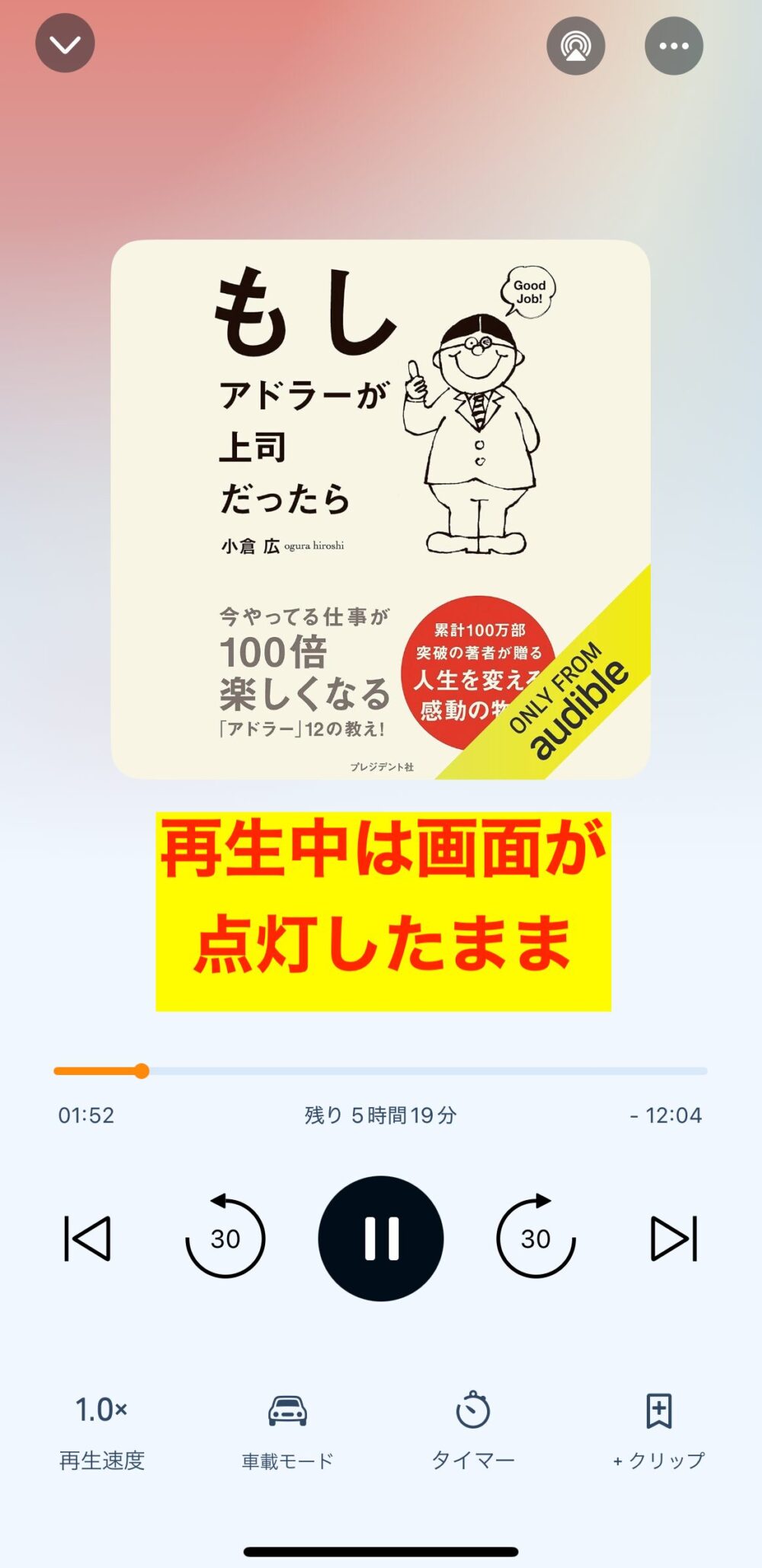
バッテリーの減りが早くなるので、注意してください
車内モード
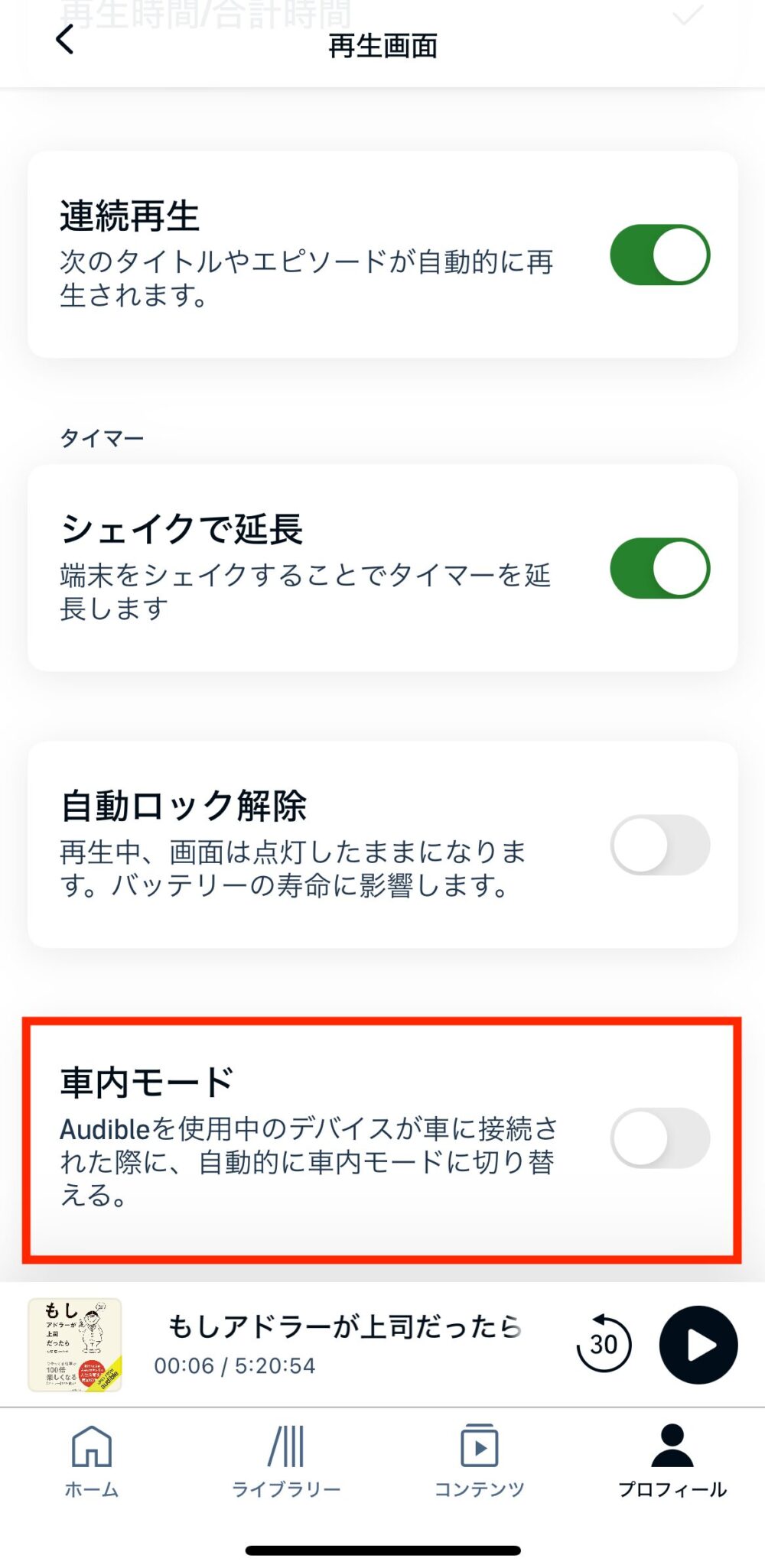
「車内モード」をオンにすると、「Audibleを使用中のデバイスが車に接続された際に、自動的に車内モードに切り替える」と説明がありますが…

この機能は試せませんでした
理由は、私の車とカーナビが比較的古いモデルだからだと思います。笑
想定される動作として…
- Bluetoothでカーナビに接続したとき
- 車載のUSBポートに接続したとき

あくまで、私の推測です
再生位置の同期
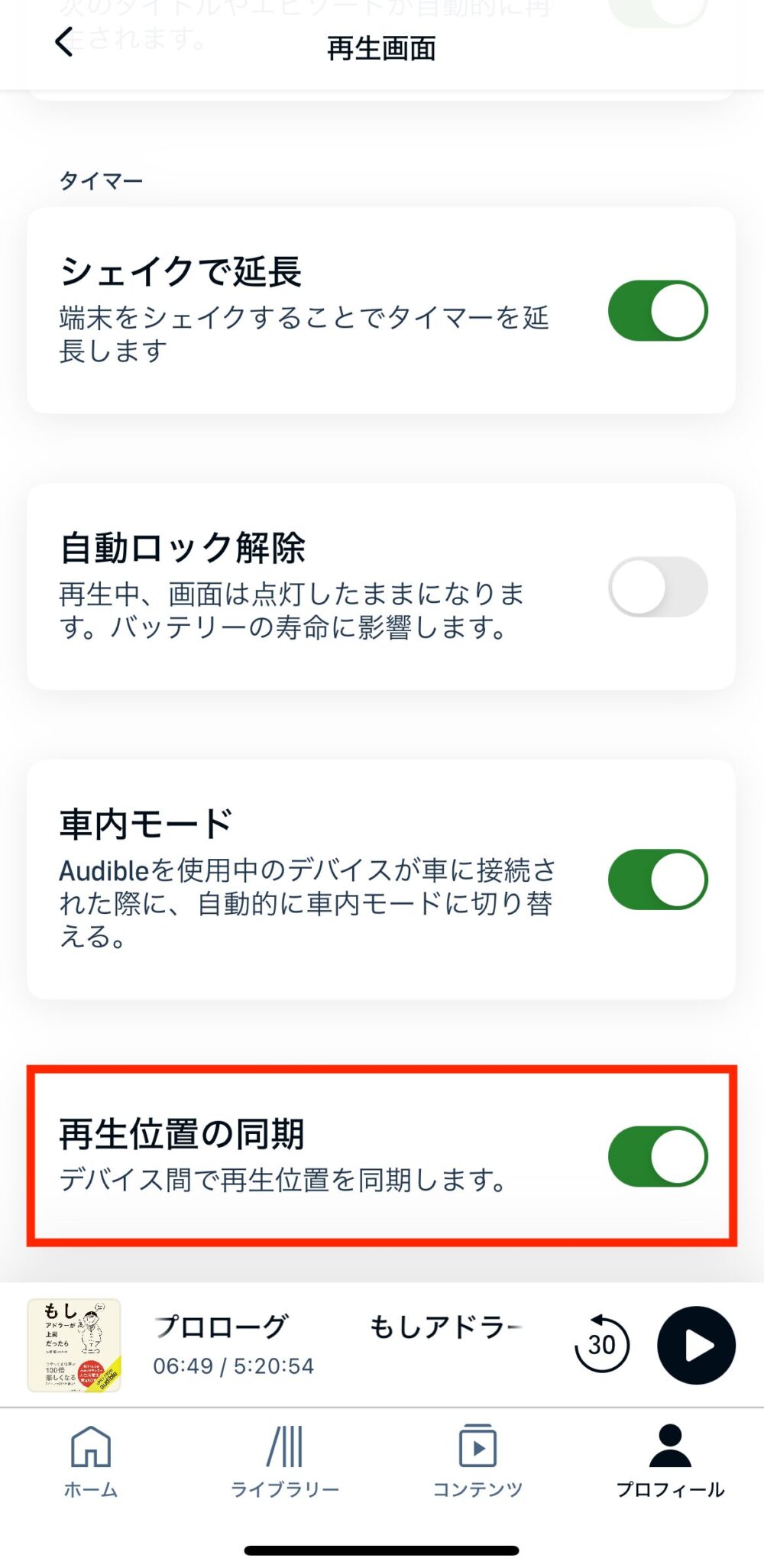
「再生位置の同期」をオンにすると、デバイス間の再生位置を同期できます。
例えば、自宅にいるとき、Amazon EchoでA地点まで聴いていたタイトルがあります
そして、外出中にスマホで同じタイトルをA地点から再生することができます

スマホで再生するときは、以下の表示が出てきます。
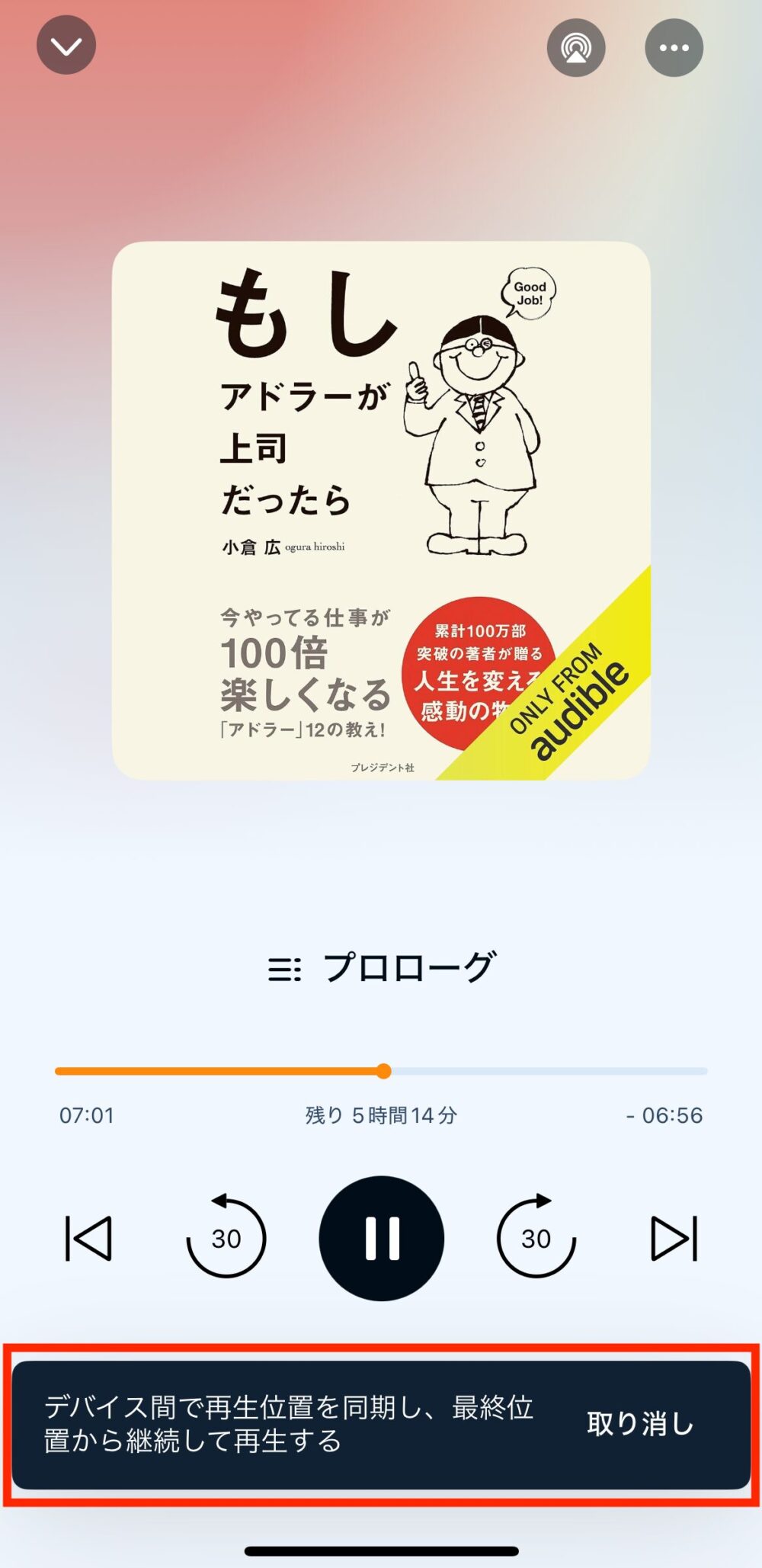
この表示は約5秒で消えます。
「取り消し」をタップすれば、同期されません。
- 「取り消し」をタップしたときの再生位置は?
- ①例えば、スマホでタイトルをB地点まで聴いたとします。
②その後、Amazon Echoで同じタイトルをB地点からC地点まで進めました。
③再びスマホで聴く際、再生はC地点から始まりますが、「取り消し」をタップすると、B地点から始まります。
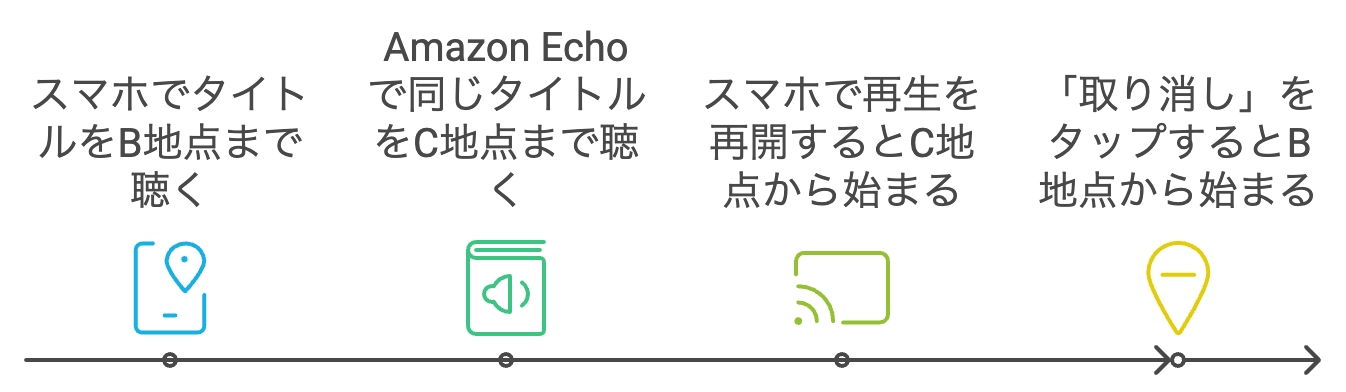
検索設定(1項目)
「検索設定」をタップしてください。
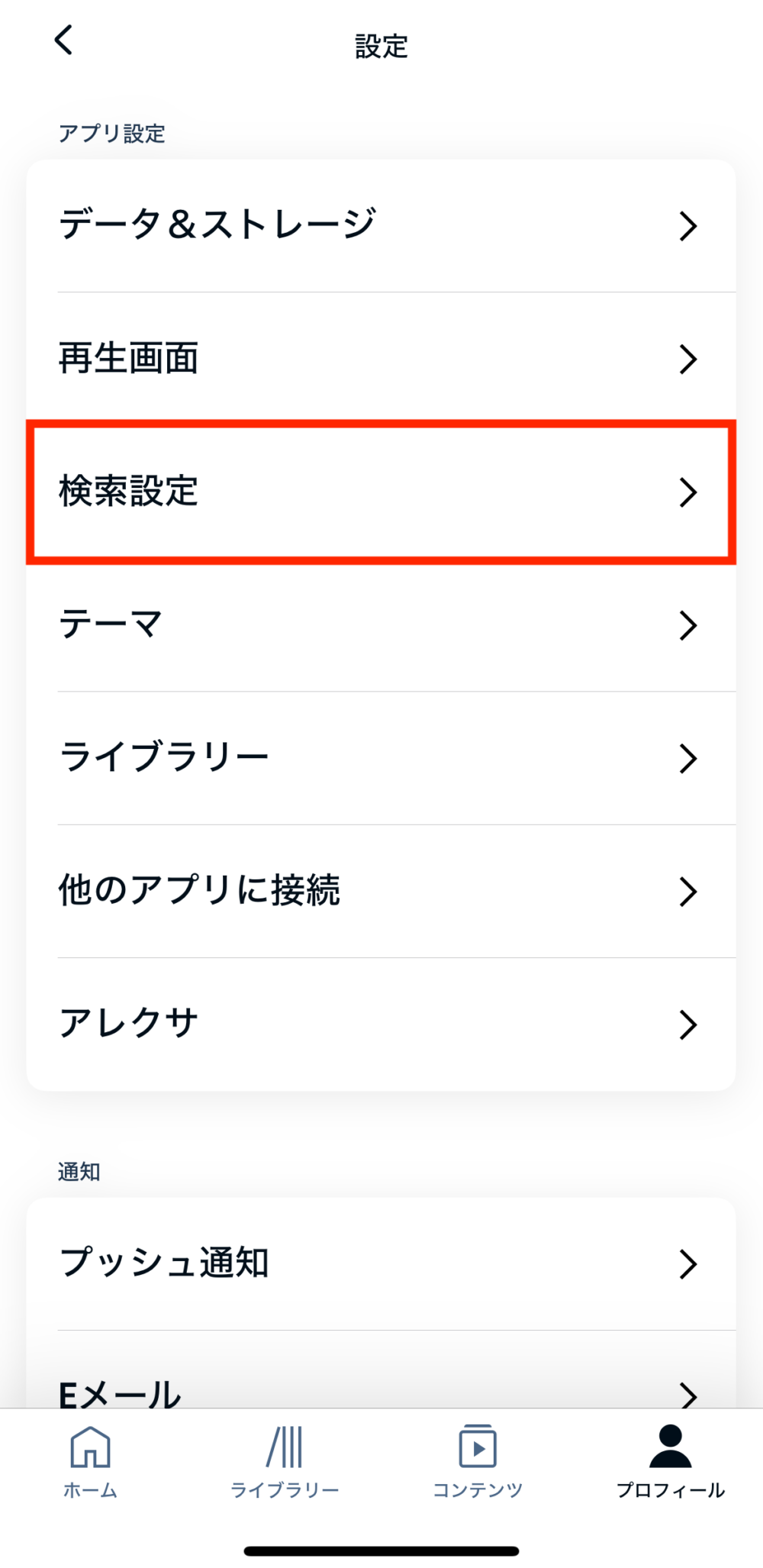
以下の項目について解説します。
セーフサーチ
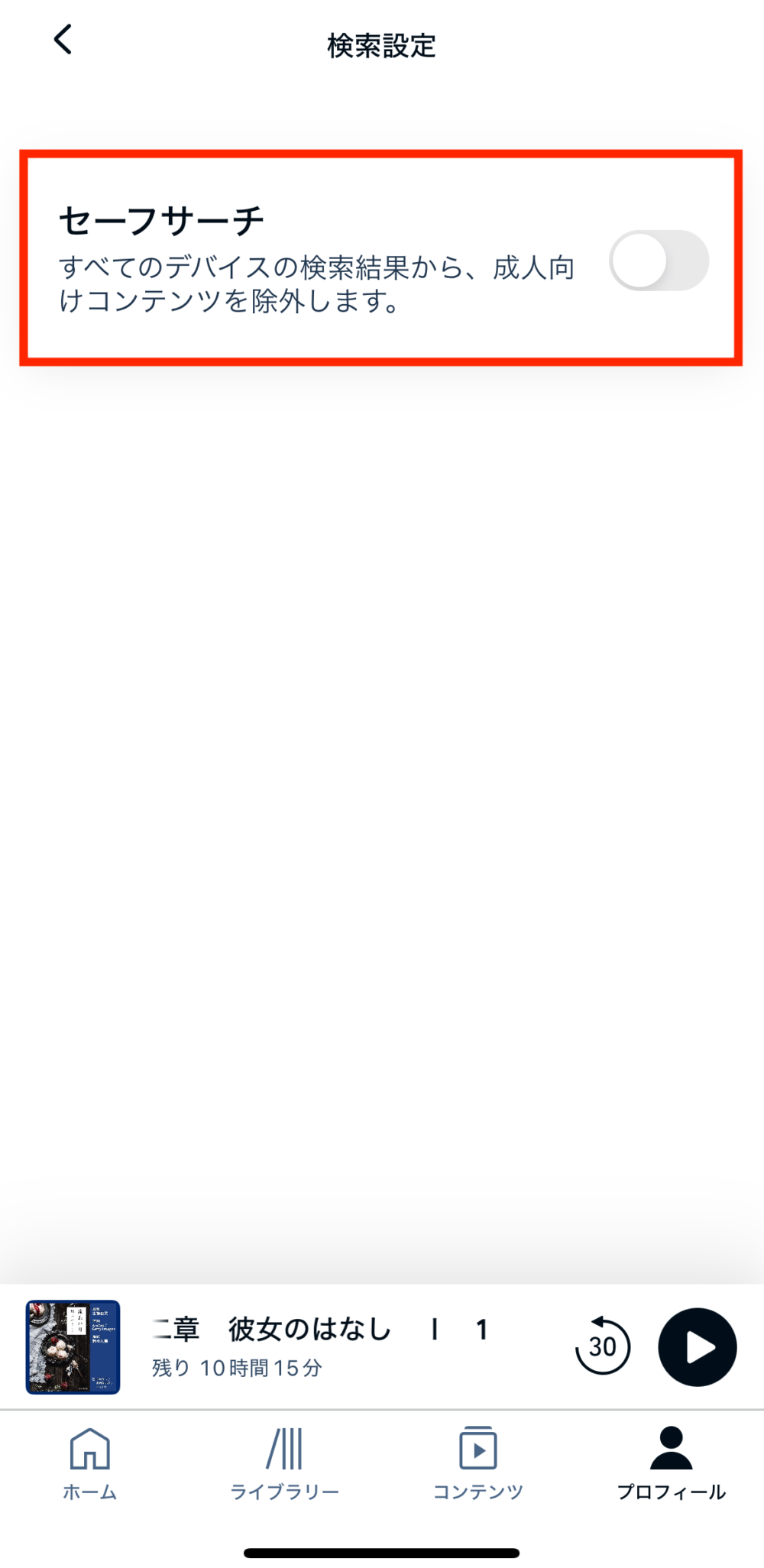
「セーフサーチ」をオンにすると、すべてのデバイスから成人向けコンテンツを除外します。
テーマ(1項目)
「テーマ」をタップしてください。
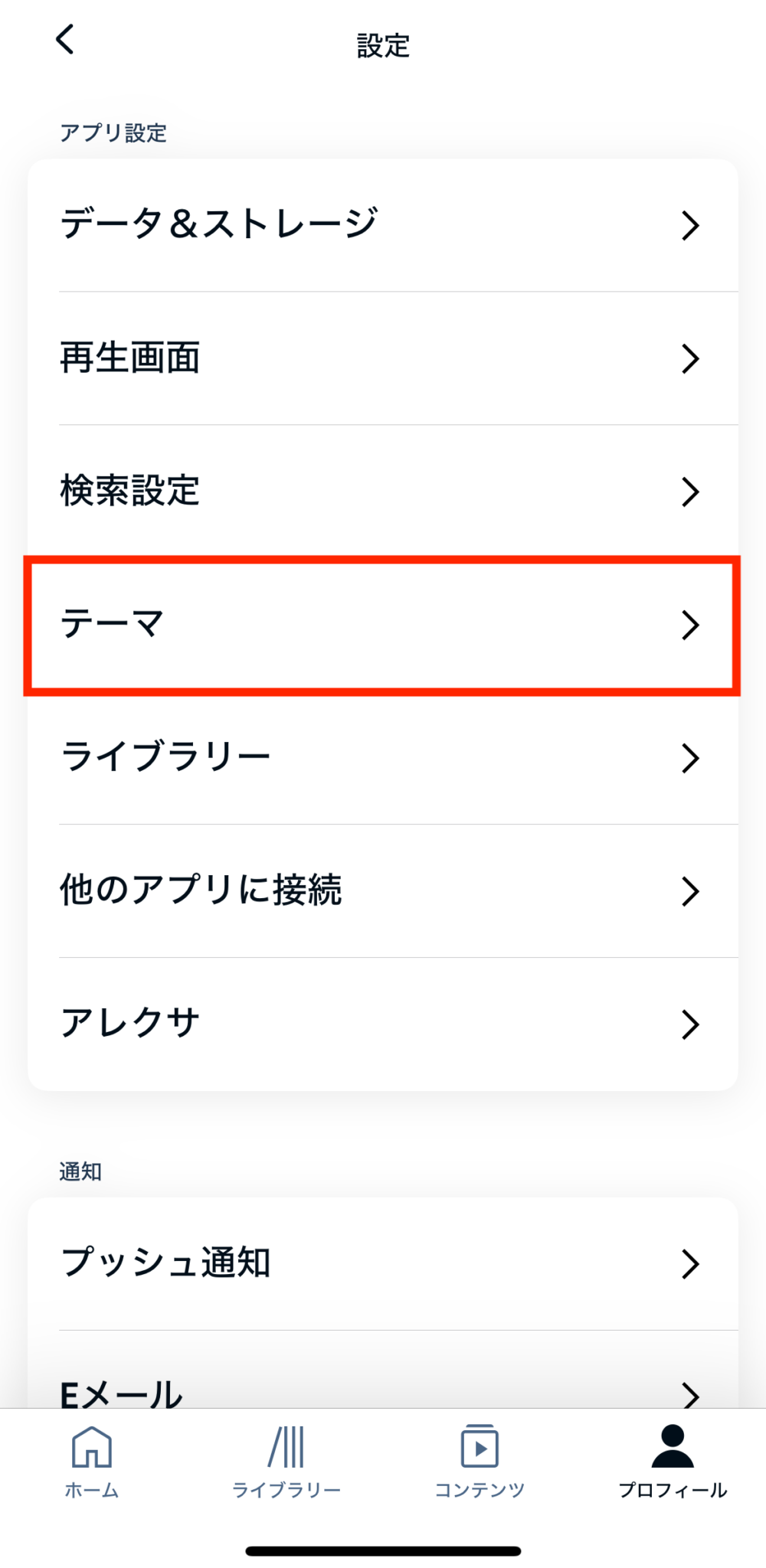
以下の項目について解説します。
端末の外観モードを使う
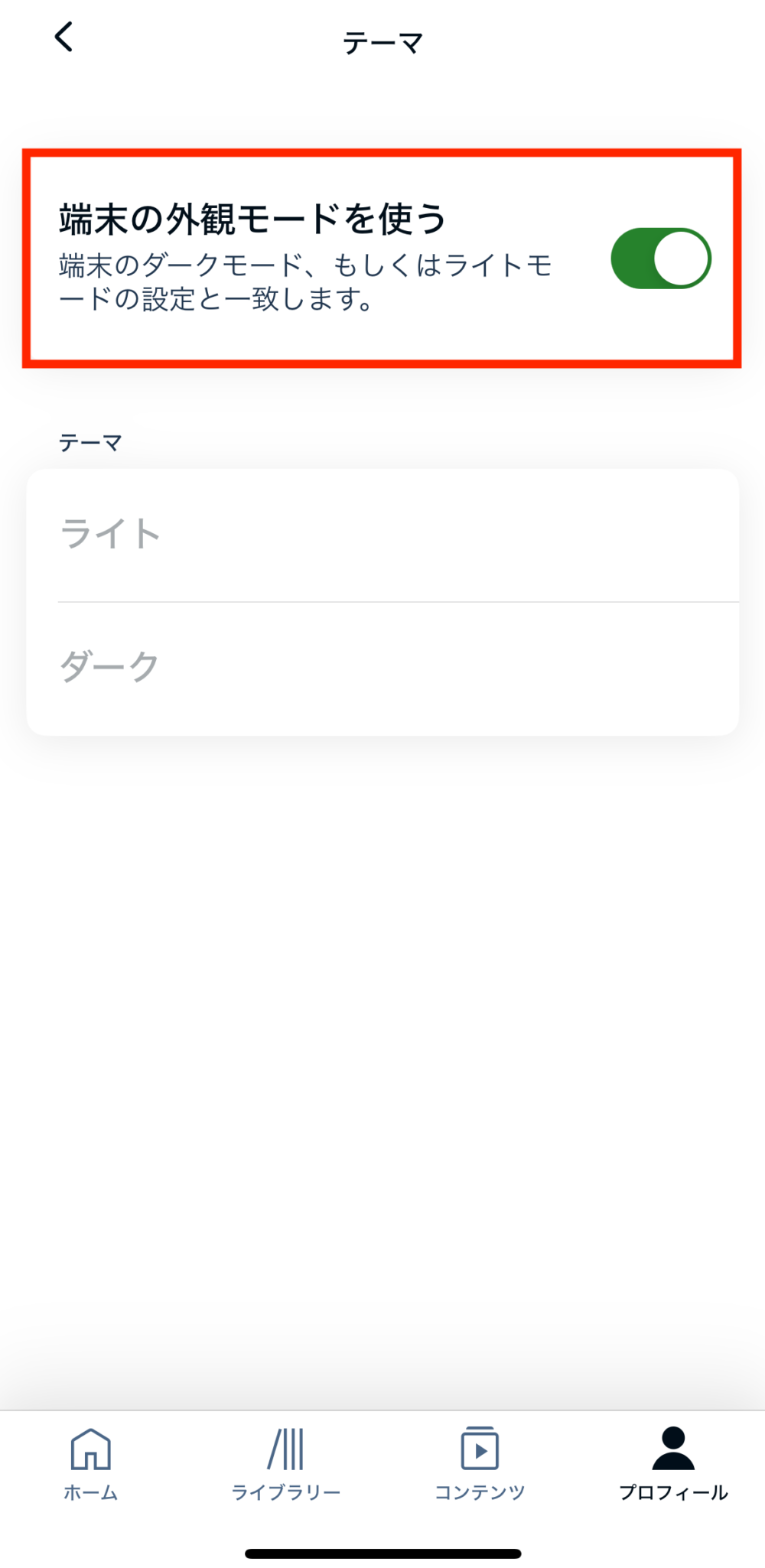
「端末の外観モードを使う」をオンにすると、スマホ本体の外観モードと連動します。
オフにした場合、テーマの中から「ライト」または「ダーク」を選択できます。
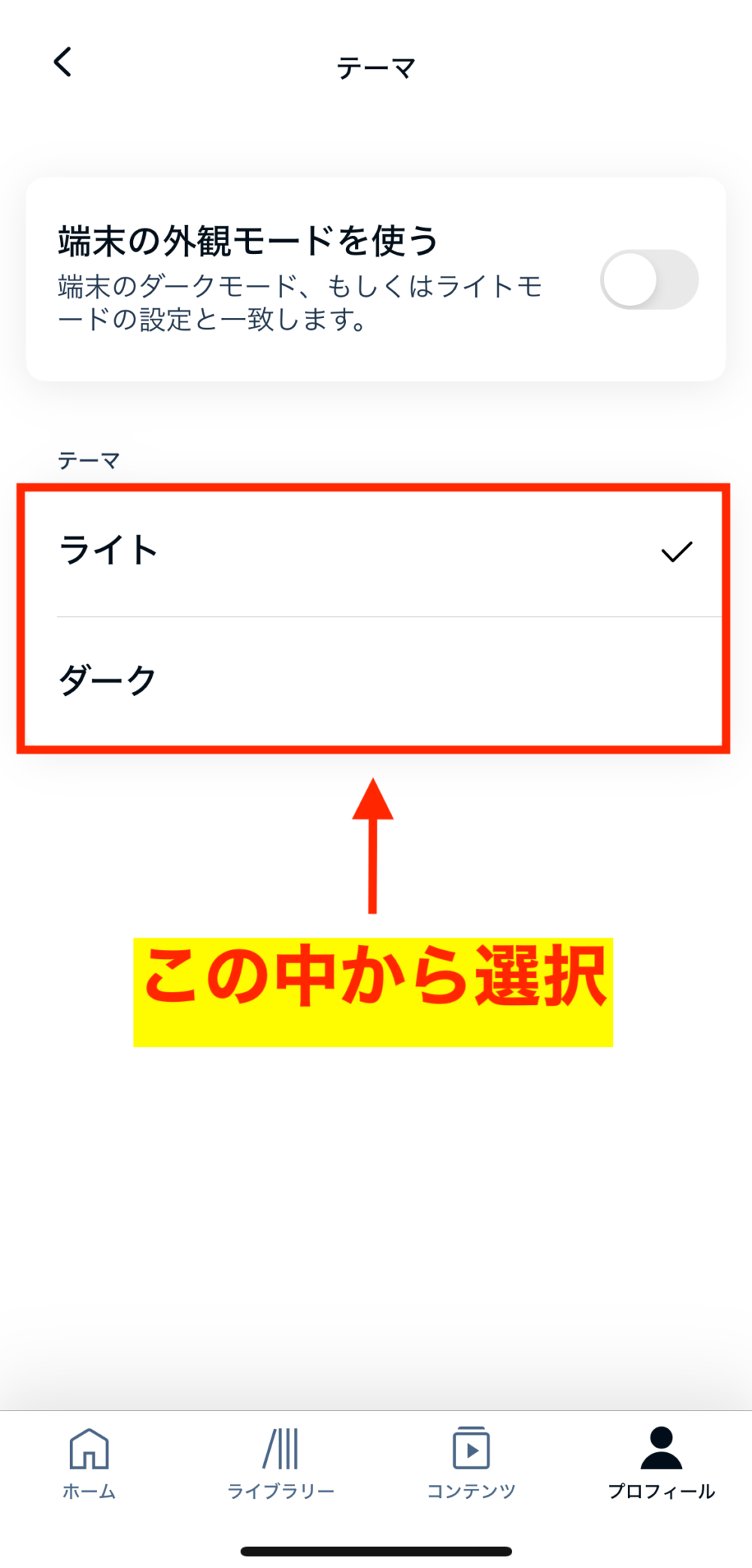
ライトモード。
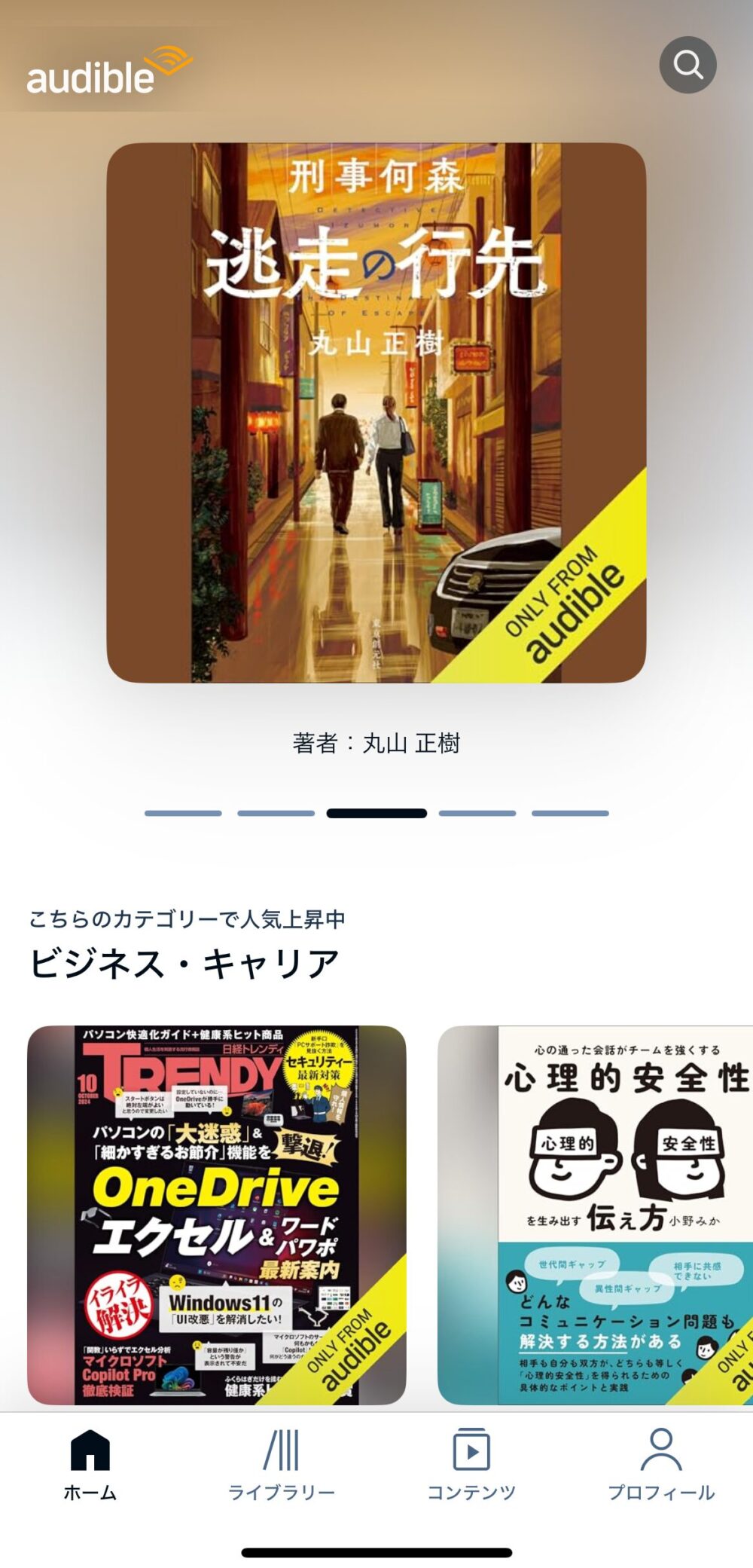
ダークモード。
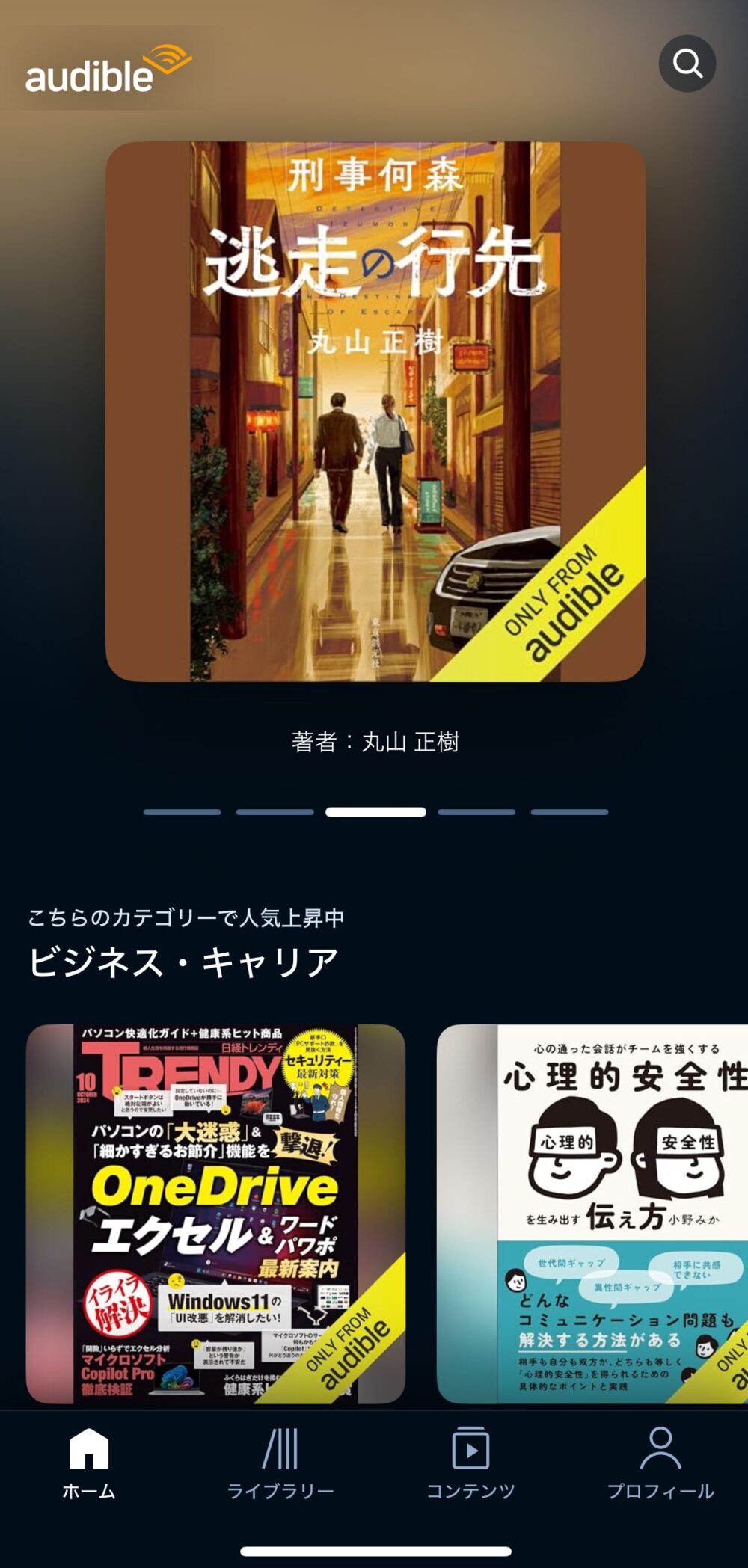
ライブラリー(2項目)
「ライブラリー」をタップしてください。
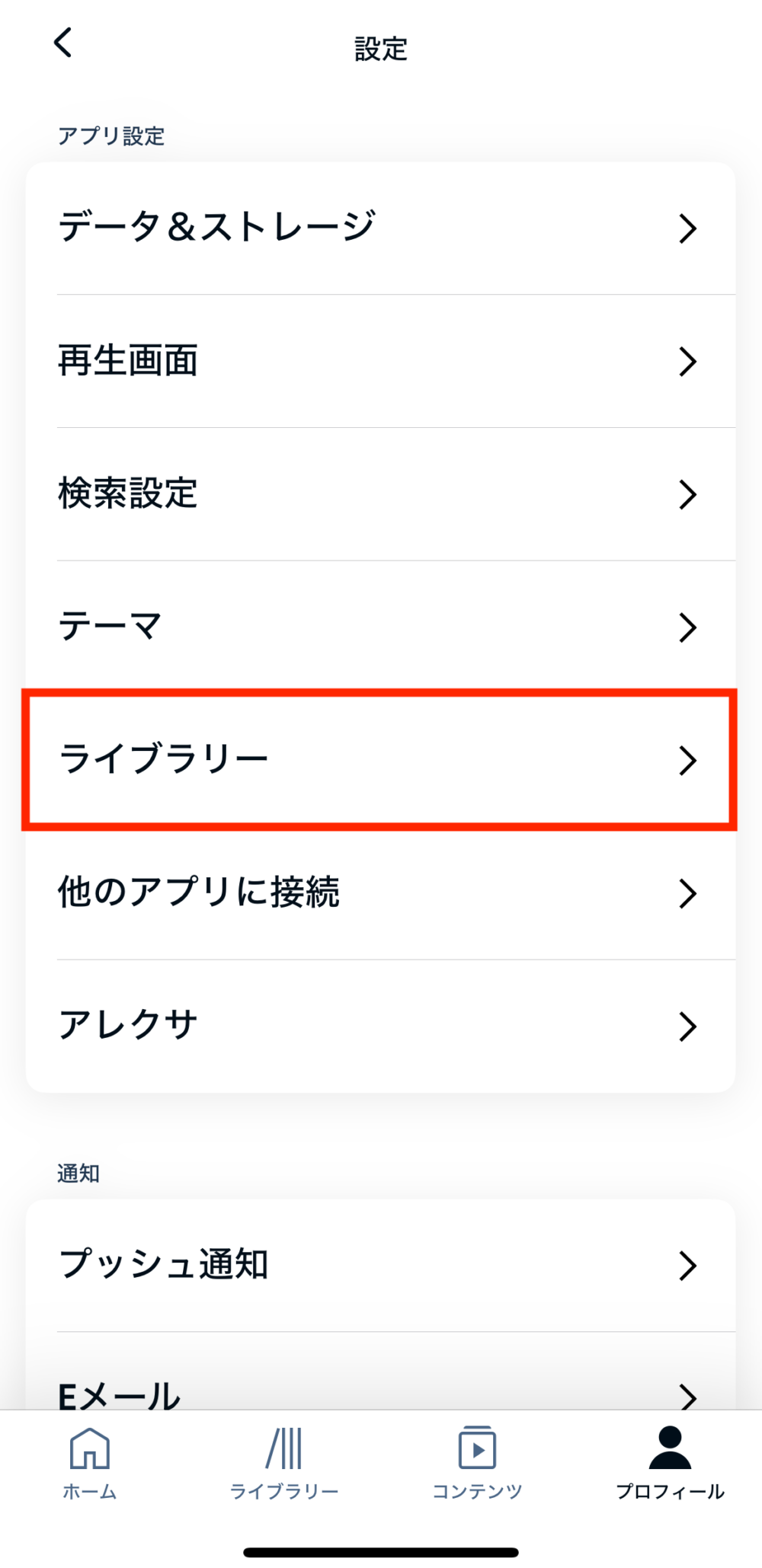
以下の項目について解説します。
表示変更
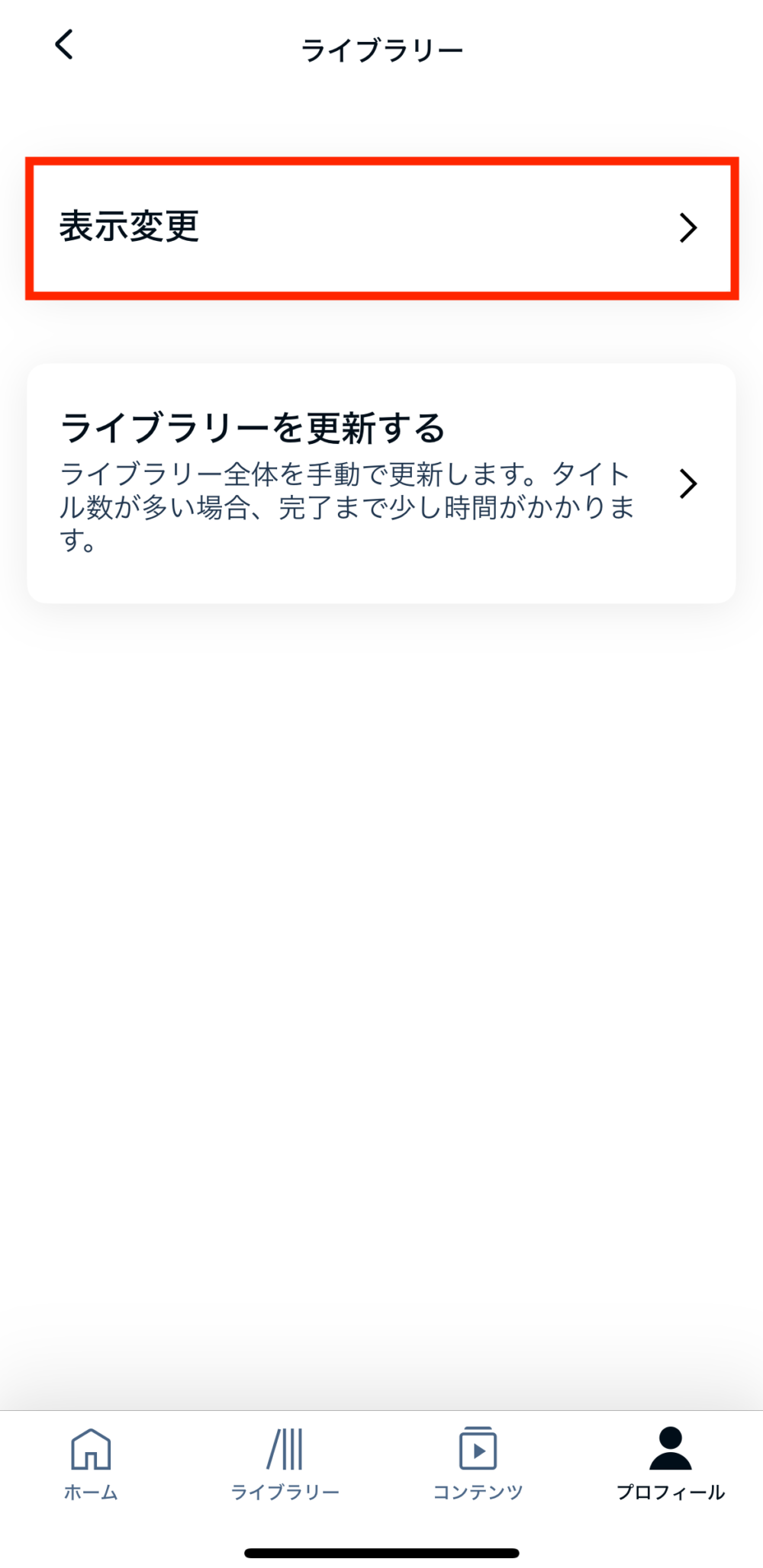
「表示変更」でライブラリー上部にあるセクションの並びを変更できます。
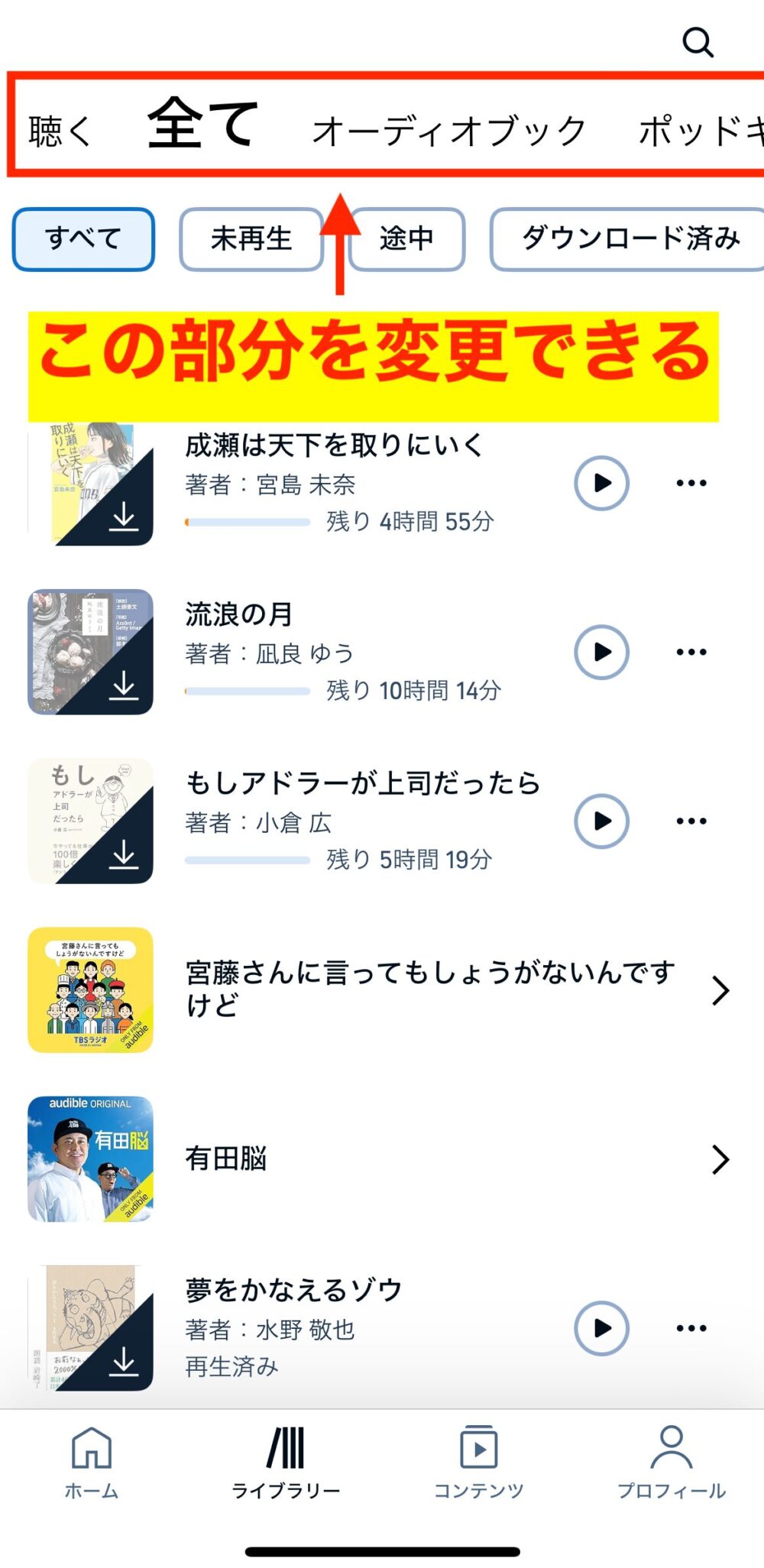
「表示変更」をタップすると、以下の画面になります。
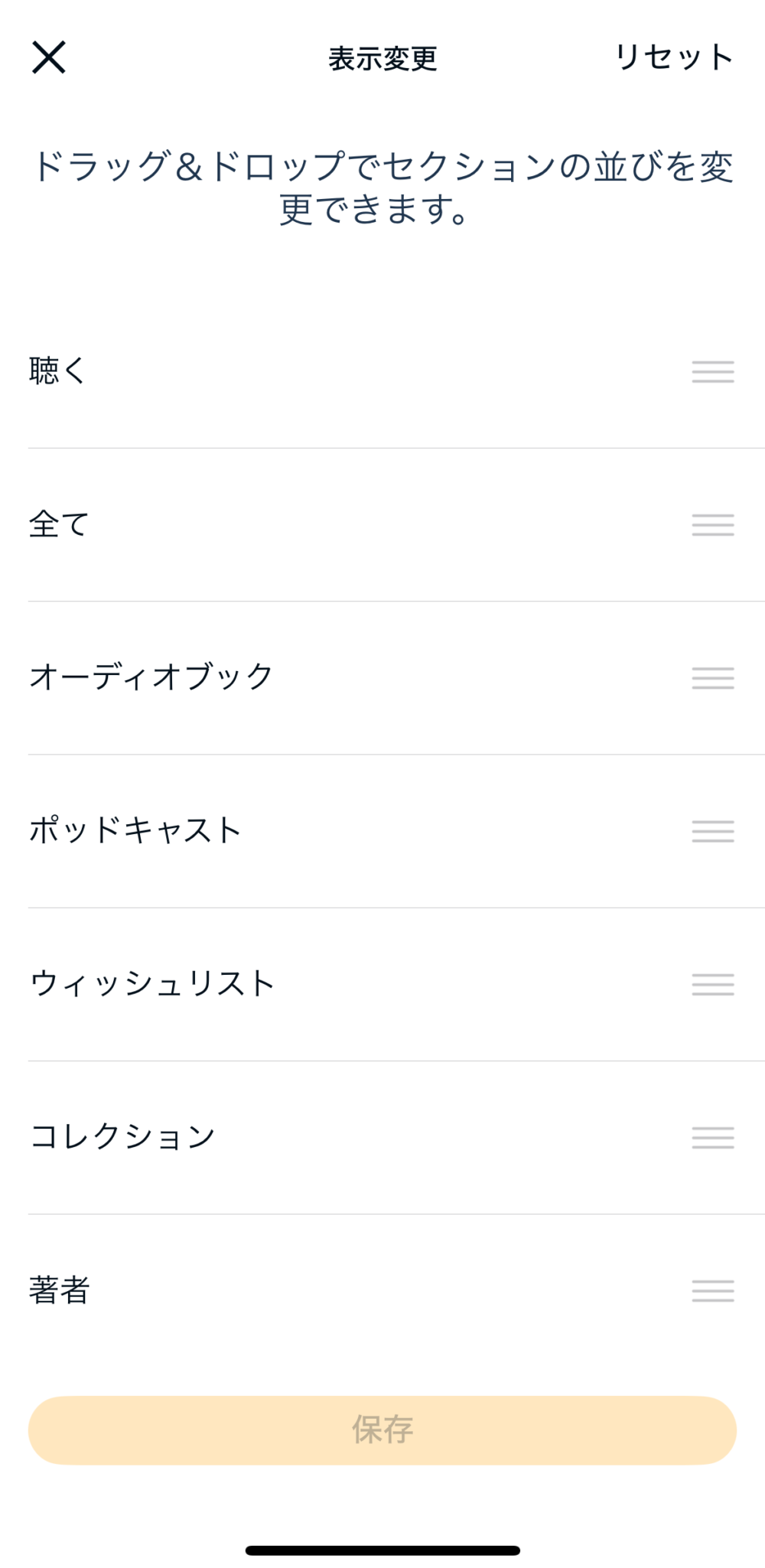
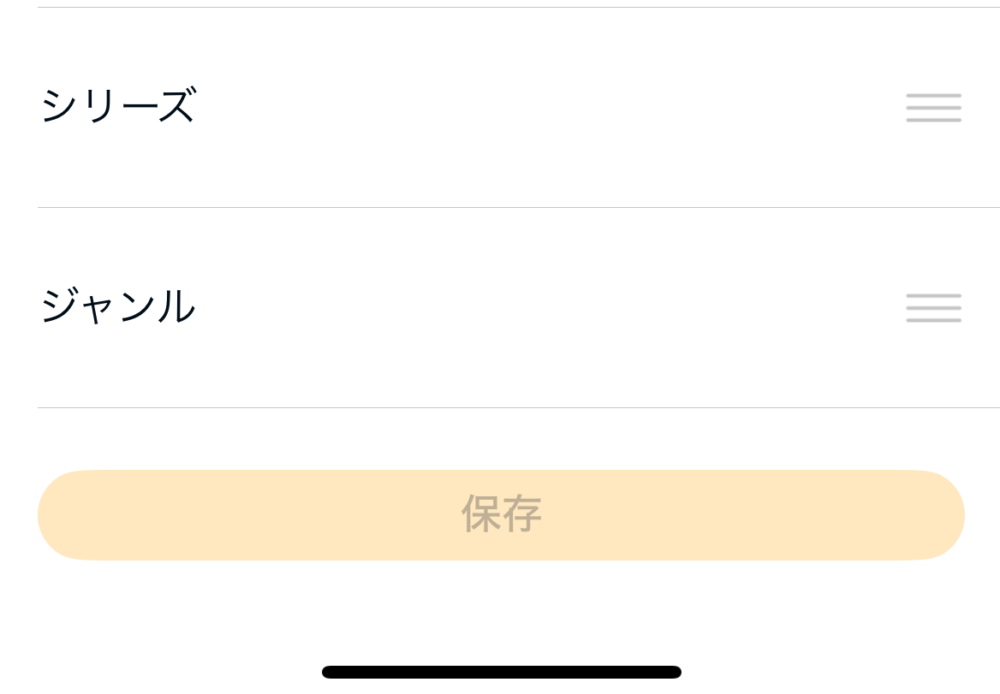
実際に動かしてみます。
「全て」を「聴く」の位置に変更します。
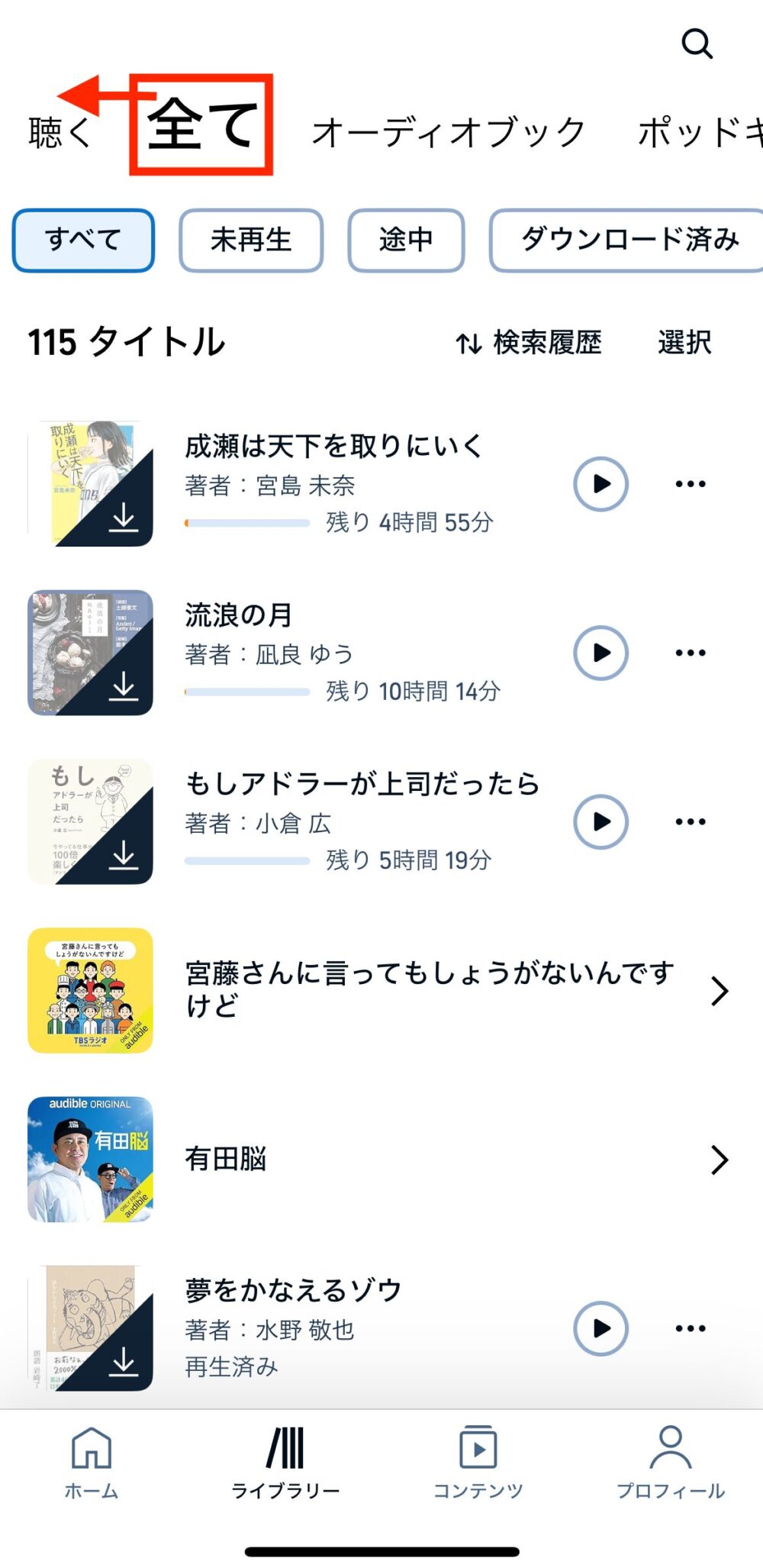
「全て」の3本線マークを押します。
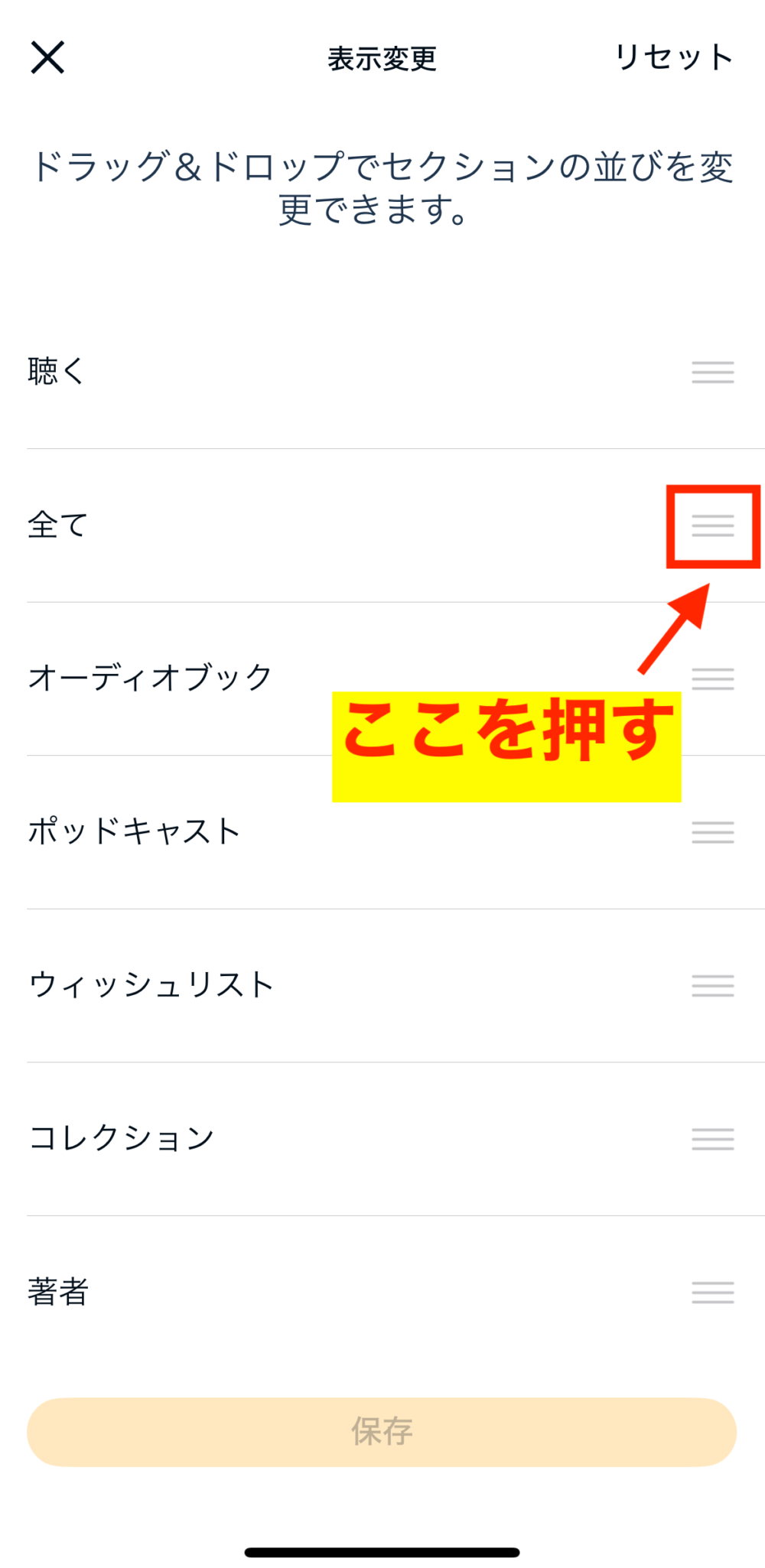
「聴く」の位置にドラッグします。
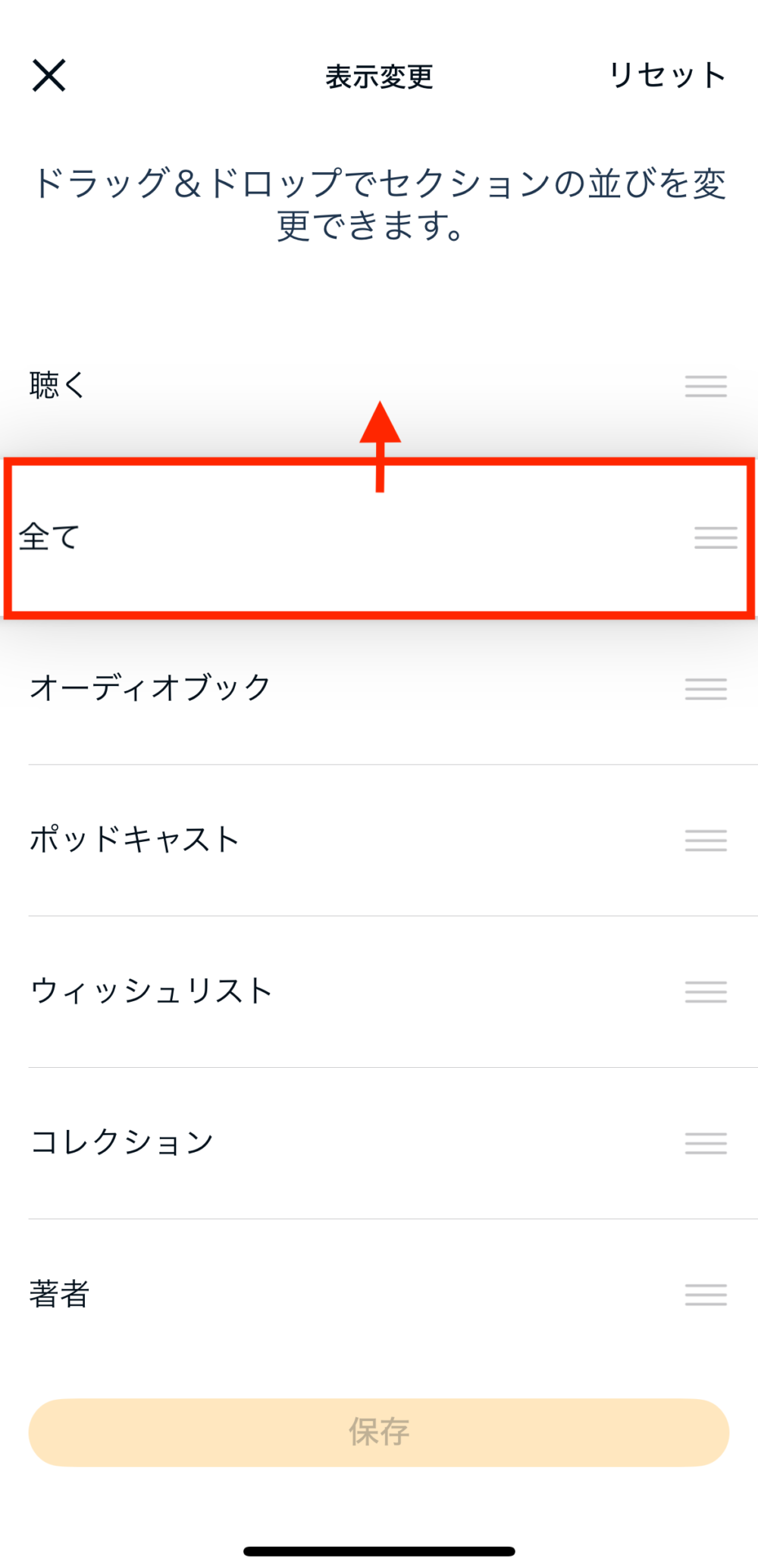
「保存」をタップして完了です。
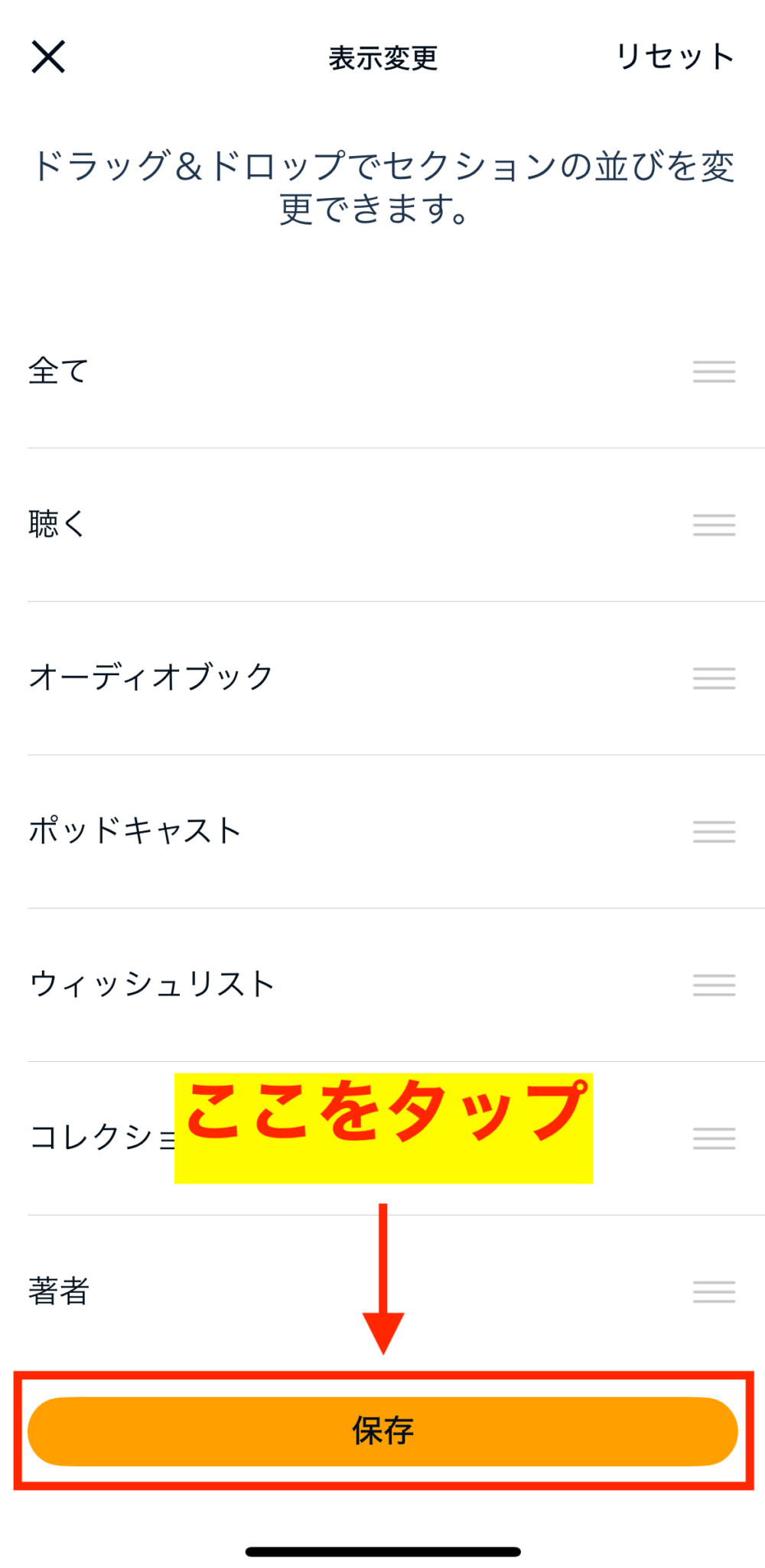
次にセクションの並びを見てみます。
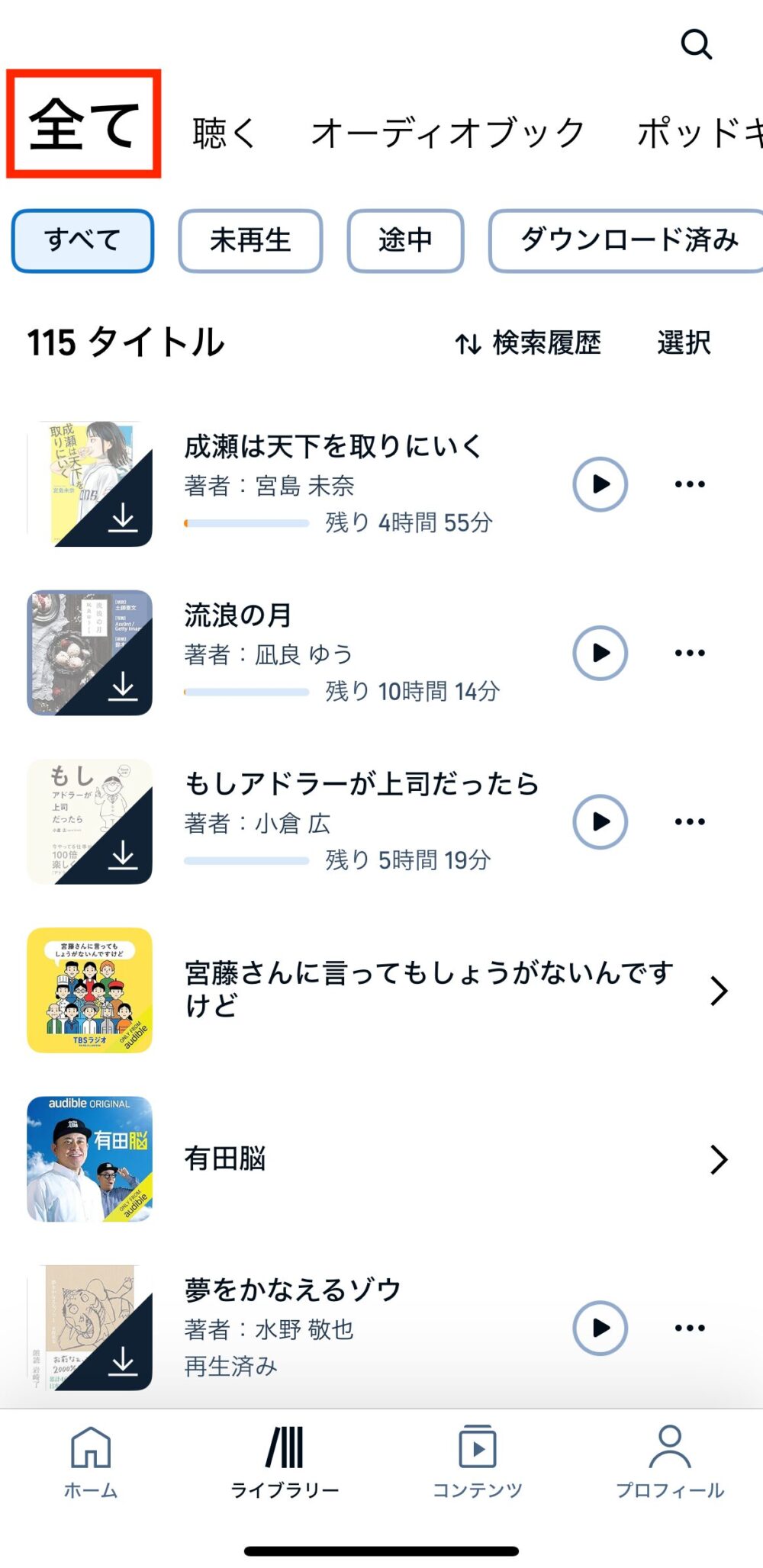
変更されていますね。
- 初期設定に戻すには?
- ①「リセット」をタップ
②「保存」をタップ
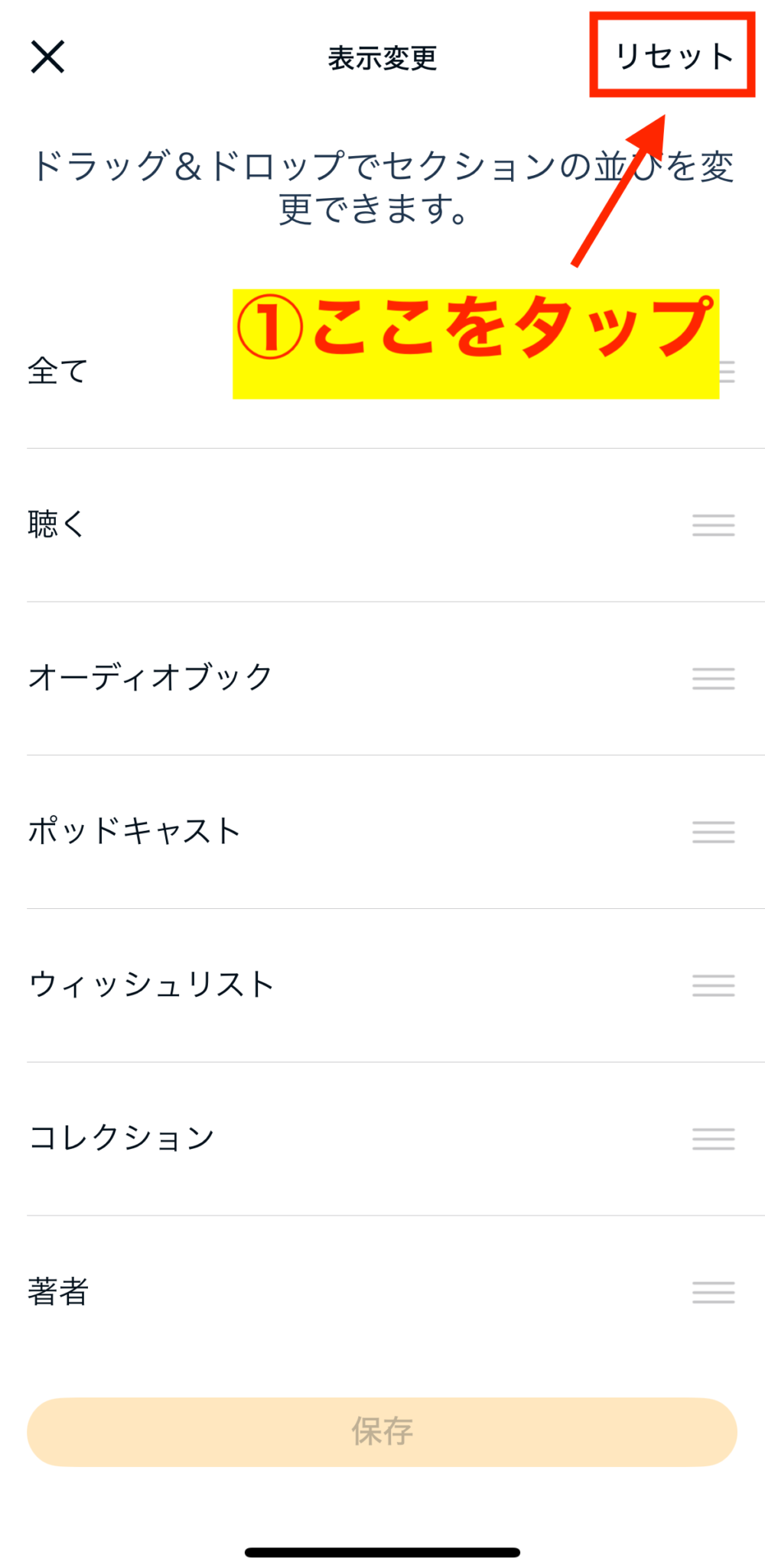
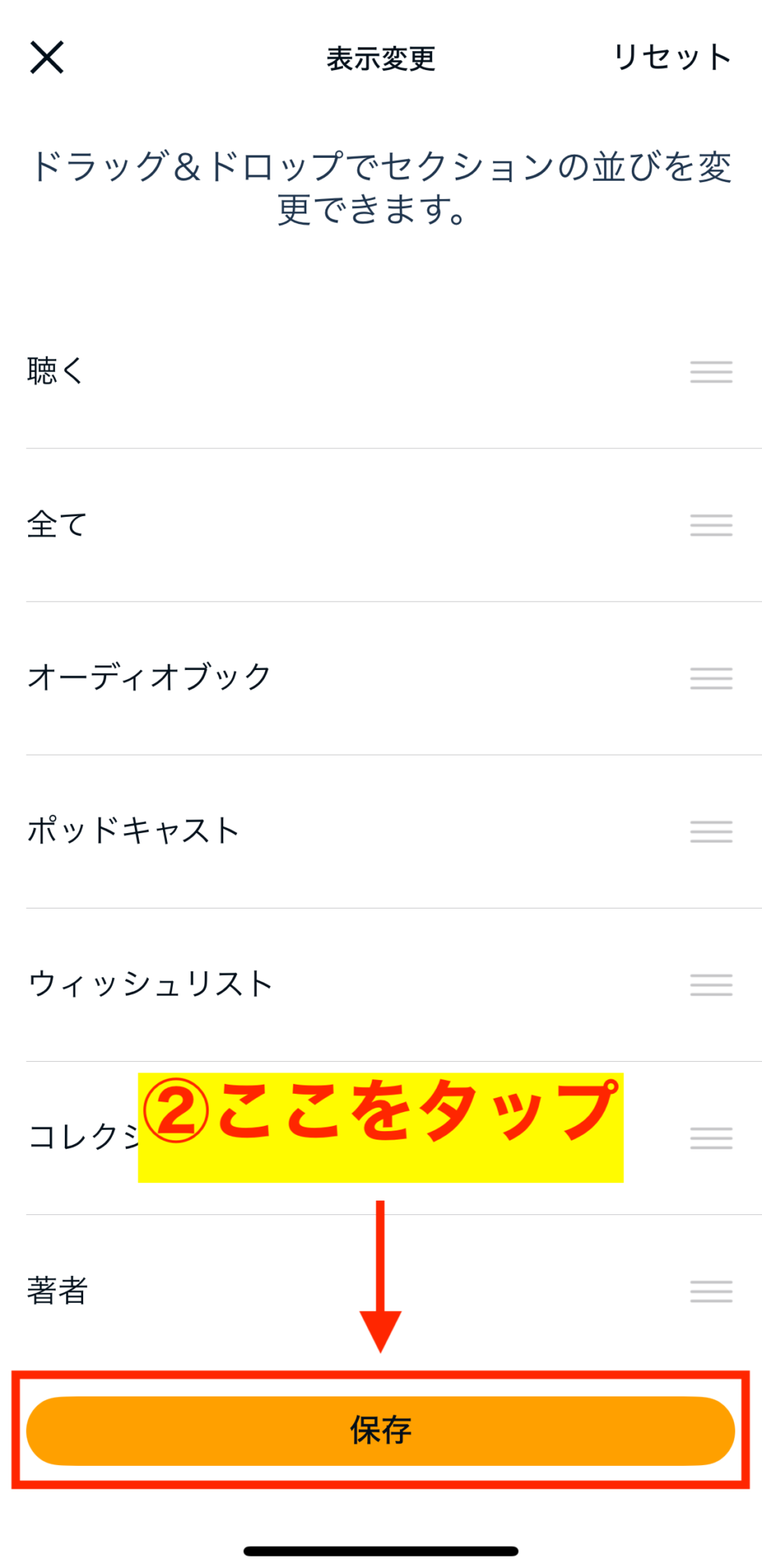
ライブラリーを更新する
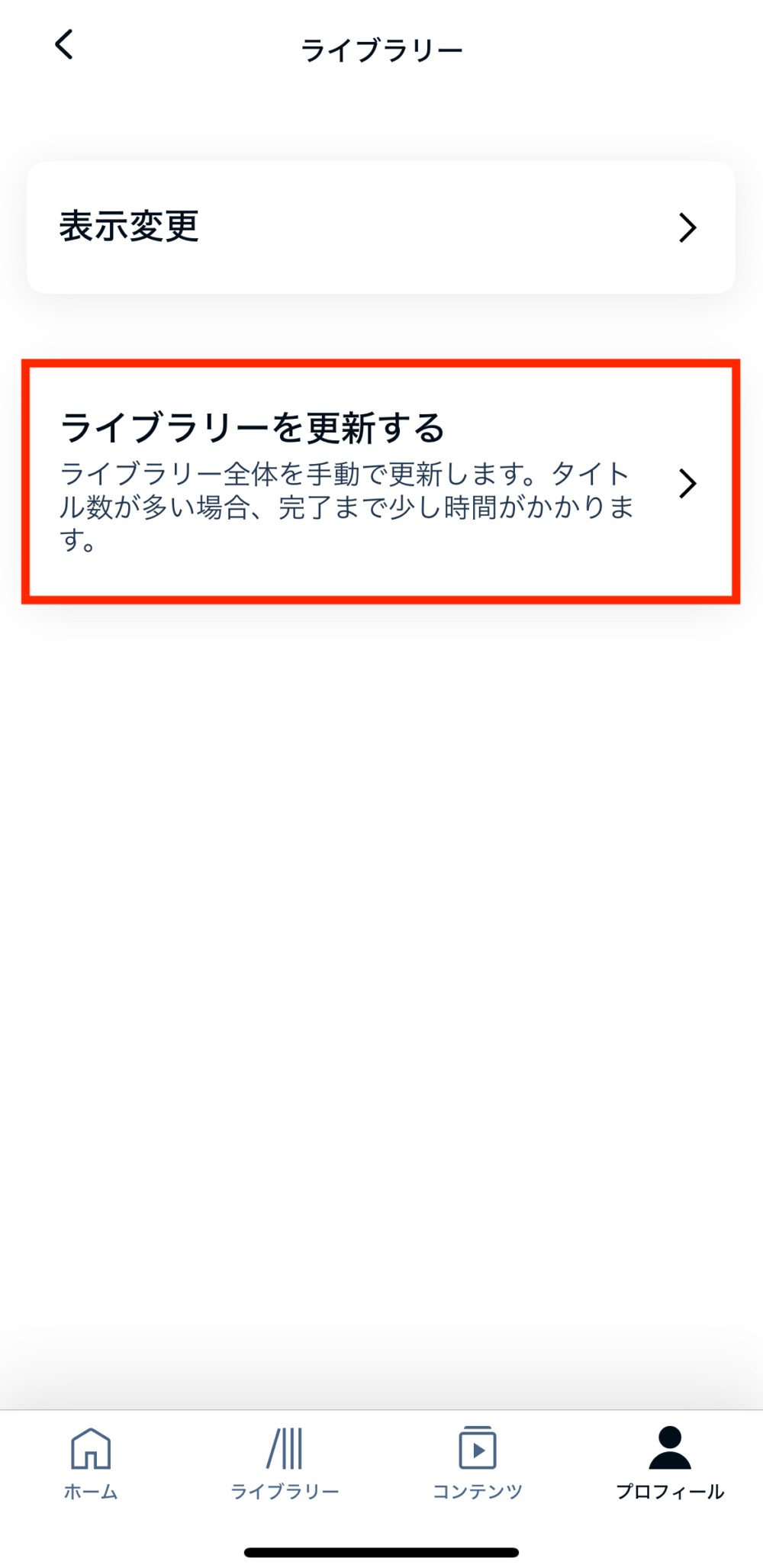
「ライブラリーを更新する」をタップすると、オーディオブックの情報が最新の状態に更新されます。
ライブラリーを更新するときは、Audibleアプリを最新バージョンにしてください
他のアプリに接続(1項目)
「他のアプリに接続」をタップしてください。
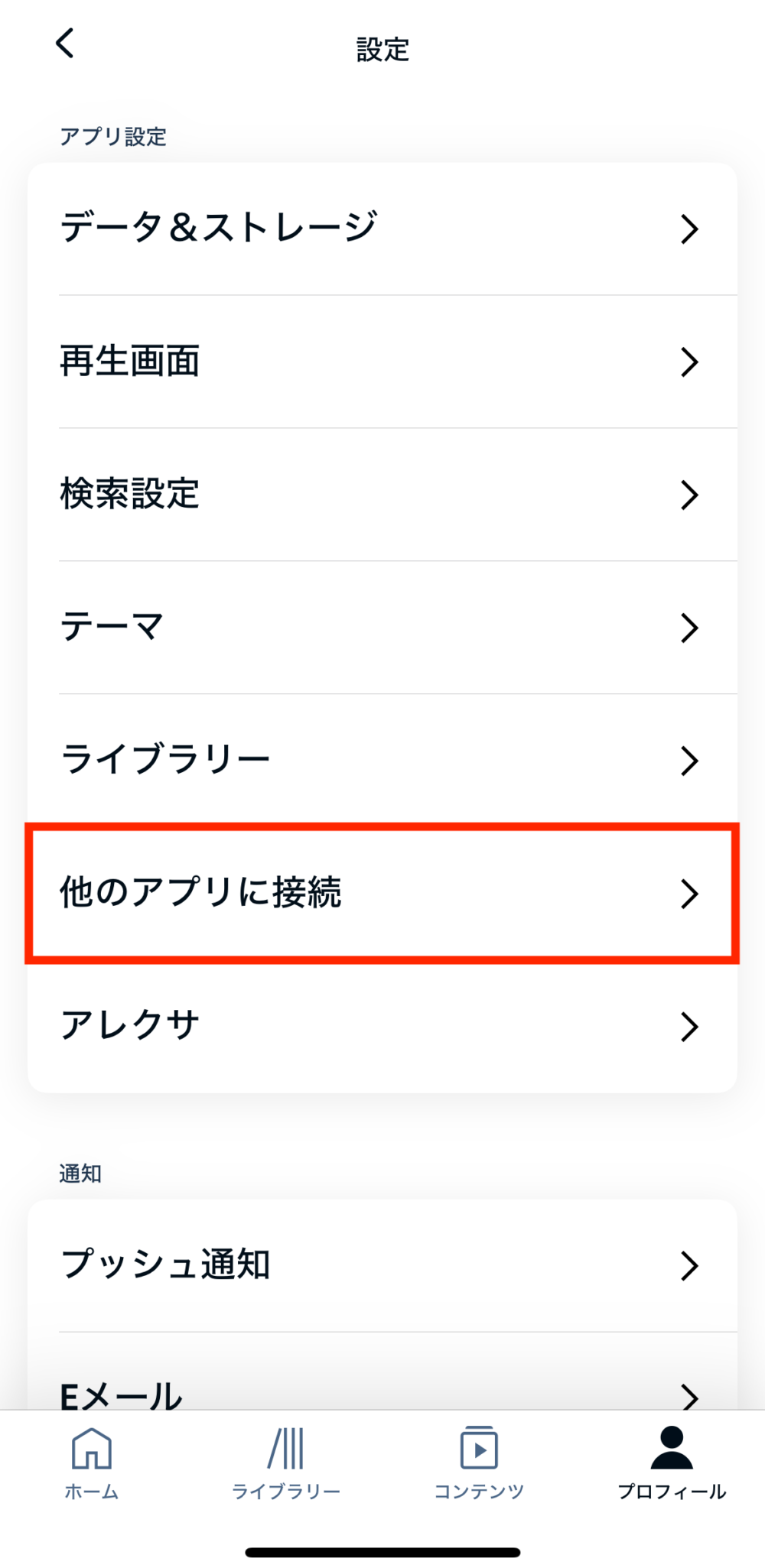
以下の項目について解説します。
Waze
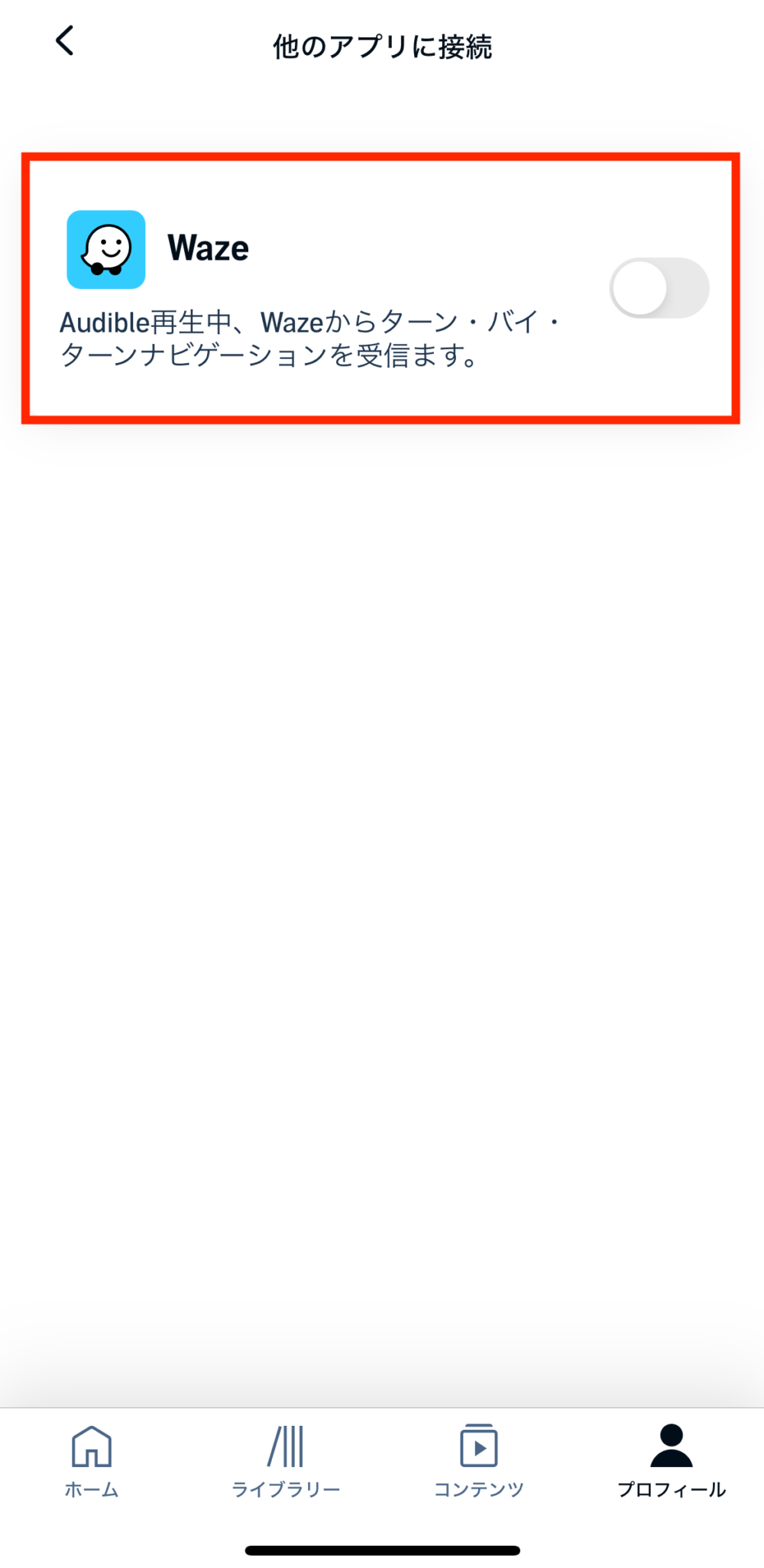
- Waze(ウェイズ)とは
- 携帯電話向けのナビゲーションアプリのこと
「Waze」の設定をオンにすると、次のような機能が利用できます。
- Wazeでナビゲーションしながら、Audibleアプリを開くと、画面上部に道順が表示される
- 同時に、音声によるナビゲーション案内も行われる
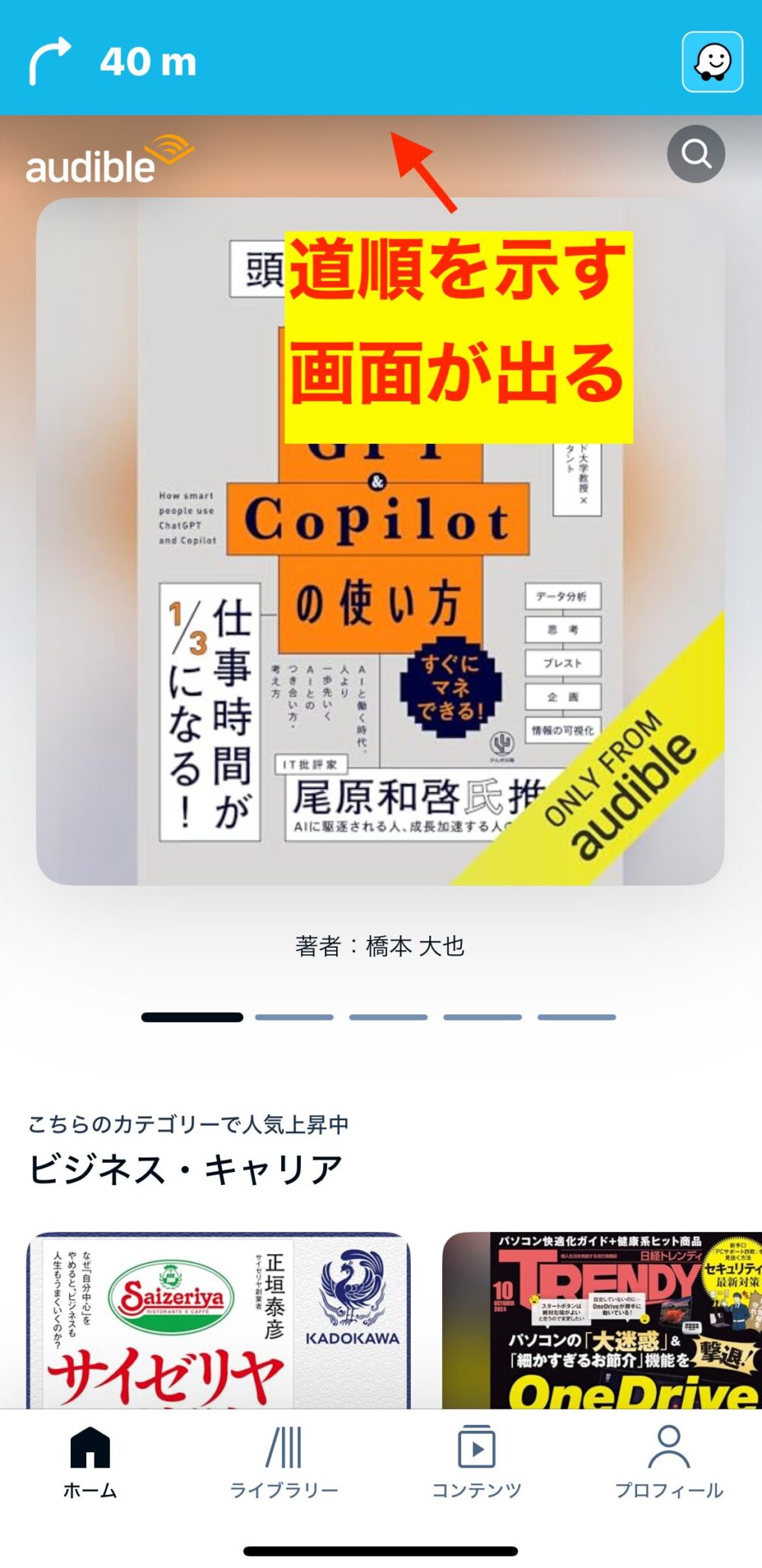
アレクサ(2項目)
「アレクサ」をタップしてください。
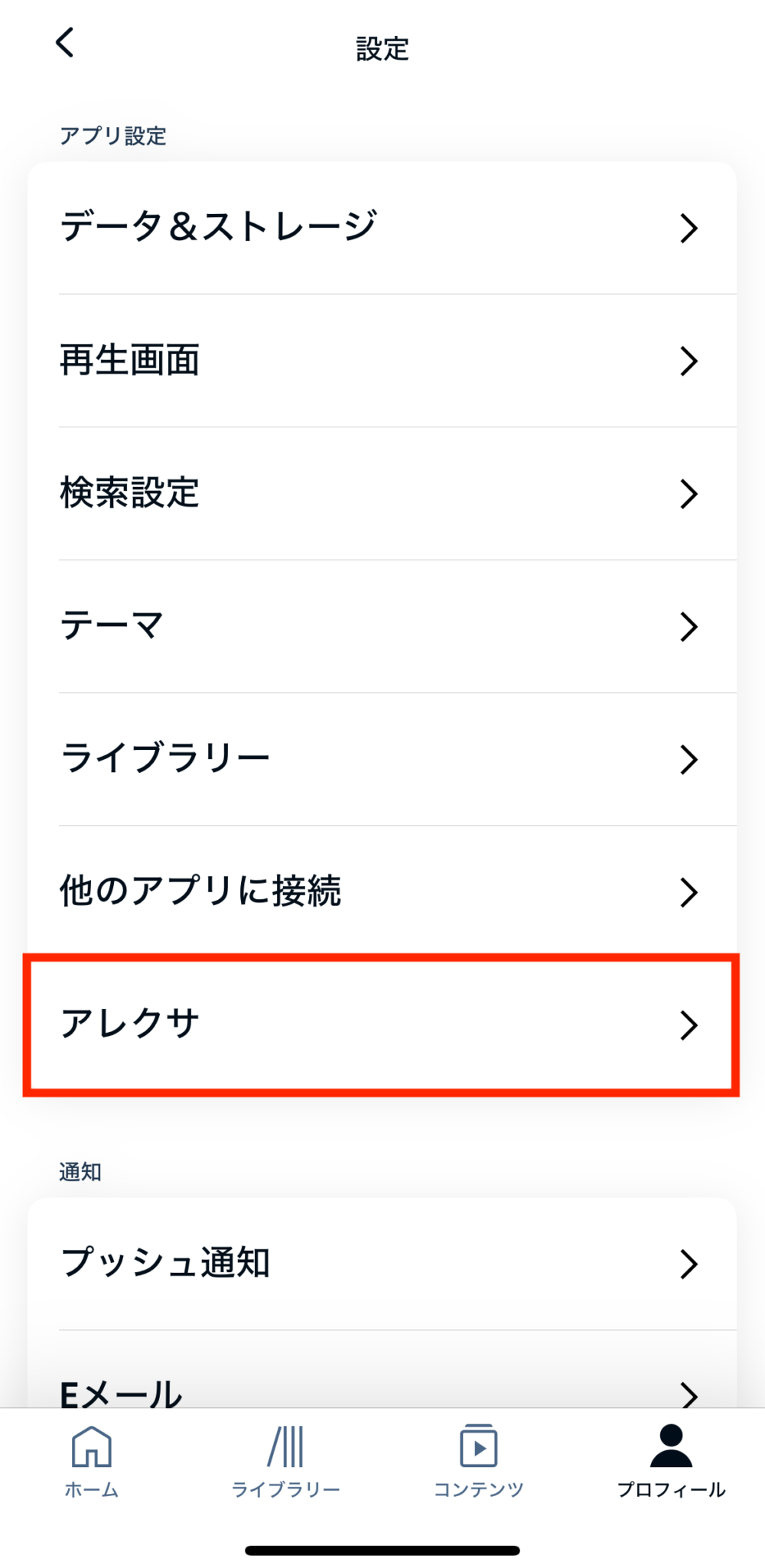
以下の項目について解説します。
- アレクサとは
- Amazonが開発した音声認識AIアシスタントのこと
Alexaでハンズフリー
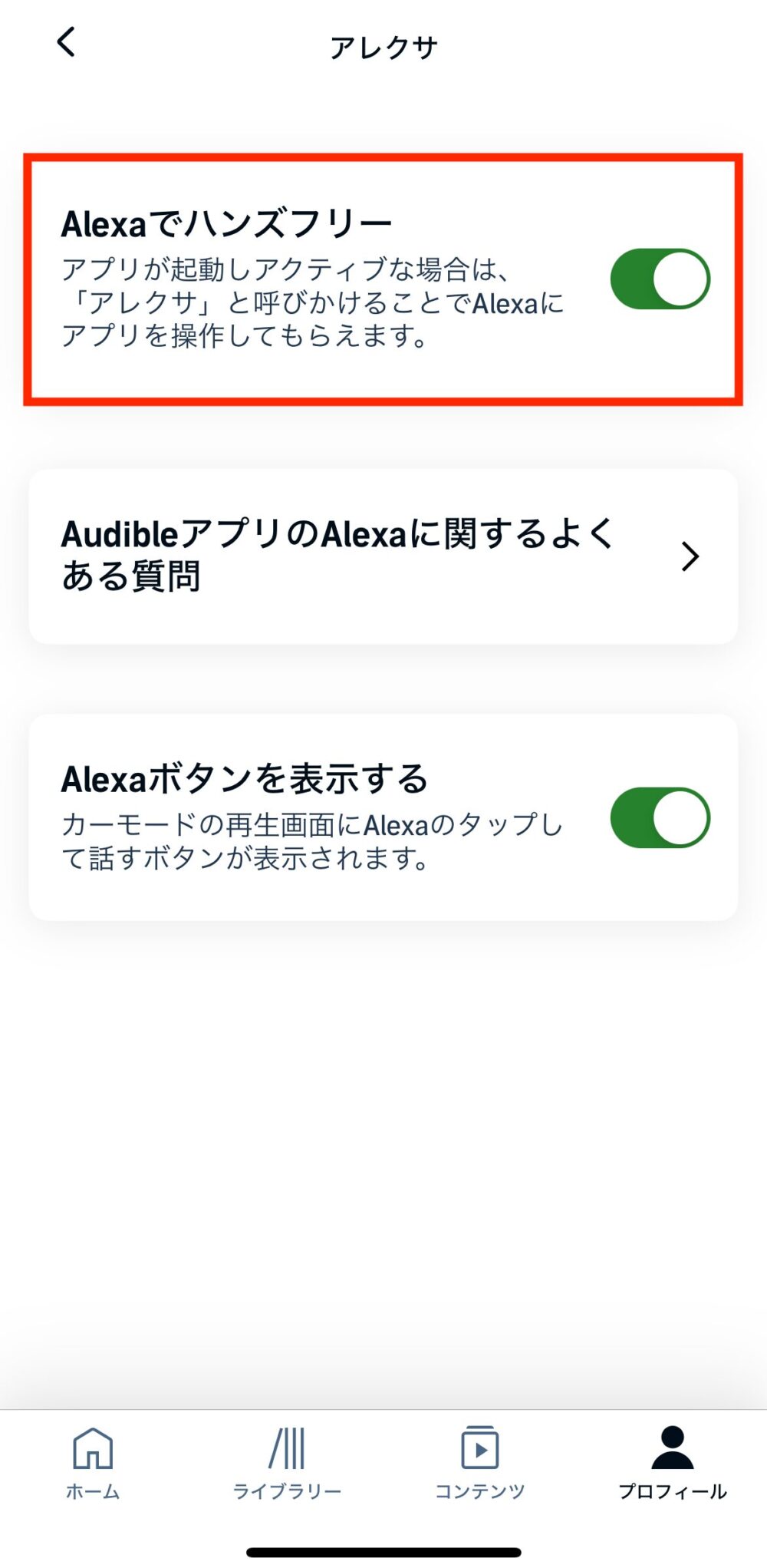
「Alexaでハンズフリー」をオンにすると、声で操作できるようになります。
STEP①:Audibleアプリを開いているときに、「アレクサ」と話しかける。
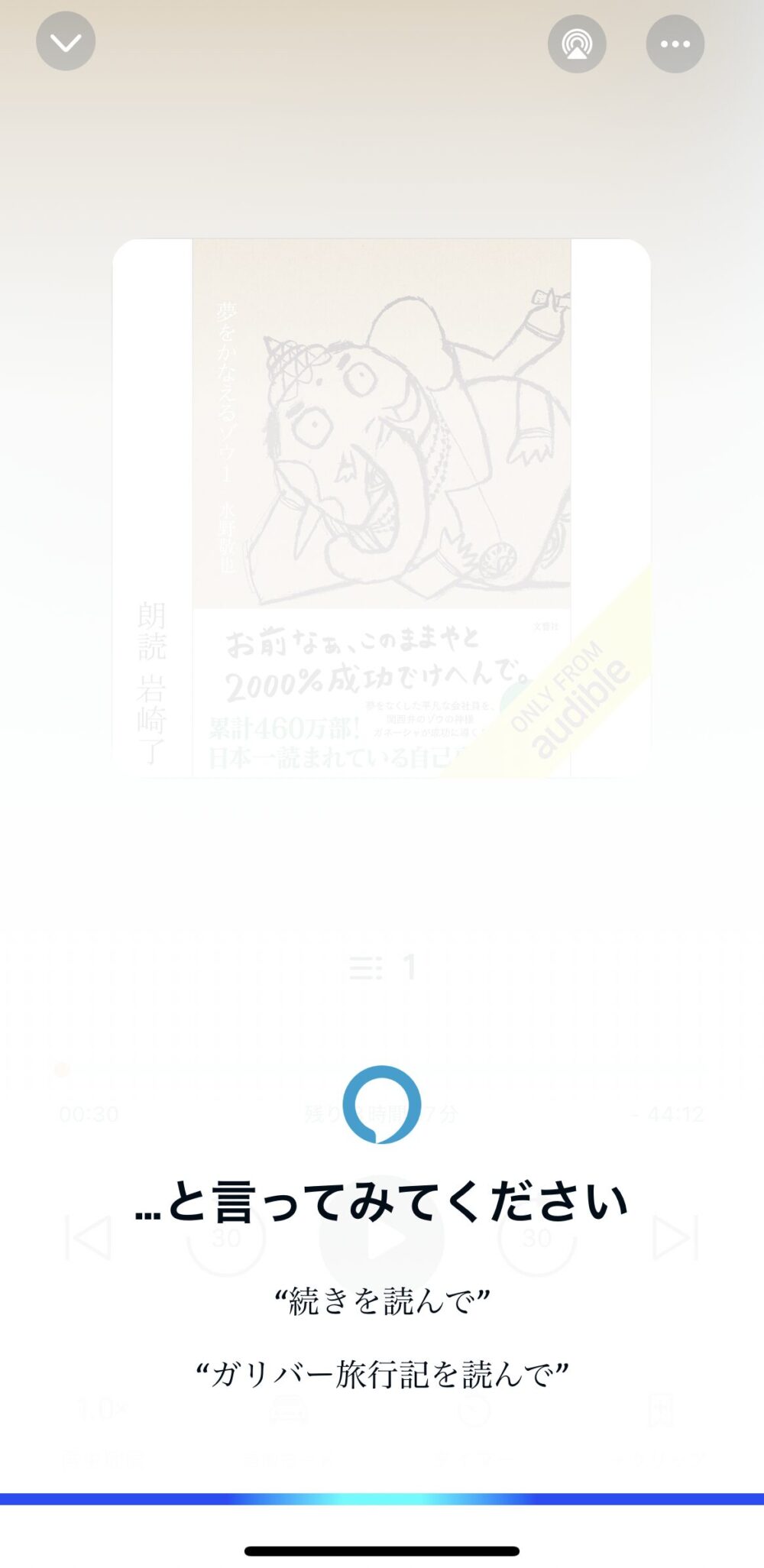
STEP②:指示したいことを発話する。
声での操作方法は、こちらの記事で解説しています。

オーディオブックの操作だけでなく、「今日の天気は?」と聞くこともできますよ
バックグラウンド再生(画面が暗い状態で再生)している場合、アレクサは反応しません
Alexaボタンを表示する
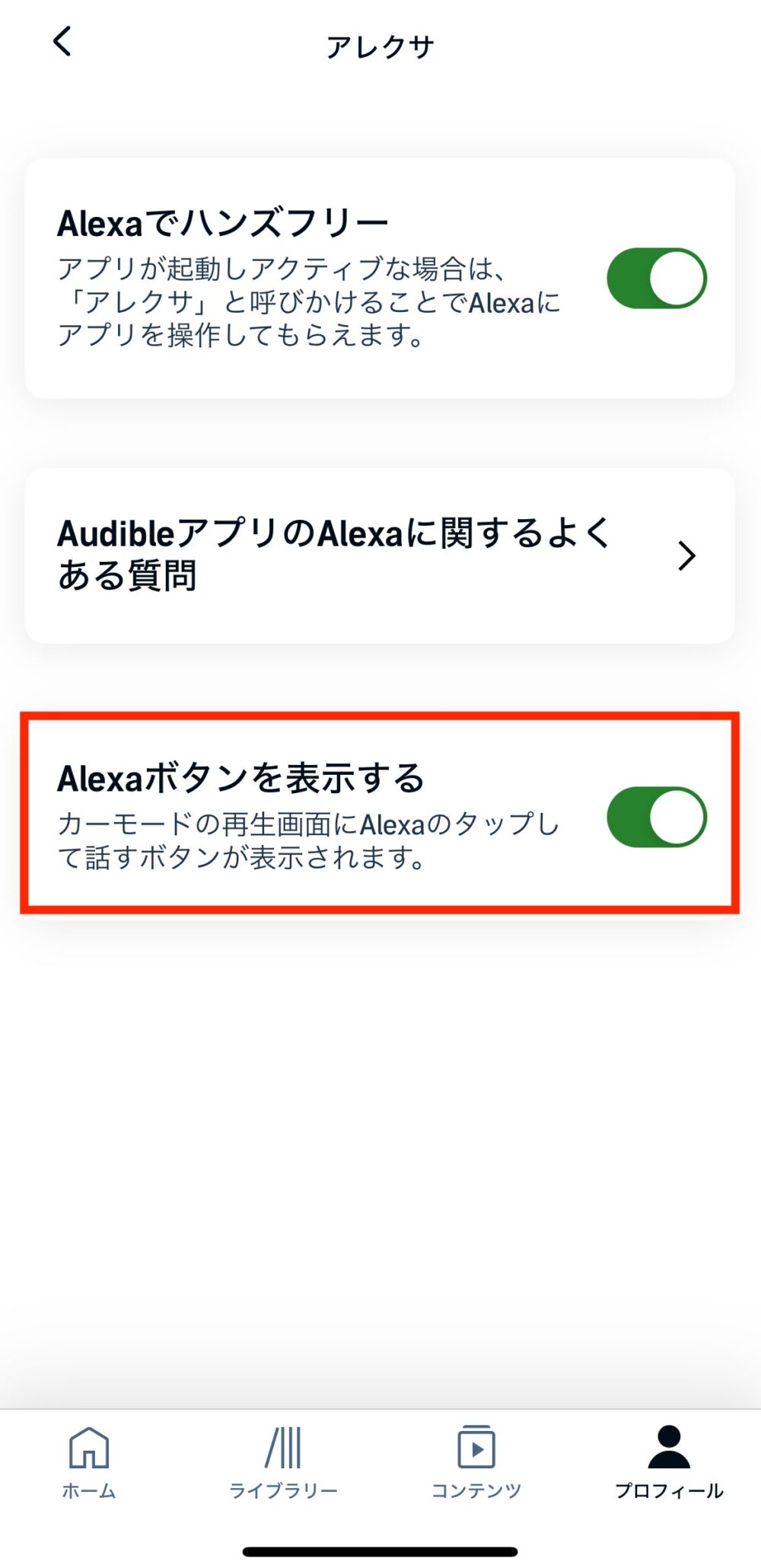
「Alexaボタンを表示する」をオンにすると、車載モードの再生画面にアレクサを使用できるボタンが表示されます。
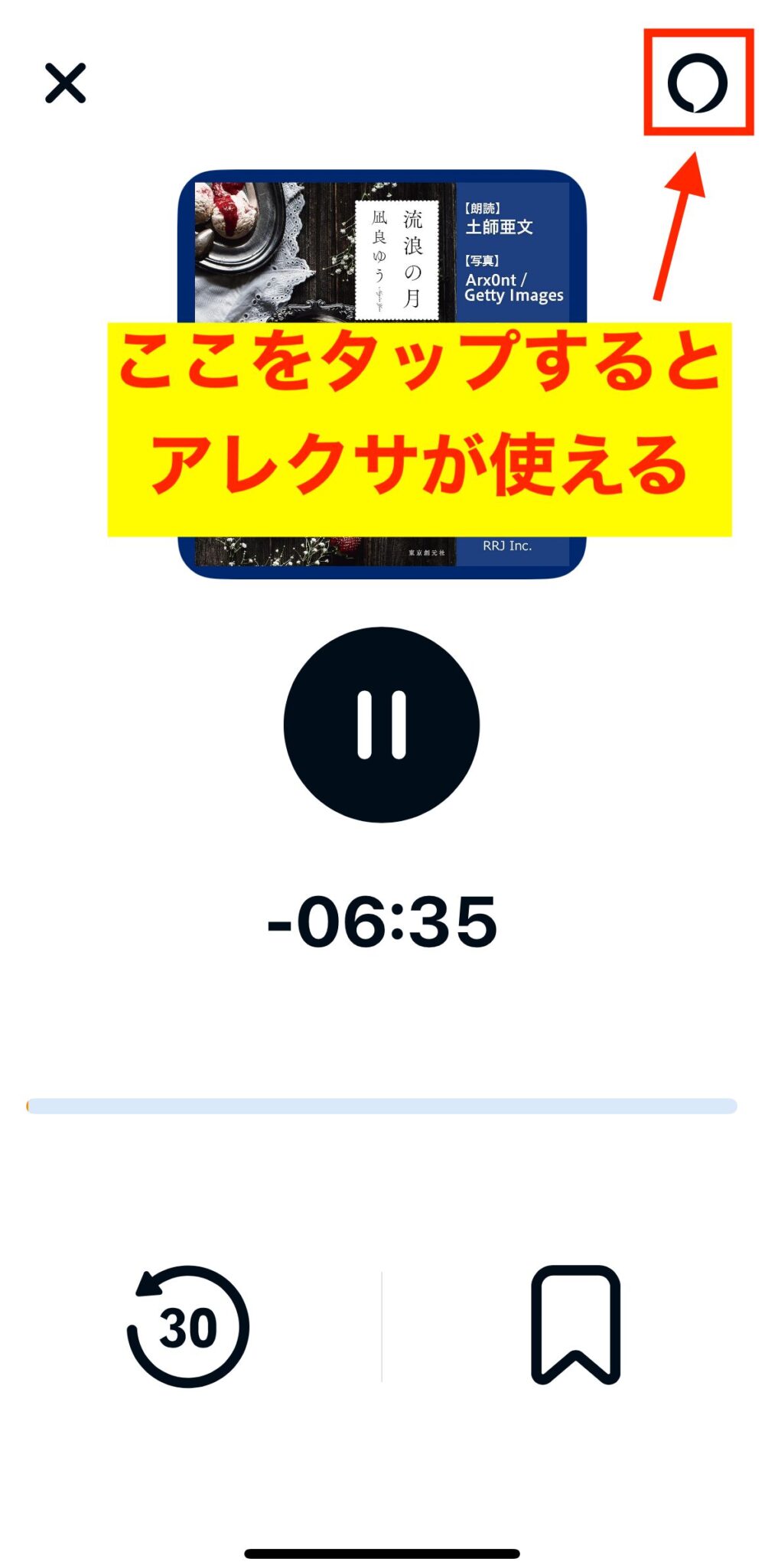
オフにすれば、ボタンは表示されない。
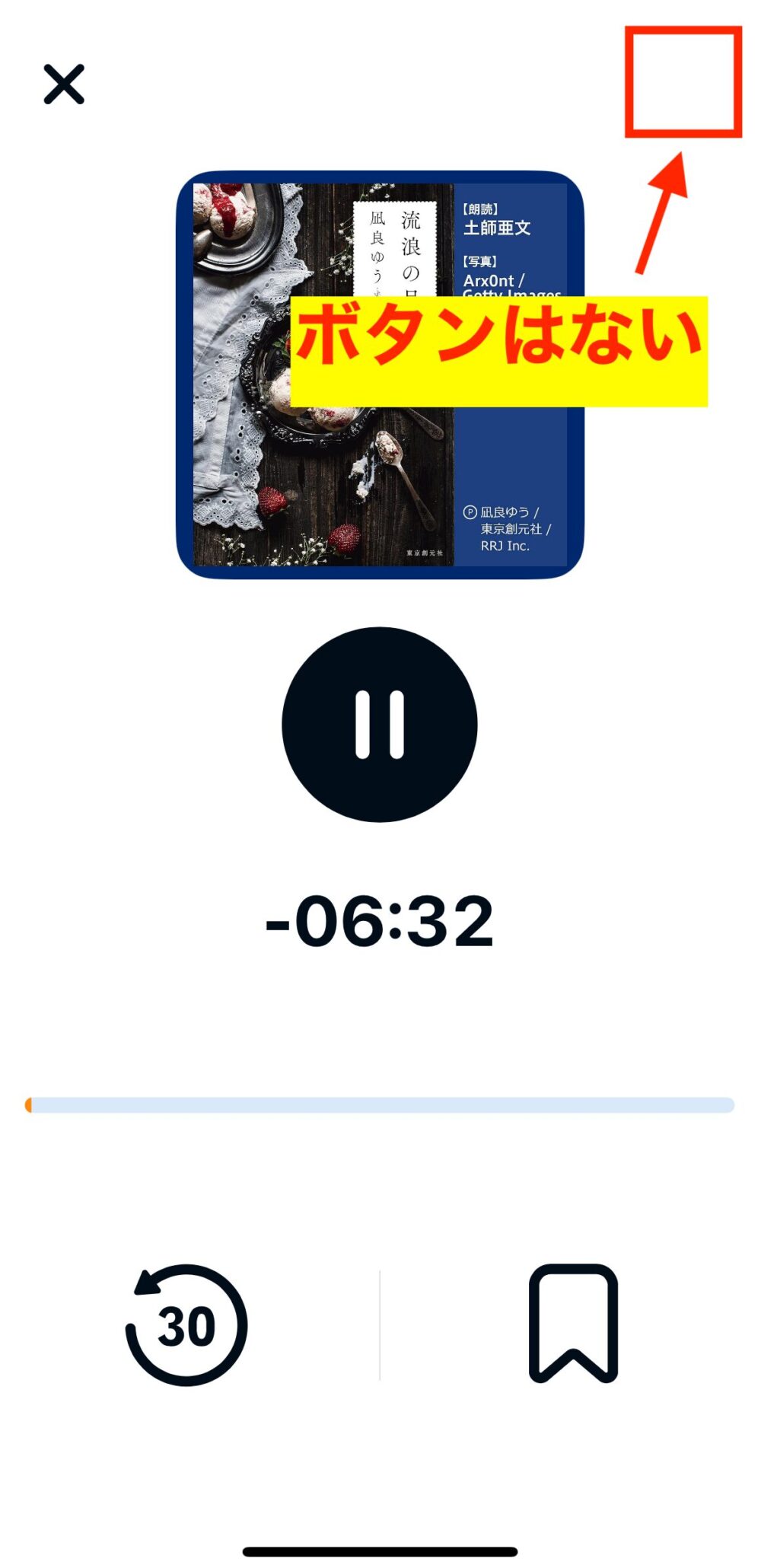
プッシュ通知(1項目)
「プッシュ通知」をタップしてください。
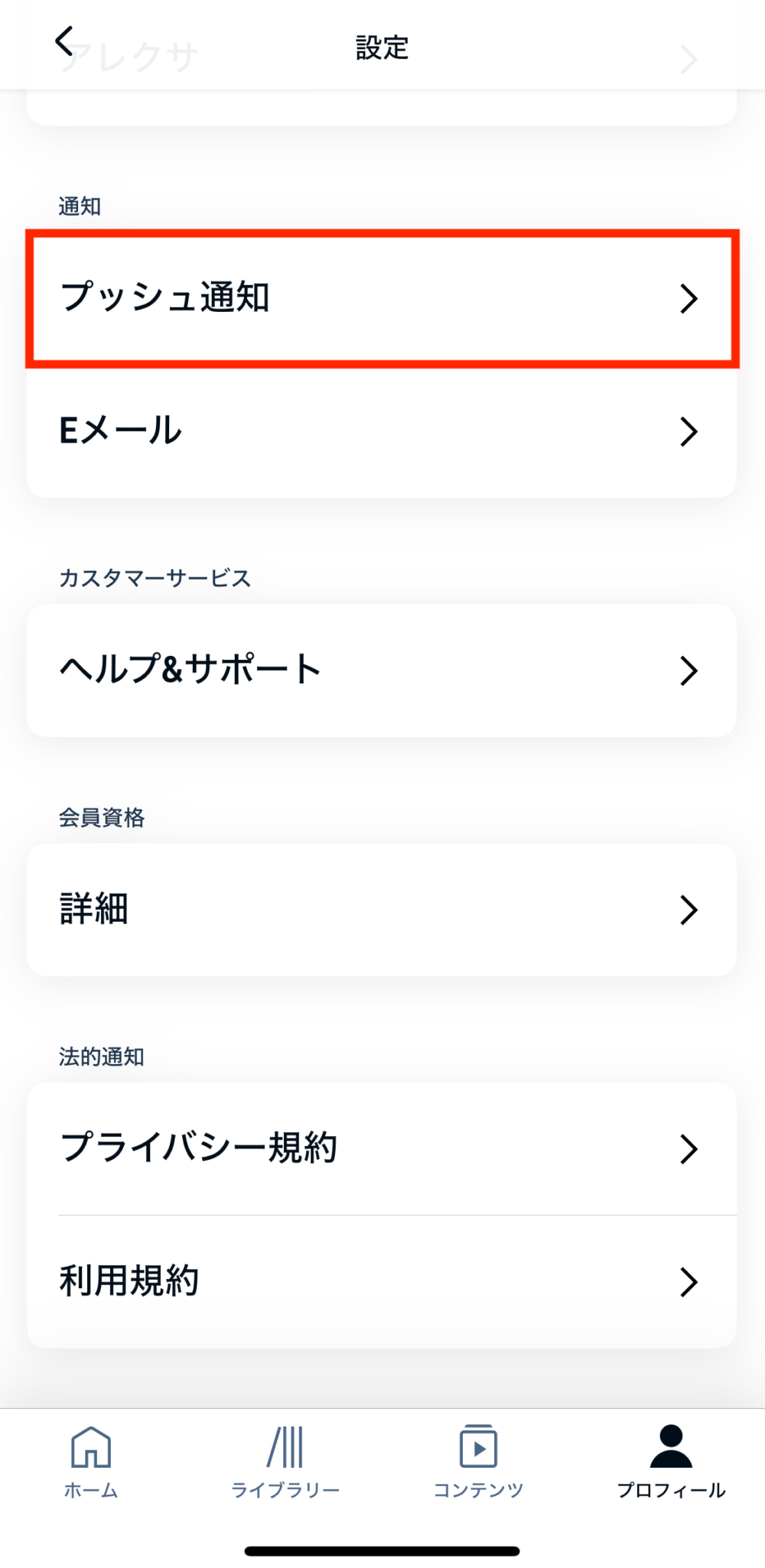
以下の項目について解説します。
「アカウントに関するお知らせ」「ニュース・お知らせ」「新着タイトル」
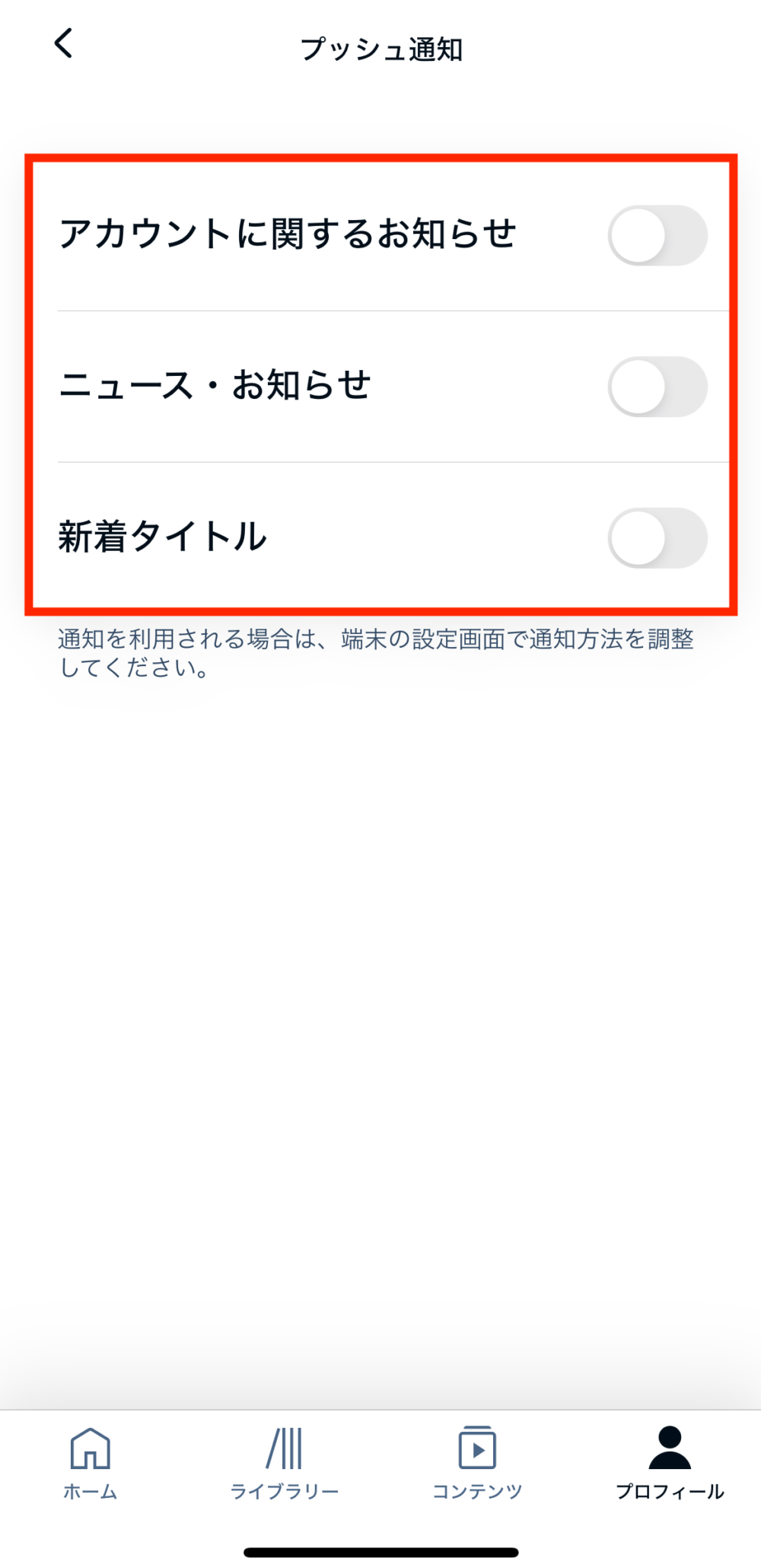
オンにすると、それぞれのプッシュ通知を受け取ることができます。
この機能をオンにした場合、スマホ本体のAudibleアプリ設定の通知許可もオンにしてください
Eメール(1項目)
「Eメール」をタップしてください。
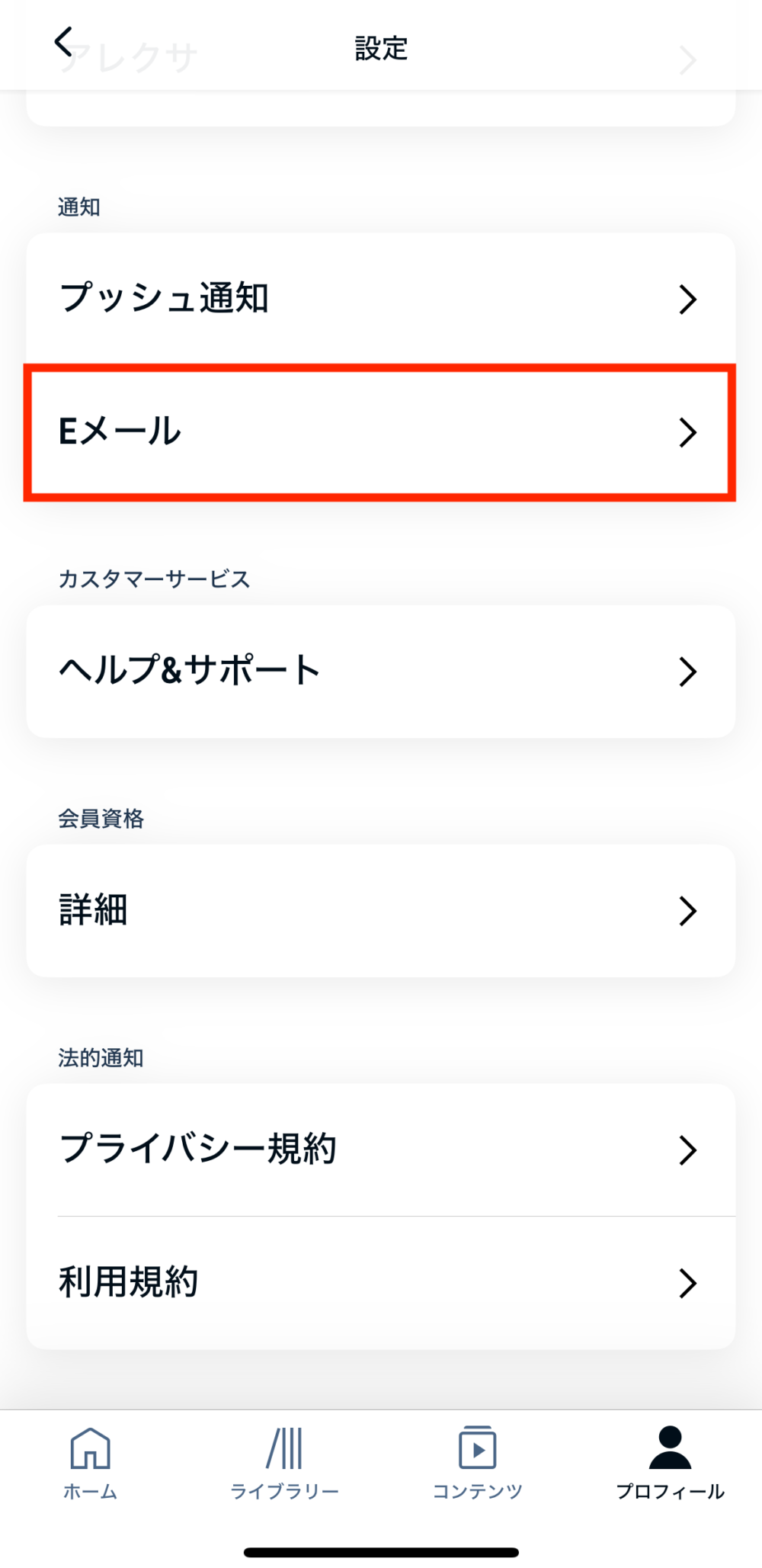
以下の項目について解説します。
Eメール配信とお知らせ
受け取りたいEメールを選択することができます。
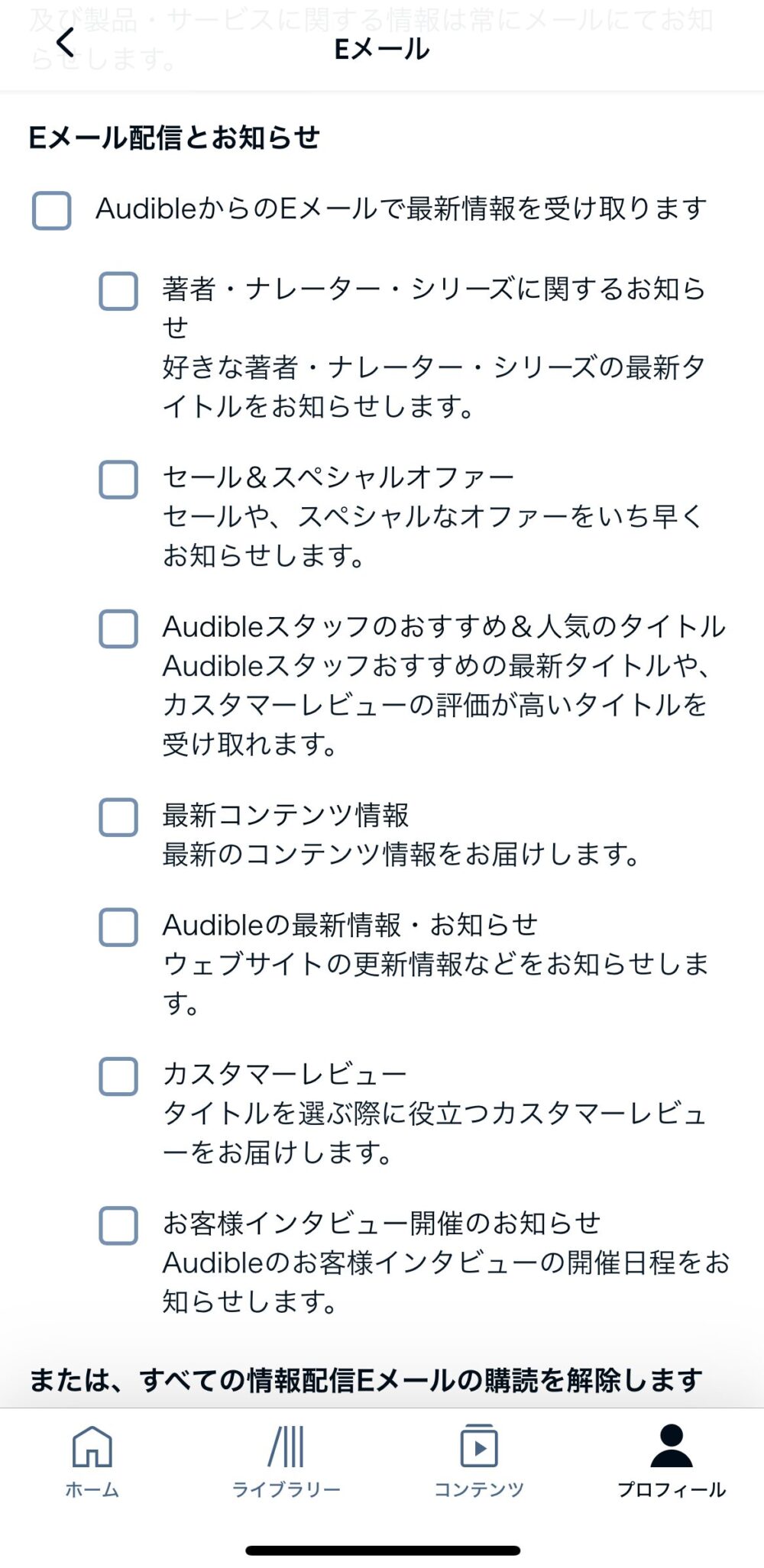
Eメールが必要なければ、「または、すべての情報配信Eメールの購読を解除します」を選択してください。
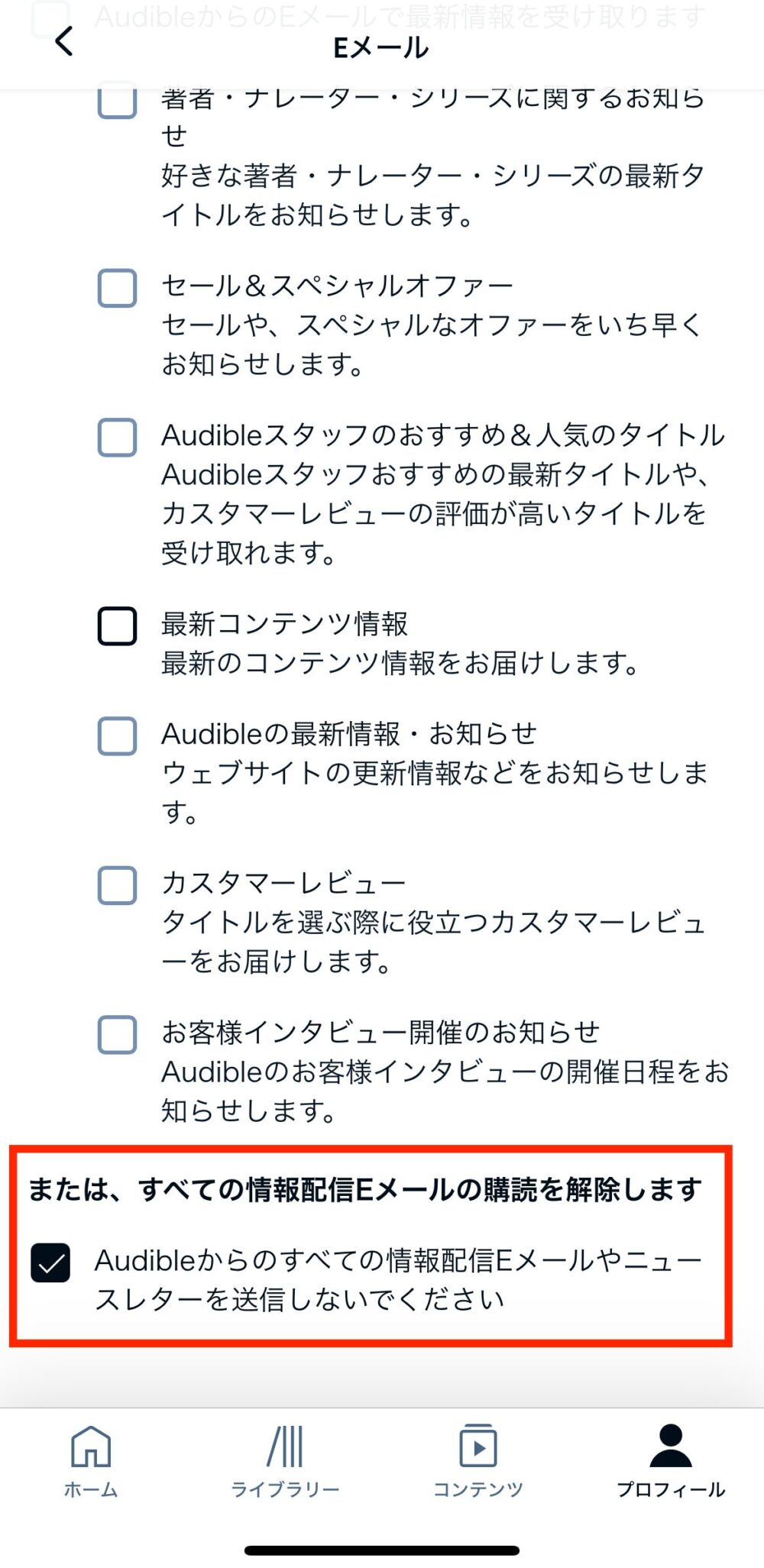
Audible(オーディブル)のカスタマイズまとめ

この記事では、オーディブルの細かな設定について解説しました。
「こんな機能があったんだ!」と新たな発見があったのではないでしょうか。
さまざまな設定をあなた好みにカスタマイズして、オーディブルを使いやすくしてください。
30日間無料!いつでも解約OK!
